Configuring other languages
Aloha Kitchen allows you to translate the screens into several languages. Aloha Kitchen translation includes both on screen labels and the item information from the POS. When configured, you can toggle between languages at any time using a command on the touchscreen or bump bar.
Aloha Kitchen uses three files to translate the screens:
- AlohaKitchen.en.txt — Aloha Kitchen creates the file during install in AlohaKitchen\Bin. AlohaKitchen.en.txt contains all the default English translation for the Aloha Kitchen hard-coded strings. Use this as the base file to create a language translation file.
- AlohaKitchen.xx.override.txt — Create and use this file to override the base translation file with regional or store specific translations of Aloha Kitchen hard-coded strings. Replace the "xx" with a language abbreviation to create an override file for any language. Typically, the override file contains only a few entries and does not translate the entire user interface.
- DataTranslation.xx.txt — Use this file to translate custom strings in Aloha Kitchen, such as bin, metric, and screen names. DataTranslation.xx.txt also allows you to translate POS information, such as items and modifiers. Create this file using ConfigureAlohaKPS.exe, locate in AlohaKitchen\Newdata, and edit using Notepad.exe.
Aloha Kitchen translation steps at a glance
- With Kitchen selected in the product panel, select Maintenance > Kitchen Configuration > Language and add a language.
- Select AlohaKitchen.en.txt in AlohaKitchen\Bin, copy, and rename to AlohaKitchen.xx.txt, where xx is the abbreviation for the language defined in the language function.
- Edit and translate the AlohaKitchen.xx.txt for your language, as needed.
- Create a new text file in AlohaKitchen\Bin and save as AlohaKitchen.xx.override.txt.
- Copy strings from AlohaKitchen.en.txt to the override file and translate, as necessary.
- Using ConfigureAlohaKPS.exe to create DataTranslation.en.txt.
- Select DataTranslation.en.txt in AlohaKitchen\Newdata, copy, and rename to DataTranslation.xx.txt, where xx is the abbreviation for the language defined in the language function.
- Edit and translate DataTranslation.xx.txt.
- Select Maintenance > Kitchen Settings > Other tab and add a language.
- Add a toggle language command to a screen or bump bar layout.
- Refresh POS data.
The following sections on configuration are additional instructions on configuring language translation in Aloha Kitchen.
Making a language available in Aloha Kitchen
You must select which languages are available in your Aloha Kitchen system. This function also provides the abbreviation you use to name your translation files. Currently, the function is read-only and you cannot change or add additional languages. You must also assign the language to a kitchen setting.
To make a language available in Aloha Kitchen:
- With Kitchen selected in the product panel, select Maintenance > Kitchen Configuration > Language.
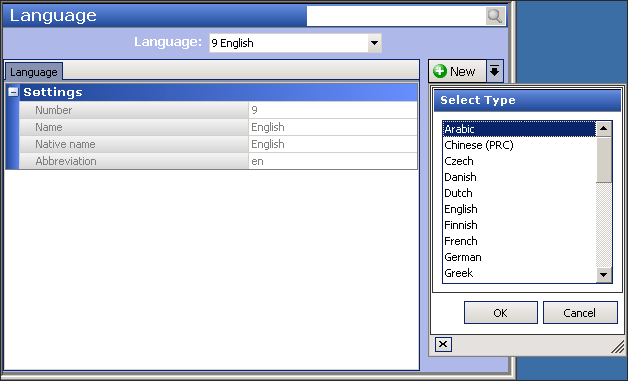
- Click the New drop-down arrow, select a language, and click OK. Take note of the abbreviation for the predefined language, as you will use it to rename your language translation files.
- Click Close and exit the Languages function.
Creating your base translation file
Aloha Kitchen reads from AlohaKitchen.xx.txt to translate the hard-coded values within Aloha Kitchen when you select a language.
To create your base translation file:
- Select the AlohaKitchen.en.txt file in AlohaKitchen\Bin, and copy and rename it to AlohaKitchen.xx.txt, where xx is the abbreviation of the language you noted earlier. For example, if you wanted to change the base translation file to spanish, rename the file to AlohaKitchen.es.txt.
- Select AlohaKitchen.xx.txt and open with Notepad.exe.
- Locate each string within the file and translate the string between the second quotation marks.
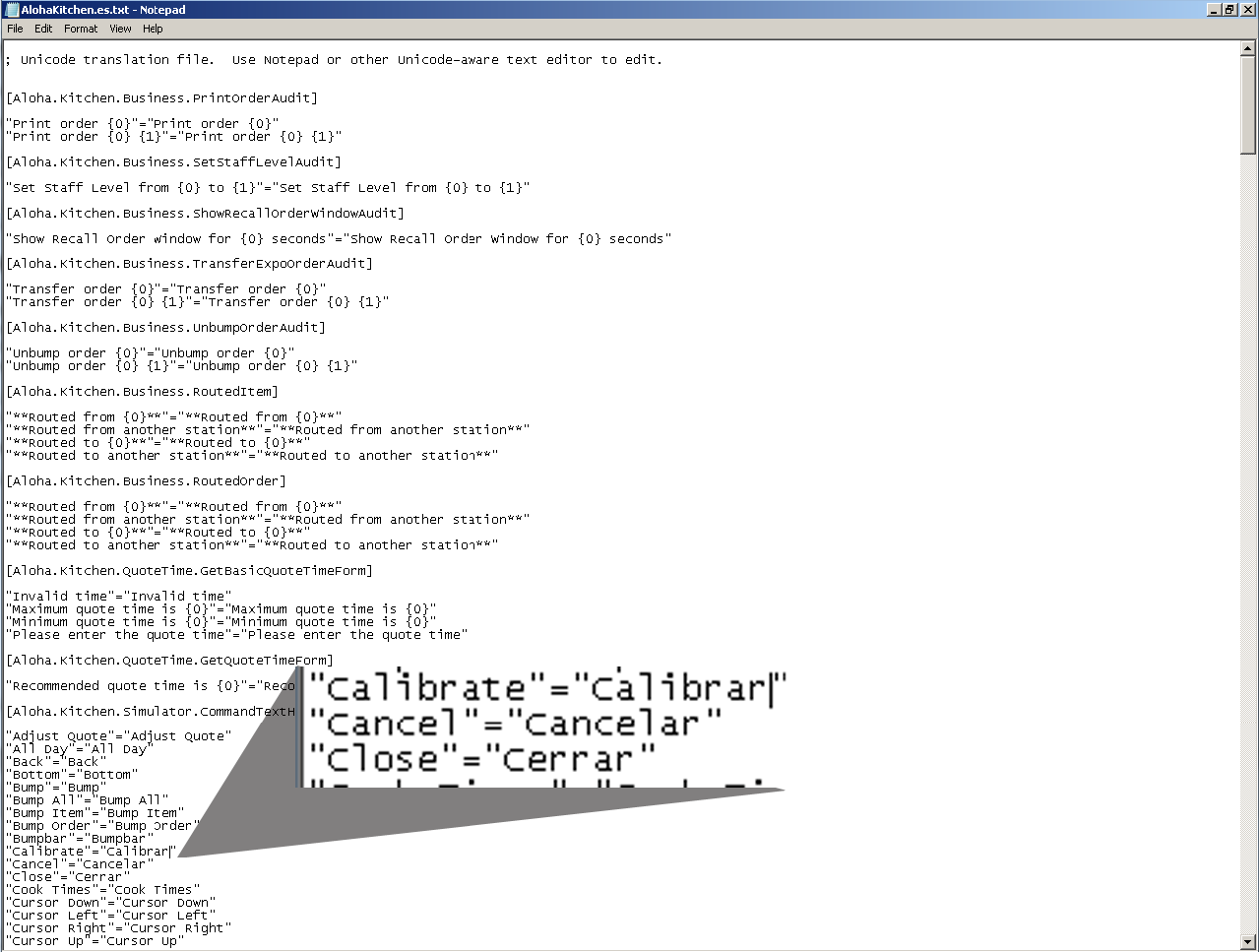
- Save and close AlohaKitchen.xx.txt.
Creating a translation override file
If necessary, create a translation override file to replace store or regional specific hard-coded language.
To create a translation override file:
- Launch Notepad.exe.
- Create a new file.
- Select AlohaKitchen.en.txt in AlohaKitchen\Bin and open with Notepad.exe.
- Arrange the two files side by side.
- Copy a heading from AlohaKitchen.en.txt to the new file.
- Copy a string to translate from AlohaKitchen.en.txt to the new file.
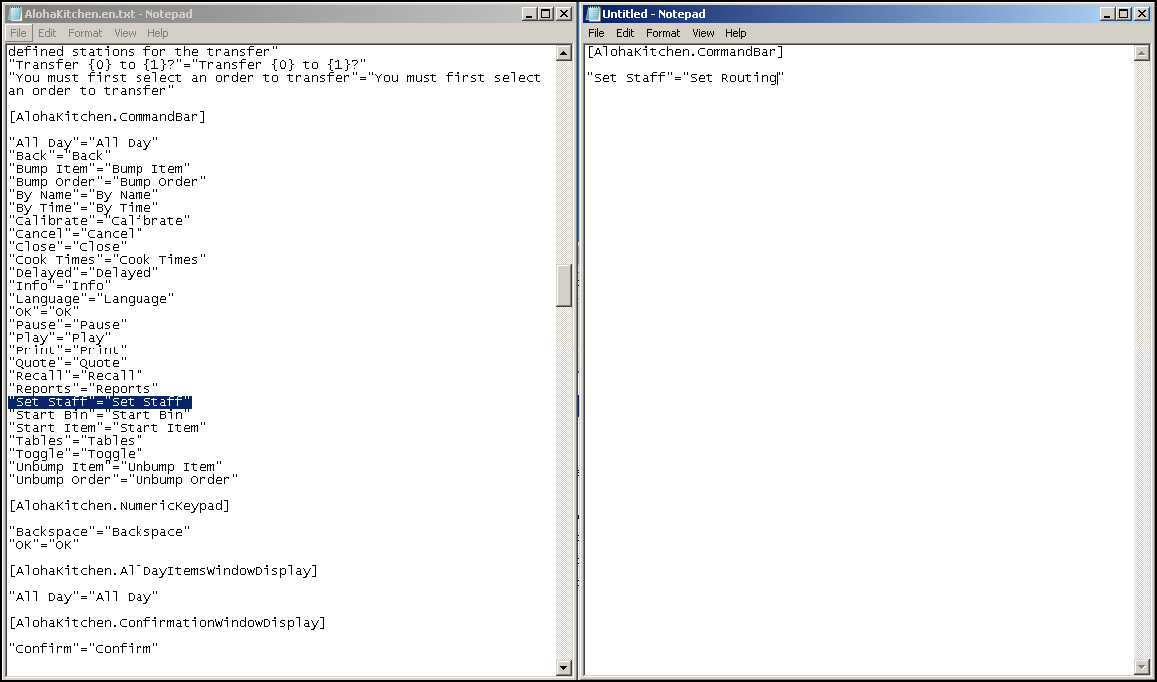
- Translate the copied string, as necessary.
- Click File > Save As and save the file to AlohaKitchen\Bin as AlohaKitchen.xx.override.txt, where xx is the language abbreviation noted earlier.
Translating POS and other Aloha Kitchen text
You can use the DataTranslation.xx.txt file to translate POS and Aloha Kitchen information that is not hard-coded on the screens.
To translate POS and other Aloha Kitchen text:
- Select AlohaKitchen\Bin and double-click ConfigureAlohaKPS.exe to launch.
- Select Configure > Update Data Translation File.
- Select AlohaKitchen\Newdata, copy DataTranslation.en.txt, and rename the file DataTranslation.xx.txt, where xx is the language abbreviation.
- Right-click DataTranslation.xx.txt, select Open with, and select Notepad.
- Translate each entry into the selected language.
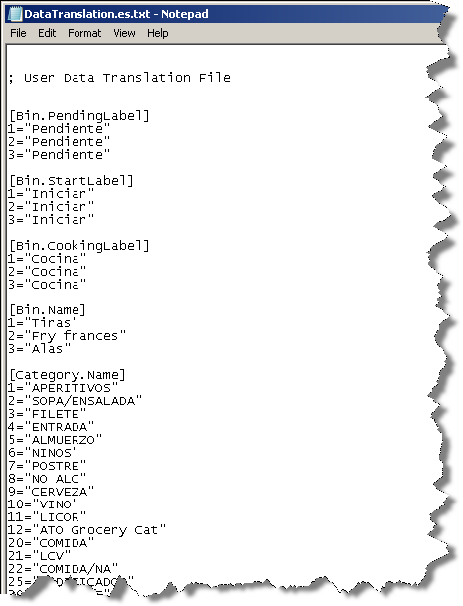
- Save and close DataTranslation.xx.txt.
Assigning a language in kitchen settings
Kitchen Settings allows you to select the available languages for a store. Only the languages you selected in Maintenance > Kitchen Configuration > Languages appear for selection.
To assign a language in Kitchen Settings:
- With Kitchen selected in the product panel, select Maintenance > Kitchen Settings > Other tab.
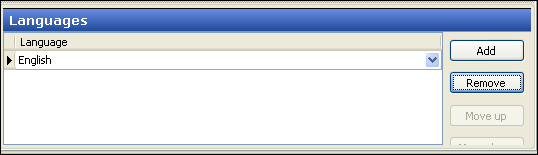
- Select a kitchen setting from the drop-down list.
- Under the 'Languages' group bar, click Add. The system adds a blank row under the 'Languages' group bar.
- Select the language from the Language drop-down list.
- Repeat steps 3 and 4 until you add all available languages.
- Click Save and exit the Kitchen Settings function.
Providing the ability to change to a language on kitchen screens
You can provide access to change to a language by either adding the Select Language command to a bump bar layout or adding the Select Language command to a touch screen terminal.
To add a Select Language command to a bump bar layout:
- With Kitchen selected in the product panel, select Maintenance > Hardware > Bumpbar Layout.
- Select a bump bar layout from the 'Bumpbar Layout' drop-down list.
- Select the Design tab.
- Select a function button from the design and choose Select Language from the Command drop-down list.
- Click Save.
- Repeat this procedure for other bump bar layouts you want to change the language.
- Click Close and exit the Bumpbar Layout function.
To add a Select Language command to a kitchen screen:
- With Kitchen selected in the product panel, select Maintenance > Kitchen Configuration > Kitchen Screen.
- Select a kitchen screen from the 'Kitchen Screen' drop-down list.
- Select the Design tab.
- Select the Commands subtab.
- Click Add. The system adds a blank row under the 'Commands' group bar.
- Select Set Language from the 'Commands' drop-down list.
- Click Save.
- Repeat this procedure for other kitchen screens you want to add the Set Language command.
- Click Close and exit the Kitchen Screen function.