Configuring task information for an item
Use the Task Info function to provide cooking or prep instructions for individual items. By using on-screen electronic recipes, this eliminates the need to create, print, and bind recipe books, which reduces unnecessary cost. Additionally, this safeguards against sensitive patented recipes leaving with an employee.
All configuration is performed inside the Task Info function and you do not need to access the Item function. You can also include a graphic, which must be added in the Media Files function first. You can also create headings by typing a colon in the 'Name' field. For example, to group items under an App heading, begin the name of each task info 'App:' such as 'App:Buffalo Wings.'
To configure task information for an item:
- With Kitchen selected in the product panel, select Maintenance > Kitchen Configuration > Task Info.
- Click New.
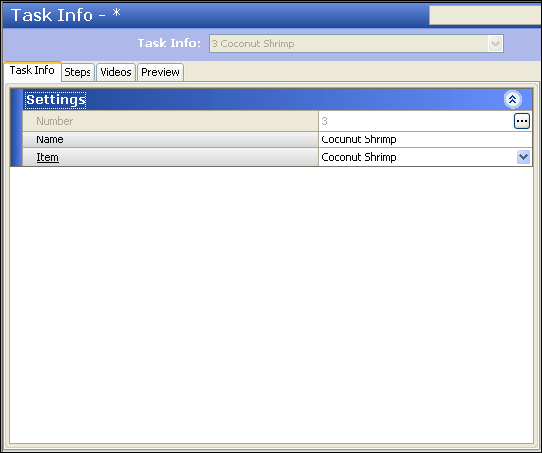
- Type a name for the task information.
- Select the item from the 'Item' drop-down list for which you want to add task information.
- Select the Steps tab.
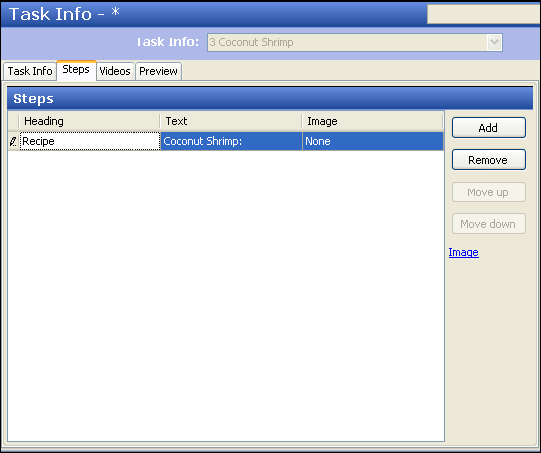
- Click Add. The system adds a blank row under the 'Steps' group bar.
- Under 'Heading,' type a heading to use for the step or procedure.
- Under 'Text', select the drop-down arrow and type the instructional text to display with the item.
- Under 'Image,' select an image to associate with the item from the 'Image' drop-down list, if needed.
- Select the Videos tab.
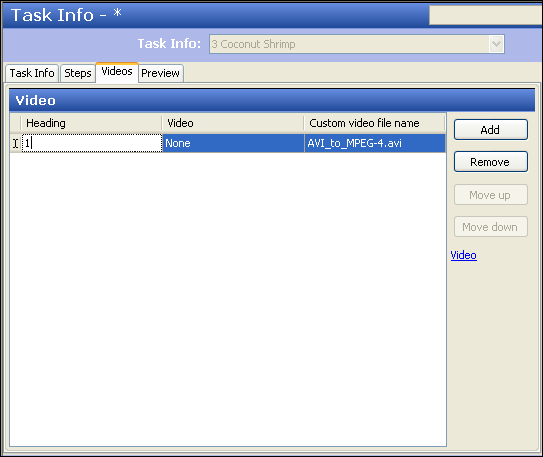
- Click Add. The system adds a blank line under the 'Video' group bar.
- Under 'Heading,' type a heading to use for the video.
- Under 'Video,' select a video to associate with the item.
- Under 'Custom video file name,' type the filename of the video.
- Select the Preview tab to view the task info for the item.
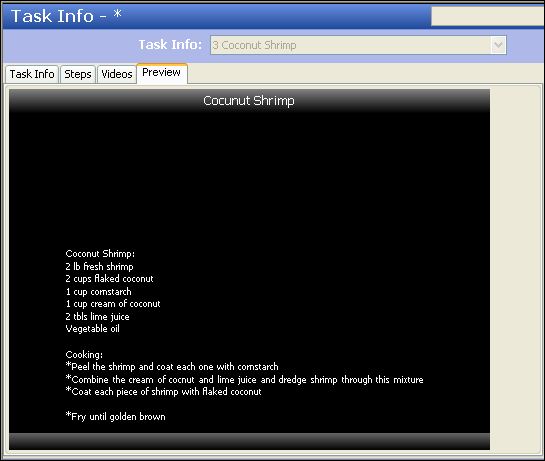
- Click Save in the Command panel.
- Repeat this procedure for other items you want to include task information.
- Click Close in the Command panel to exit the Task Info function.
Providing the ability to view task information for an item
You can provide access to view task information for an item by either adding the Select Task Info command to a bump bar layout or adding the Select Task Info command to a touch screen terminal.
To add a Select Task Info command to a bump bar layout:
- With Kitchen selected in the product panel, select Maintenance > Hardware > Bumpbar Layout.
- Select a bump bar layout from the 'Bumpbar Layout' drop-down list.
- Select the Design tab.
- Select an function button from the design and select Select Task Info from the 'Command' drop-down list.
- Click Save in the Command panel.
- Repeat this procedure for other bump bar layouts you want to view task information.
- Click Close in the Command panel and exit the Bumpbar Layout function.
To add a Select Task Info command to a kitchen screen for a touch screen terminal:
- With Kitchen selected in the product panel, select Maintenance > Kitchen Configuration > Kitchen Screen.
- Select a kitchen screen from the 'Kitchen Screen' drop-down list.
- Select the Design tab.
- Select the Commands subtab.
- Click Add. The system adds a blank row under the 'Commands' group bar.
- Select Select Task Info from the 'Commands' drop-down list.
- Click Save in the Command panel.
- Repeat this procedure for other kitchen screens you want to view task information.
- Click Close in the Command panel to exit the Kitchen Screen function.
Viewing task information for an item
When you complete your task information for an item, you can access the information on the corresponding kitchen screen, by selecting the Info command at the bottom of the screen. You only need a Select Task Info command to view a list of all configured items. You can always view task information when you order the item and task information is configured for the item.
To view task information for an item:
- Access the Select Task screen either by selecting the Info button from the Commands bar for a touch screen terminal or selecting the Select Task Info command from the bump bar.
- Select an item either by touching the item or by pressing the Up and Down buttons and the large buttons on the end of a bump bar.
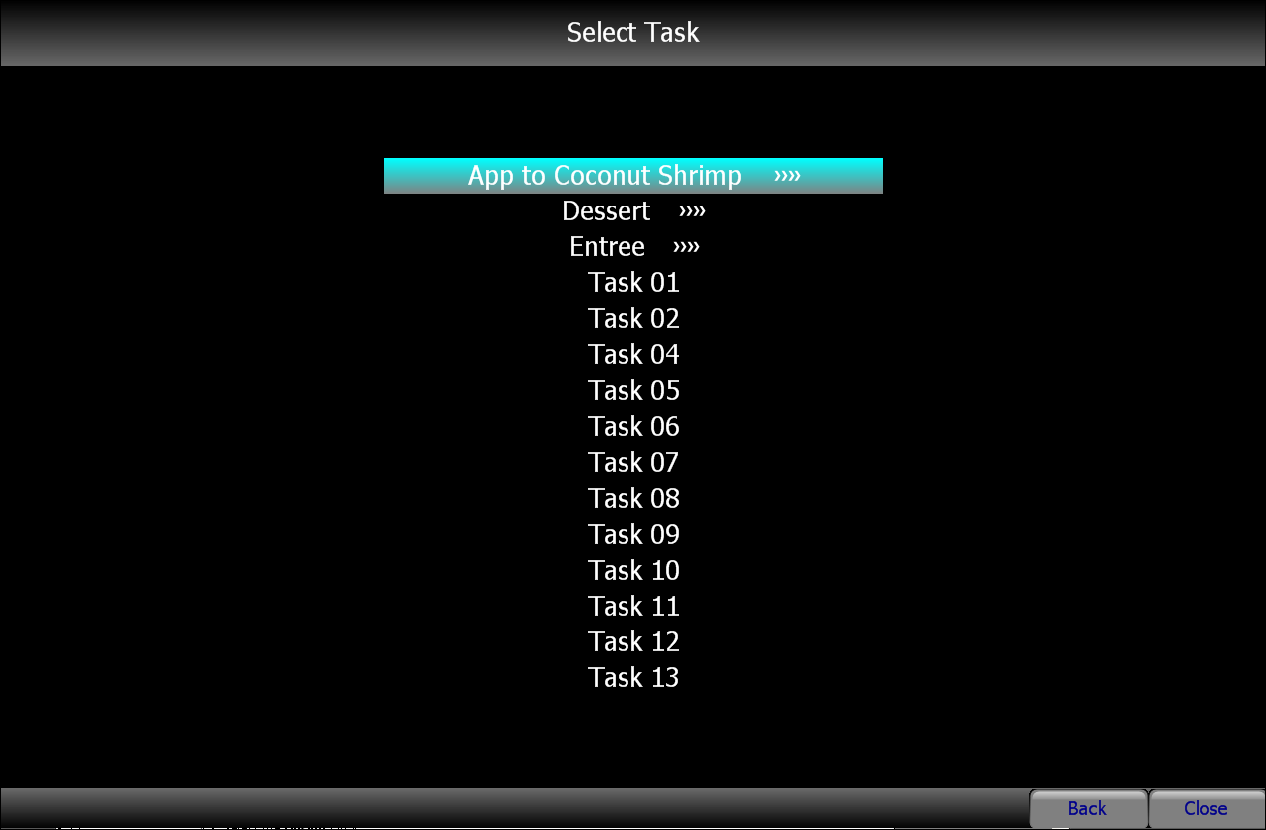
- If you select a heading, an additional screen appears with a list of items from which to choose under that heading. In this example, a list of entrées appears when you selected entrées.
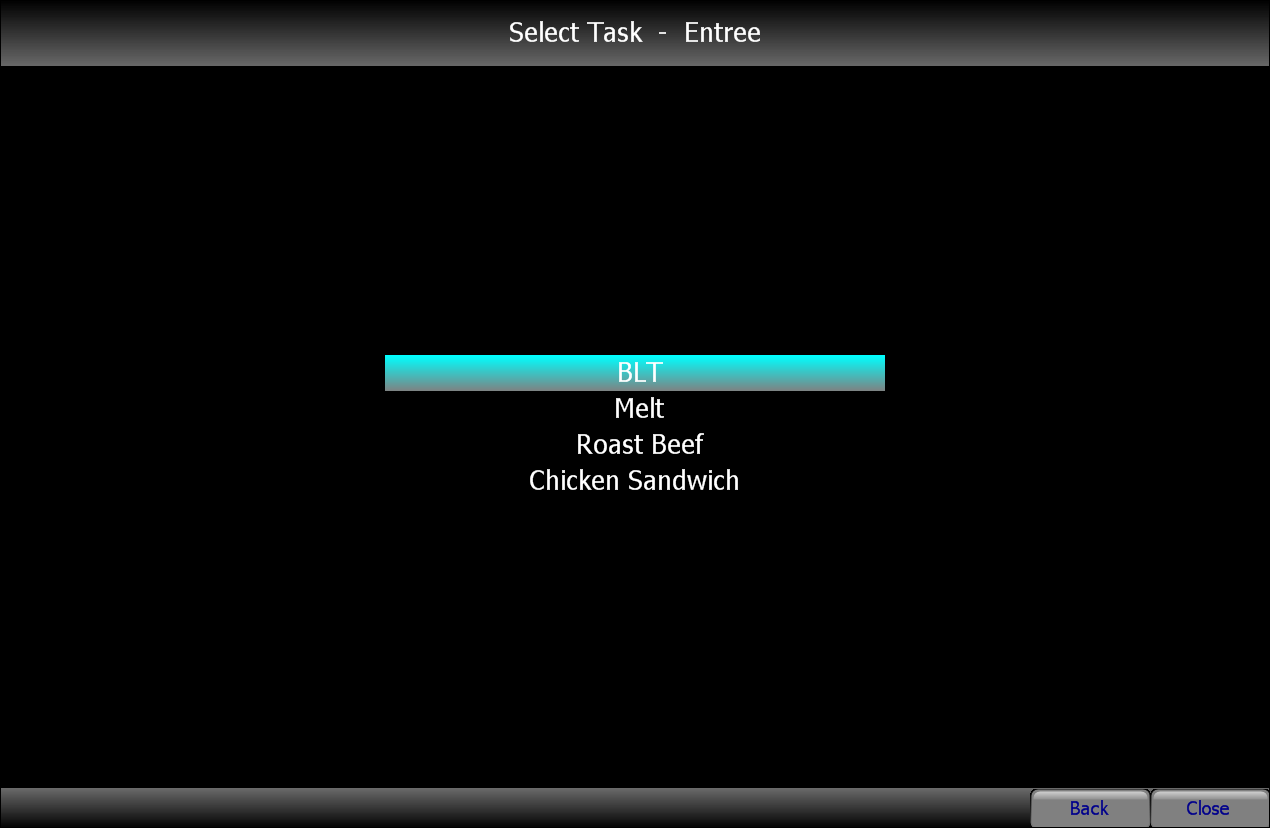
- Once you select an item, the task information for the item appears.
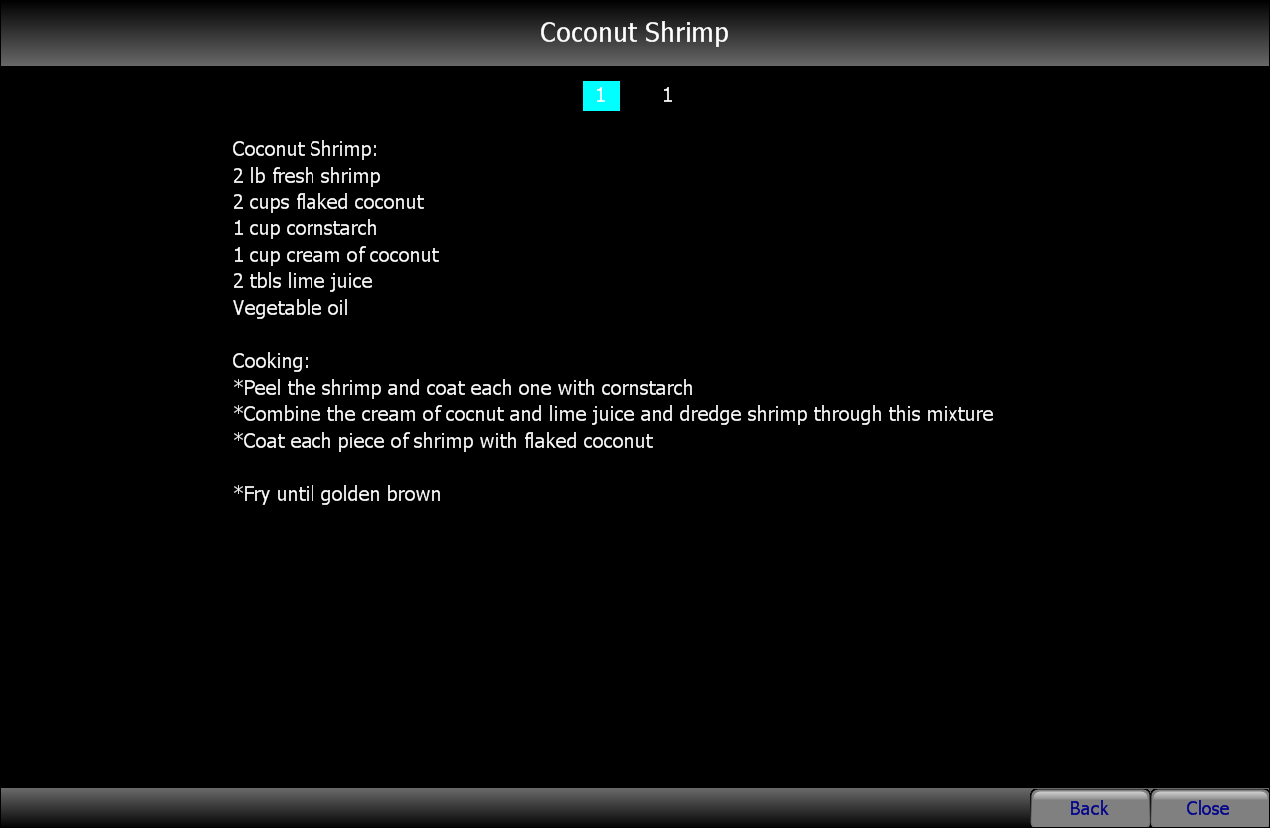
- Exit the screen either by selecting the Close button or by pressing the Select Task Info command again on the bump bar.