Configuring a 'Customer order display' kitchen screen
You must configure a kitchen screen of the 'Customer order display' type. Here you define the number of columns and rows to appear on the screen, as well as the default background and cell colors, the text to appear on the heading labels, and more.
To configure a kitchen screen of the 'Customer order display' type:
- With Kitchen selected in the product panel, select Maintenance > Hardware > Kitchen screen.
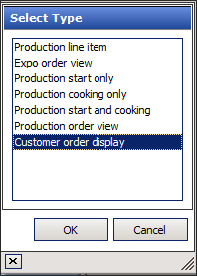
- Click the New drop-down arrow, select Customer order display to establish the type, and click OK.
- Accept the system assigned number or click the ellipsis button (...) next to 'Number' to display the Number Assignment dialog box, from which you can choose an alternate number. Once you save the record, you cannot change the number.
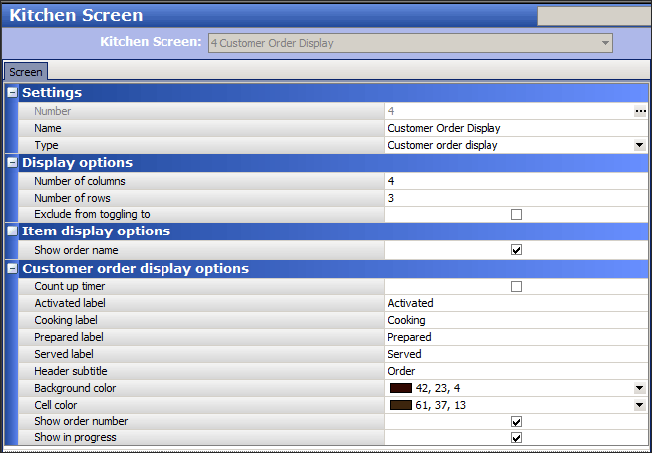
- Under the 'Settings' group bar, type a name for the customer order display kitchen screen, such as 'Customer Order Display' or 'COD.'
- Under the 'Display options' group bar, type the number of columns and rows to appear on the kitchen screen.
- Select Exclude from toggling to, which prevents all other kitchen screens from accessing this screen when using the Toggle command button. This option is selected by default.
- Under the 'Item display options' group bar, select Show order name to show the name of the order on the header of the item cell. You must select this option if you use the 'Order name' element on a custom header and footer layout in Maintenance > Kitchen Configuration > Header Footer Layout.
- Under the 'Customer order display options' group bar, select Count up timer to display a timer for each order. The timer starts at zero and counts up until the order is removed from the screen.
- Type the text to use on the customer order display when an order first appears on a kitchen screen, in 'Activated label.' The default text is 'Activated.'
- Type the text to use on the customer order display when an order is started from the production station in 'Cooking label.' The default text is 'Cooking.'
- Type the text to use on the customer order display when an order is bumped from the production station, in 'Prepared label.' The default text is 'Prepared.'
- Type the text to use on the customer order display when an order is bumped from the expo station, in 'Served label.' The default text is 'Served.'
- Type the text to use next to the customer order display heading labels in 'Header subtitle.' For example, if you type 'Status,' then the Activated label appears as 'Activated Status.' The default text is 'Order.'
- Click the 'Background color' drop-down list to select the background color of the customer order display screen.
- Click the 'Cell color' drop-down list to select the background color of the customer order display cell.
- Select Show order number to show the order number on the customer order display.
- Select Show in progress to show that the order is in progress on the customer order display.
- Click Save.
- Repeat this procedure for each kitchen screen of the 'Customer order display' type.
- Click Close and exit the Kitchen Screen function.