Manually configuring the Aloha Kitchen hardware
As noted, once you run the Aloha Kitchen Configuration Wizard, you cannot run the wizard again unless you delete the auto-generated records and their associations. If you need to add another kitchen area to your restaurant or configuration, you can manually configure extra kitchen areas inside Aloha Kitchen. You must keep a one-to-one relationship with each component within a kitchen area, and we highly recommend maintaining the ID numbering range for your terminals.
You must configure the following components, in order:
- Bump bar layout
- Kitchen station
- Kitchen screen
- Printer (optional)
- Terminal
Configuring bump bar layouts
Bump bar devices are used by employees to perform multiple functions as they relate to the Aloha Kitchen screens, such as navigating from one order to another, or the physical removal (bumping) of a finished order from the screen. There are two types of bump bar hardware devices: the 16-key bump bar, which is the bump bar ordered most often for use with Aloha Kitchen, and the 19-key bump bar. With a bump bar layout, you determine the functions to make available on the bump bars, and the order in which they exist on the bump bar.
Note: The procedures in this section depict how to configure the 16-key bump bar for Aloha Kitchen. If you have the 19-key bump bar, adjust the configuration, as needed.
A typical restaurant has two layouts, one for expo and one for production. You can create multiple bump bar layouts, depending on the functions required for each screen, or you can design one bump bar layout and use it for every bump bar in the system. Whichever design you choose, keep common commands in the same position across all bump bars. This reduces the risk of pressing the wrong button on a bump bar at a different station. For example, if the 'Bump' command is assigned to the large button on the right of the bump bar layout, place the command in the same position for all your production bump bar layouts. This way, if the fry cook switches to the pantry station, they are accustomed to a command being in the same location.
You can use a second bump bar for instances when you need to leverage more commands than are available on the bump bar. Attach that bump bar to COM2 in Terminal Maintenance.
To configure a bump bar layout:
-
With Kitchen selected in the product panel, select Maintenance > Hardware > Bumpbar Layout.
-
Click the New drop-down arrow, select Radiant 16-Key, and click OK.
-
Type a descriptive name for the bump bar layout, such as 'Expo' or 'Grill.'
-
Click the Design tab. See (figure 1) for a basic bump bar layout - expo station and (figure 2) basic bump bar layout - production station.
.png)
.png)
-
Click the leftmost function button on the bump bar layout.
-
Select a command, such as 'Start,' from the 'Command' drop-down list. The system automatically populates the 'Text,' 'Button color,' and 'Text color' for the button based on your selection; however, you can change these attributes, as needed.
-
Moving clockwise, repeat steps 5 and 6 until you add each desired command to the bump bar layout. Refer to the following table for a list of the recommended commands, with the large outside buttons shown highlighted.
Bump Bar Layout for a Basic Expo Station Bump Bar Layout for a Basic Production Station 1 Bump 1 Start 2 Scroll Left 2 Scroll Left 3 Order Cursor Up 3 Start Cursor Up 4 Scroll Right 4 Scroll Right 5 Display (Toggle Display) 5 Display (Toggle Display) 6 Tables 6 Language 7 Recall 7 Item Cursor Up 8 Item Cursor Up 8 Info 9 Print 9 Bump 10 Item Cursor Down 10 Item Cursor Right 11 Select Staff (Select Staff Level) 11 Item Cursor Down 12 Info 12 Item Cursor Left 13 All Day 13 All Day 14 Order Cursor Right 14 Start Cursor Right 15 Order Cursor Down 15 Start Cursor Down 16 Order Cursor Left 16 Start Cursor Left
Note: As you assign a command to the bump bar layout, the drop-down list includes several options for a particular command, such as Start; however, each have a different behavior. For example, as you scroll through the list, there are many 'Start' commands. Make sure you select the appropriate command for your needs.
Reference: Refer to the Aloha Kitchen Reference Guide for a complete list of bump bar commands.
- Click Print in the Command panel to view a preview of a bump bar layout. This allows you to visually see the layout of your bump bar, which you can print and insert into a physical bump bar.
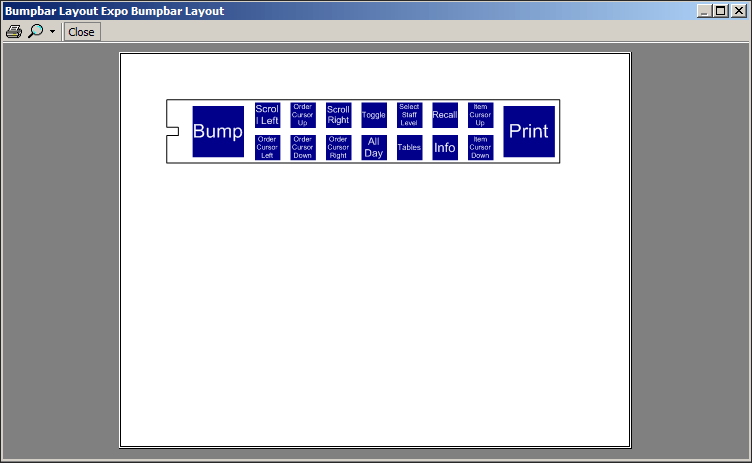
- Click the printer icon and select a printer from the Select Printer frame.
- Click Print to send to the printer. We recommend printing to a PDF printer and saving the file to a flash drive. Local office supply and print stores can print bump bar layouts on overhead transparency stock. This makes it easier to insert a bump bar layout into a bump bar.
- Click Save in the Command panel.
- Repeat this procedure for each additional bump bar layout you need to create.
- Click Close in the Command panel to exit the Bumpbar Layout function, or continue to the next procedure.
Configuring kitchen stations
Kitchen stations define the attributes and behavior you want for a particular area of your kitchen, such as printing and bumping functions. They are also defined within a routing rulebook as the destination for items. Kitchen stations also define printing and bumping functions.
You always select the 'Expo' kitchen station type for each expo area. For each production station, you typically select the 'Production' kitchen station type. You must create a kitchen station for each area of your kitchen to maintain a one-to-one relationship.
Note: Kitchen stations are used as the routing destination when you define your item routing. Refer to the Customizing Aloha Kitchen Guide for more information.
To configure a kitchen station:
-
With Kitchen selected in the product panel, select Maintenance > Hardware > Kitchen Station.
-
Click the New drop-down arrow, select the appropriate kitchen station type from the drop-down list, and click OK.
-
Under the 'Settings' group bar, type a descriptive name for the kitchen station.
.png)
-
For an Expo kitchen station, make the following suggested selections:
-
Under the 'Settings' group bar, select Master bump. When you select Master bump, the 'Master bump all stations' option appears. Select this only if you want this station to bump orders from all stations in use.
-
Under the 'Items' group bar, select Combine independent modifiers with parent item.
-
Under the 'Printing' group bar, select Auto-print chit when prepared.
Note: A production kitchen station for a basic setup has all options cleared in the Kitchen Stations function. If you select any options, you must exercise caution when you select any 'auto-start' or 'auto-prepare' options, as these options do not allow a production employee to physically interact with the screen. For example, if you select 'Auto-start all items,' the correct setup is to use a 'Production cooking only' screen in the Kitchen Screens function; otherwise, items will never start. Refer to the Customizing Aloha Kitchen Guide for more information on kitchen screens.
-
-
Click Save in the Command panel.
-
Repeat this procedure for each kitchen area.
-
Click Close in the Command panel to exit the Kitchen Station function.
Configuring kitchen screens
Use the Kitchen Screen function to create a kitchen screen for each terminal in the kitchen area of the restaurant. There are several types of kitchen screens available for configuration, 'Expo order view' and 'Production start and cooking' being the two most common. Using this function, you define the attributes, colors, sorting, and display options for each kitchen screen. You also define the metrics and commands to appear on the kitchen screen. Later in the configuration, you will assign a kitchen screen to each terminal.
To configure a kitchen screen for use on an expo terminal:
- With Kitchen selected in the product panel, select Maintenance > Hardware > Kitchen Screen.
- Click the New drop-down arrow, select Expo order view from the drop-down list, and click OK.
- Type a name, such as 'Expo,' for the kitchen screen.
.png)
- For a basic Expo kitchen screen, we recommend the following selections:
- Under the 'Display options' group bar, choose Selected routed items from the 'Manual print type' drop-down list.
- Under the 'Order display options' group bar, select Sort orders by target time.
- Select Ignore prepared status for order sorting.
- Under the 'Item display options' group bar, select Show order name.
- Select Show timer text.
- Select Course text, available if you are using coursing.
- Click Save.
- Repeat this procedure for other expo kitchen screens, if necessary.
- Click Close and exit the Kitchen Screens function, or continue to the next procedure to configure a kitchen screen for production.
To configure a kitchen screen for use on a Production terminal:
- With Kitchen selected in the product panel, select Maintenance > Hardware > Kitchen Screens.
- Click the New drop-down arrow, select Production start and cooking from the drop-down list, and click OK.
- Type a name, such as 'Grill Production,' for the kitchen screen.
.png)
- For a basic Production kitchen screen, we recommend the following selections:
- Under the 'Display options' group bar, type 30 in 'Start queue percentage.'
- Type 2 in 'Start queue columns.'
- Select Left from the 'Start queue position' drop-down list.
- Under the 'Item display options' group bar, select Show order name.
- Select Show timer text.
- Select Show parent item with independent modifiers.
- Select Sort production cooking items by target time.
- Click Save.
- Repeat this procedure for other kitchen screens for which you want a production kitchen screen.
- Click Close and exit the Kitchen Screens function.
Configuring printers (optional)
If desired, you can configure your system so that Aloha Kitchen controls the printing of the kitchen chit rather than the POS. You can print to a POS printer, or you can use a dedicated printer for Aloha Kitchen. If you do not want Aloha Kitchen to control the printing of the kitchen chit, you can omit this procedure.
The application type of the printer is determined by the physical piece of hardware to which the printer is connected (whether physically or Ethernet-based). Aloha Kitchen can print to a printer that is physically connected to a POS terminal.
To configure a printer:
- With Kitchen selected in the product panel, select Maintenance > Hardware > Printers.
- Click the New drop-down arrow, select Aloha Kitchen from the drop-down list, and click OK.
- Under the 'Settings' group bar, type a name for the printer.
.png)
.png)
- Select a model to use for the printer from the drop-down list. If you want to use Ethernet printing, you must use an Epson printer.
- Clear Use native network interface to use a local printer attached to a COM port on the kitchen terminal.
- Select the terminal to which the printer is attached.
- Select the port for the printer to use. Or Enable Use native network interface to use an Ethernet printer.
- Type the network address of the printer.
- Accept the default network port of 9100, unless you need to change this to match your network configuration.
- Select a backup printer from the drop-down list, in the event this printer is malfunctioning.
- Click Save.
- Repeat this procedure for other Aloha Kitchen printers connected to a terminal.
- Click Close to exit the Printers function.
Configuring terminals
Once you configure your kitchen stations, kitchen screens, bump bars, and printers, you must assign them to a dedicated Aloha Kitchen terminal. Make sure you keep a one to one relationship.
Tip: If the file server ever fails, the lowest-numbered Aloha Kitchen terminal takes over duties with the Aloha Kitchen service. For this reason, it is particularly important to assign the lowest ID number to your most robust terminal, such as ID number 81.
At this point, you can enable touch screen functionality for the terminal, if supported. The secondary display for an additional monitor is used only if you are using the K1700 controller and have a monitor connected to the video out connection on the K1700.
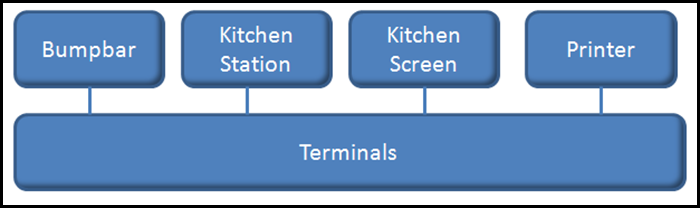
To configure an Aloha Kitchen terminal:
- With Kitchen selected in the product panel, select Maintenance > Hardware > Terminals.
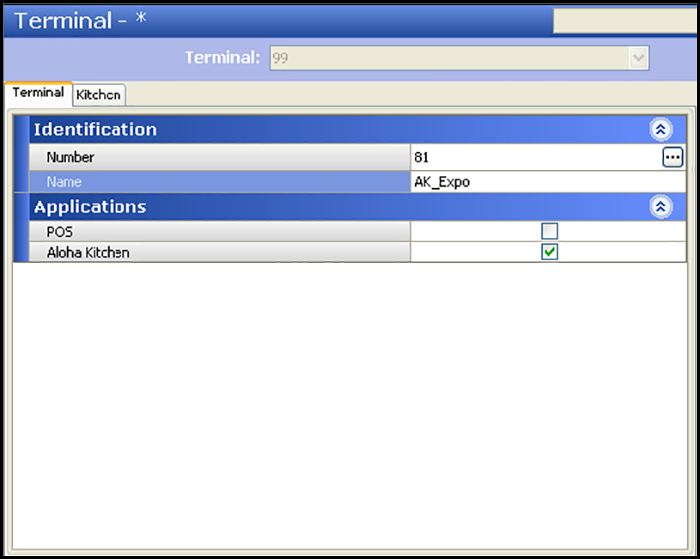
- Click New. The system creates a new terminal record with the next sequential ID number.
- Under the 'Identification' group bar, choose an ID number from the drop-down list, such as ID 81.
- Type a descriptive name for the terminal, such as 'Expo' or 'Grill.'
- Under the 'Applications' group bar, clear POS. The system removes all unnecessary group bars and tabs.
- Select Aloha Kitchen. An additional Kitchen tab appears.
- Select the Kitchen tab.
.png)
.png)
- Select the kitchen station, kitchen screen, bump bar, and printer from the applicable drop-down lists.
- When you attach a bump bar layout, specify the port to use for the bump bar device.
- Select Enable touch to enable the touch screen functionality, if supported by the kitchen device.
- Click Save.
- Repeat this procedure for all other Aloha Kitchen terminals.
- Click Close and exit the Terminals function.