Preparing the system for Aloha Kitchen
You must perform several configuration steps to successfully integrate the Aloha POS with Aloha Kitchen. As you go through the process outlined in this chapter, you may find some requirements are already active in your current database, or may not be relevant to your site.
The purpose of this chapter is mainly to discuss the configuration requirements within the Aloha POS; however, some requirements have a corresponding requirement in Aloha Kitchen. In this case, we discuss what you need to do in both products to complete the implementation of the requirement or feature.
Making Aloha Kitchen active
By default, Aloha Kitchen is not active. You must enable Aloha Kitchen, to make it available in the product panel and to expose the options available for Aloha Kitchen. Once active, you can use Aloha Configuration Center (CFC) or Aloha Manager to configure Aloha Kitchen, in accordance with your permission levels.
-
If using Aloha Manager, select Maintenance > Business > Installed Products. (Log in to Aloha Manager as a corporate user.)
-OR-
If using Aloha Configuration Center, select Maintenance > Global Administration > Installed Products. (Log in to Aloha Configuration Center as a global user.)
-
Under the 'Products installed' group bar, select Uses Kitchen.
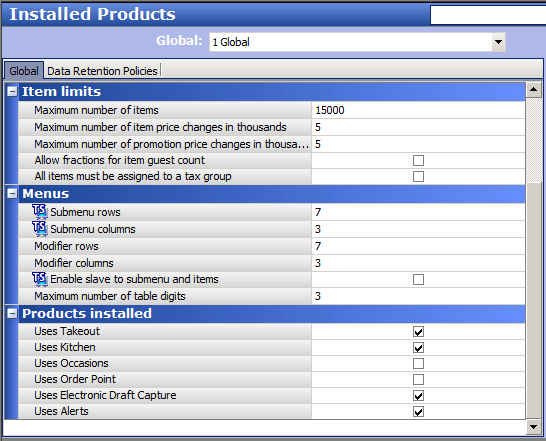
-
Click Save in the Command panel and continue to the next procedure.
Establishing communication between Aloha POS and Aloha Kitchen
Aloha Kitchen uses Aloha Connect to establish communication between the Aloha POS and Aloha Kitchen. In POS v12.3, or later, Aloha Connect is automatically enabled. If you are using POS v6.7, or lower, you must enable Aloha Connect.
-
With QS or TS selected in the product panel, select Maintenance > Business > Store > Store Settings tab.
-
Select the System tab at the bottom.
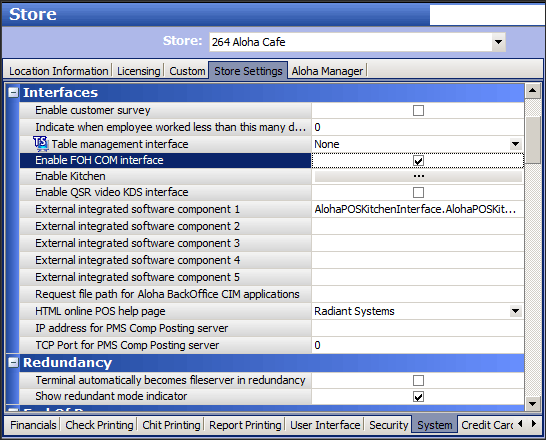
-
Under the 'Interfaces' group bar, select Enable FOH COM Interface.
-
Click the Enable Kitchen ellipsis to have CFC automatically populate the Aloha Kitchen intercept.
-OR-
Type AlohaPOSKitchenInterface.AlohaPOSKitchenInterface in the first available 'External integrated software component' text box.
-
Click Save and continue to the next procedure.
Providing access to Aloha Kitchen functions
You must have a sufficient security role to access and perform configuration changes for Aloha Kitchen.
- With QS or TS selected in the product panel, slect Maintenance > Labor > Security Roles.
- Select a security role from the drop-down list.
- Select the Kitchen tab.
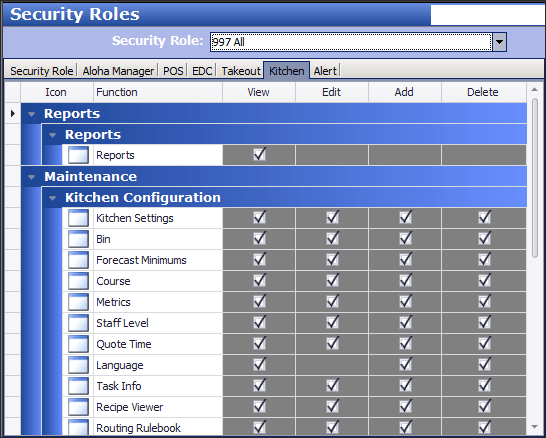
- Select the appropriate View, Edit, Add, and Delete options for the applicable security role.
- Click Save.
- Repeat this procedure for other security roles you allow to change Aloha Kitchen configuration.
- Select File > Log out to log out and then log back in.