Installing NCR Mobile Pay
NCR Mobile Pay is a hosted solution that requires setup and configuration both above store and in-store on the BOH site controller. If you would like to upgrade your current Mobile Pay agent version, contact us at Hosted Support (support@alohaenterprise.com) or Installations (MI230087@ncr.com) to schedule setup and installation.
This section discusses the various procedures used to install the Mobile Pay application:
- Installing Mobile Pay Using a Command Line
- Deploying Mobile Pay Using Command Center
- Installing Mobile Pay Using Mobile Pay Setup Wizard
Installing Mobile Pay using a command line
-
Download the installer from https://www.alohaupdates.com/RadiantUpdatePortal/SignIn.aspx?ReturnUrl=%2fRadiantUpdatePortal%2fDefault.aspx. Go to Download Install CD, select NCR Mobile Pay and select a version. The password for Mobile Pay is "Ignition."
-
Use the File Transfer function within Aloha Command Center (CMC) to copy the Mobile Pay install files to the %LOCALDIR%\FTP folder on the BOH site controller.
-
Use the VNC function within CMC to access the BOH site controller. You must have administrator rights on Windows account to install the application or a user with Temporary Windows Account option.
-
Open a Command prompt in Administrator mode (Run as Administrator), and navigate to the directory where the installation file is stored. For example, d:\bootdrv\aloha\ftp\MPAgent_v19_3_7_1018 and run this command line MobilePay_19_3_7_1018.exe /quiet. This runs a silent install of Mobile Pay (in the background)
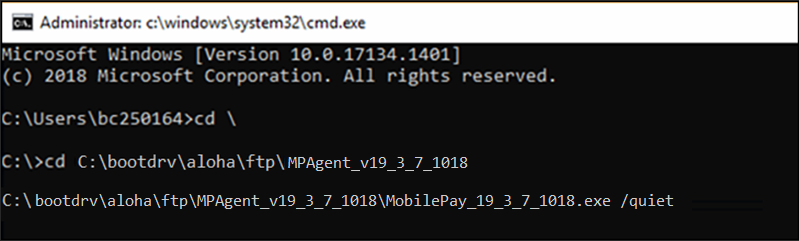
-
Once you execute the command, restart the BOH site controller.
a. Open a Command prompt.
b. Type shutdown /r and press Enter.
This restarts the BOH site controller, or restart NCR Command Center. This allows the installation to complete.
Installing Mobile Pay using command center
- Download the installation file from https://www.alohaupdates.com/RadiantUpdatePortal/SignIn.aspx?ReturnUrl=%2fRadiantUpdatePortal%2fDefault.aspx.
a. Select NCR Employee and click Sign In.
b. Select Download Install CD.
c. Select NCR Mobile Pay from 'Application Suite.'
d. Click Download Now next to the latest version available.
e. Type 'Password' in the prompt (do not hit Enter) and click Download Now.
f. Save the .zip file to a staging directory.
-
Use the File Transfer function within Aloha Command Center (CMC) to copy the Mobile Pay installation file to the %LOCALDIR%\FTP folder on the BOH site controller.
-
With File Server selected in CMC, use the Run command function to start a silent install of Mobile Pay (in the background). For example, c:\bootdrv\aloha\ftp\MobilePay_19.3.7.1018\MobilePay_19.3.7.1018.exe /q
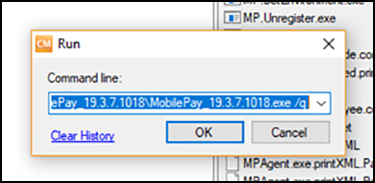
-
Restart NCR Command Center service on the site controller to complete the installation. This restarts the BOH site controller.- OR - Restart NCR Command Center and Mobile Pay service to allow the installation to complete.
Installing Mobile Pay using Mobile Pay setup wizard
To install Mobile Pay using the NCR Mobile Pay Setup wizard:
-
Navigate to where you stored MobilePay.exe and double-click to launch the wizard.
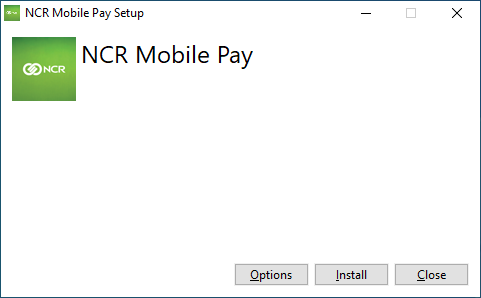
-
Click Install.
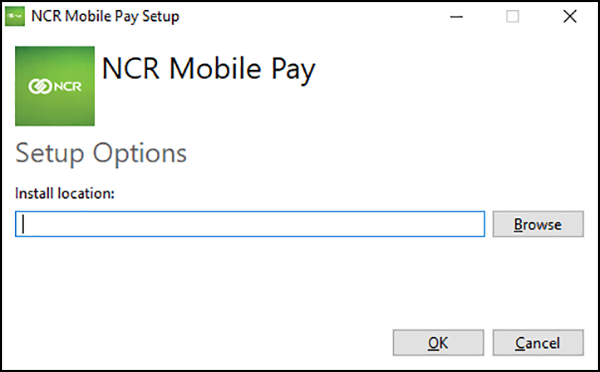
-
Click Browse to specify the location at which to install Mobile Pay. Use the following screen as an example.
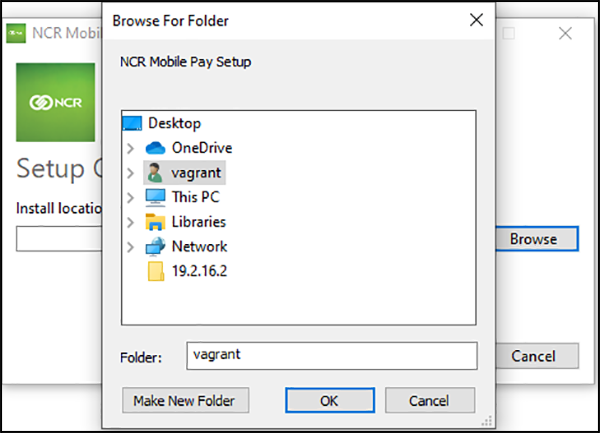
-
Click OK twice to continue with the installation.
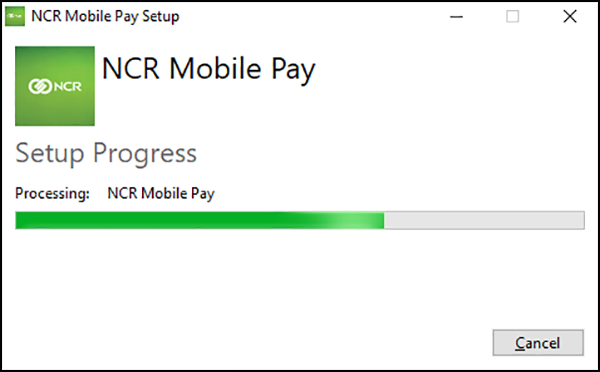
-
You can click Cancel at any time to stop the installation process. A message appears.
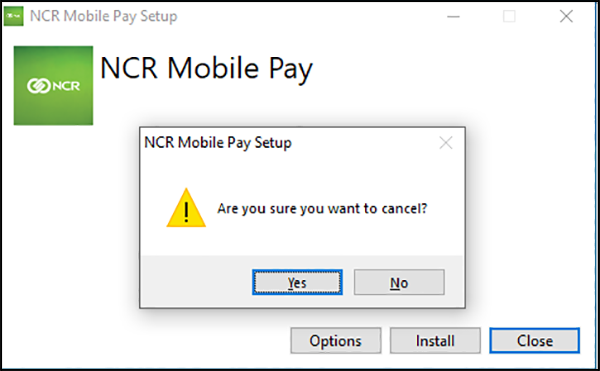
Click Yes to cancel. Click No to continue with the installation.
-
Once the installation is complete, the Installation Successfully Completed message appears.
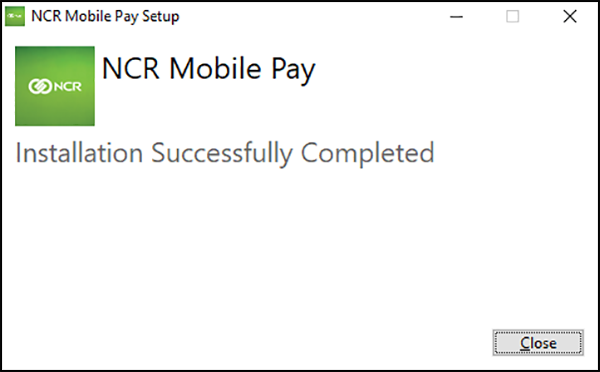
-
Click Close to exit the NCR Mobile Pay Setup wizard.
Note: For Quick Service, launch the Mobile Pay Agent Configuration Tool, select Quick Service Features from the categories on the left, and select 'Pay on Physical Terminal.' Refer to "Using the Mobile Pay Agent Configuration Tool" and "Appendix C: Host Info".
If the installation fails, the following screen appears.
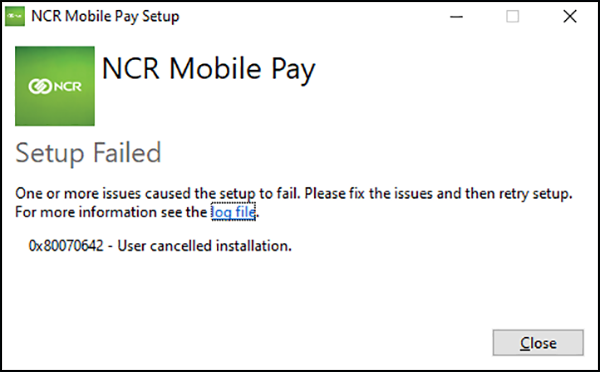
-
Click the log file link to learn more about why the installation failed.
-
Click Close.
-OR-
Navigate to the Mobile Pay Install Log files location:
C:\windows\temp\NCR_Mobile_Pay_20200525162135_000_MobilePay.log
To uninstall the Mobile Pay app:
-
Navigate to where you stored MobilePay.exe and double-click to launch the wizard.
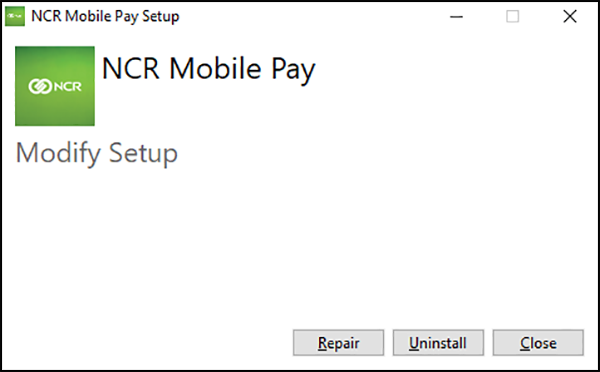
-
Click Uninstall.
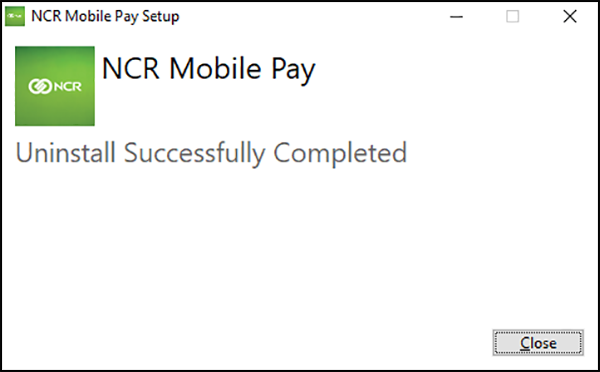
-
Click Close.
To repair the Mobile Pay app:
-
Navigate to where you stored MobilePay.exe and double-click to launch the wizard.
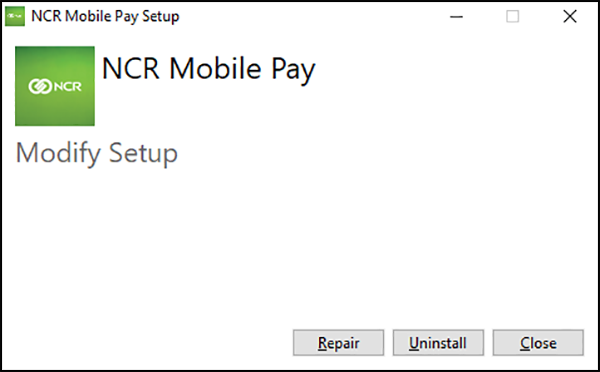
-
Click Repair.
-
Once the repair is done, click Close.
Deploying Mobile Pay using command center
You can use the deployment process for the larger clients where multiple installations are done simultaneously.
To deploy Mobile Pay using Command Center:
-
Log in to Command Center.
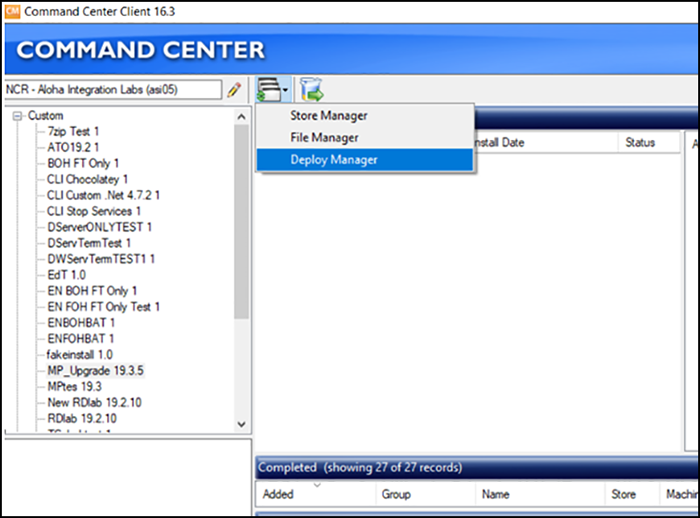
-
Select Deploy Manager.
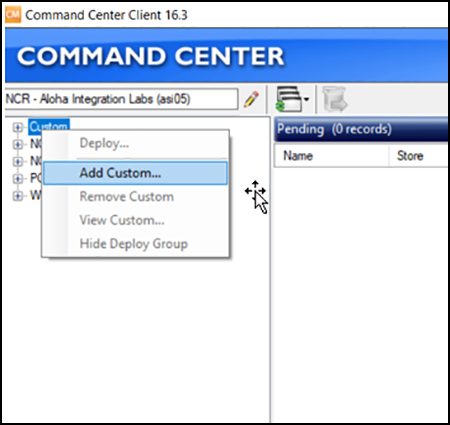
-
Right-click Custom and select Add Custom from the menu that appears.
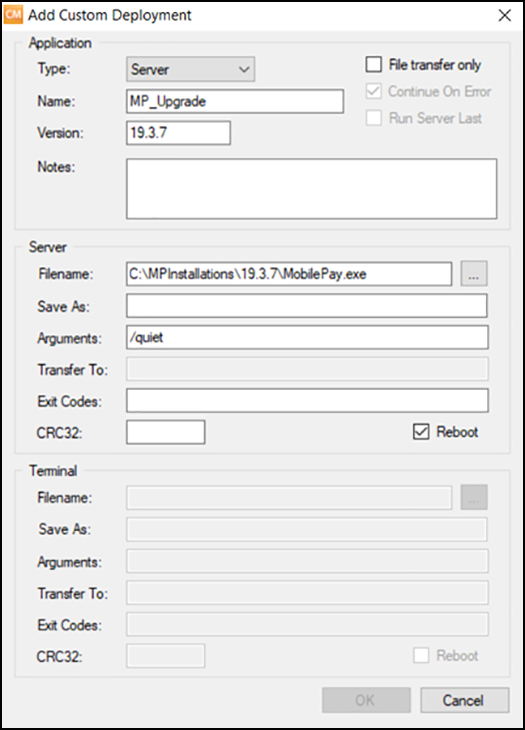
In the Add Custom Deployment screen, enter the required arguments.
Template for custom argument:
/s /l 
For Quick Service, be sure to include the argument: PAY_ON_PHYSICAL_TERM=1.
-
Select the Reboot check box, to reboot the BOH site controller after a successful installation of Mobile Pay.
-
Click OK.
After creating a custom deployment, it appears in the Custom folder. It takes about 30 seconds to create.
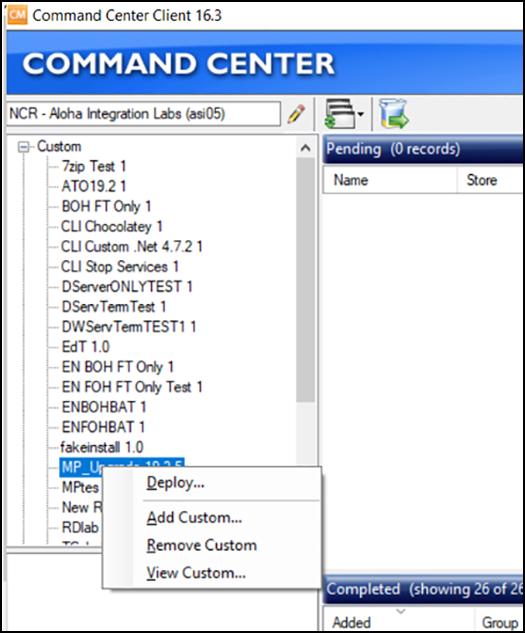
-
Right-click the custom deployment you created and select Deploy.
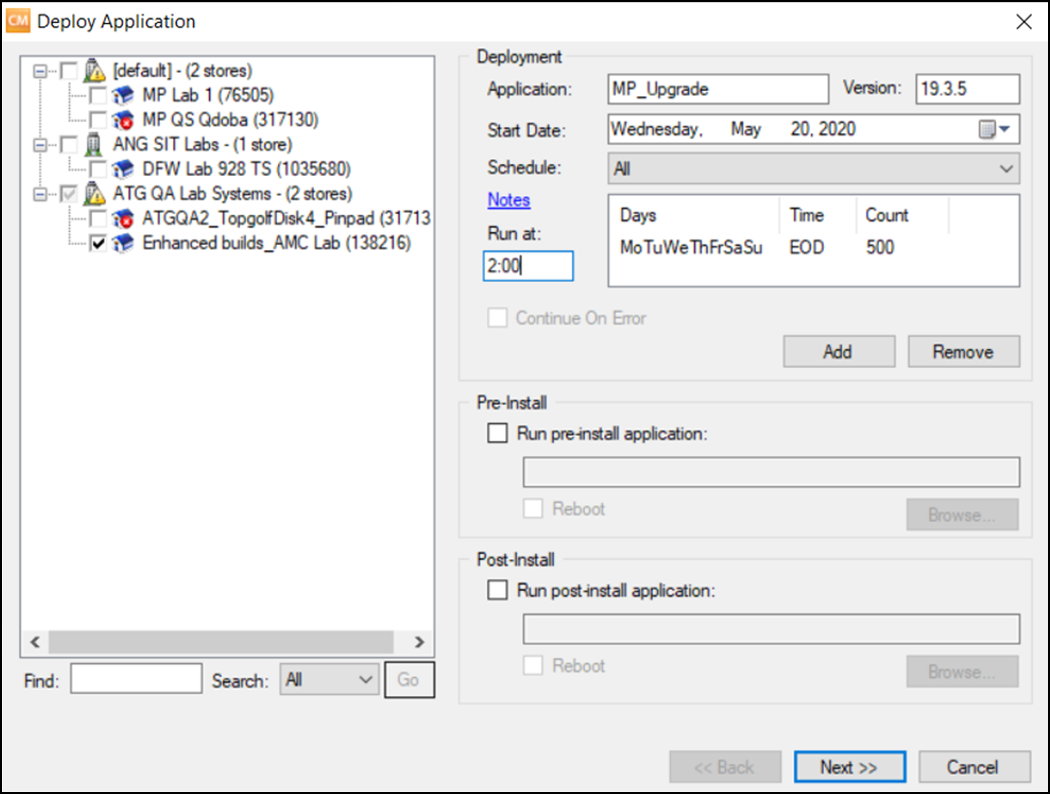
-
In the Deploy Application screen, select the lab environment and designate the time for the deployment to run in 'Run at.' To run the deployment immediately, select a time in the past.
-
Click Next. A confirmation message appears.
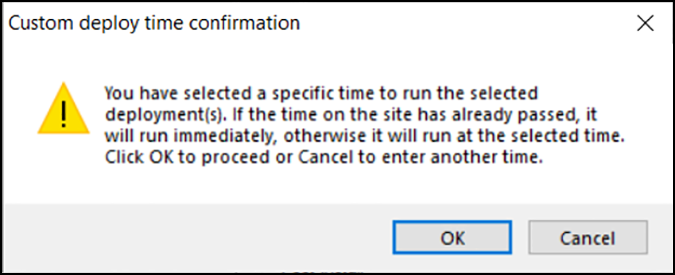
-
Click OK.
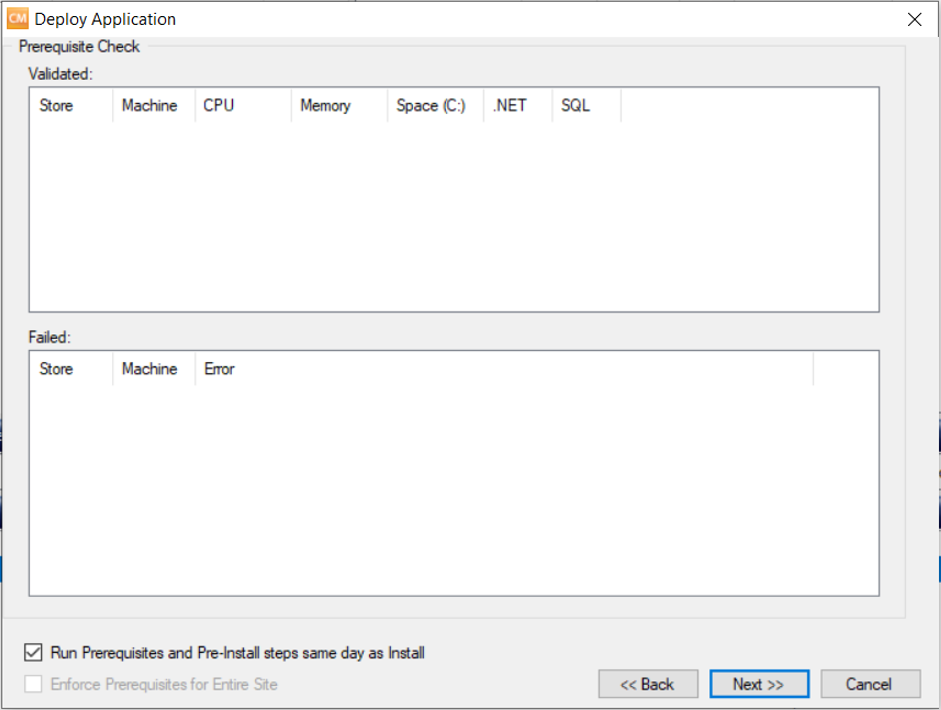
-
Click Next.
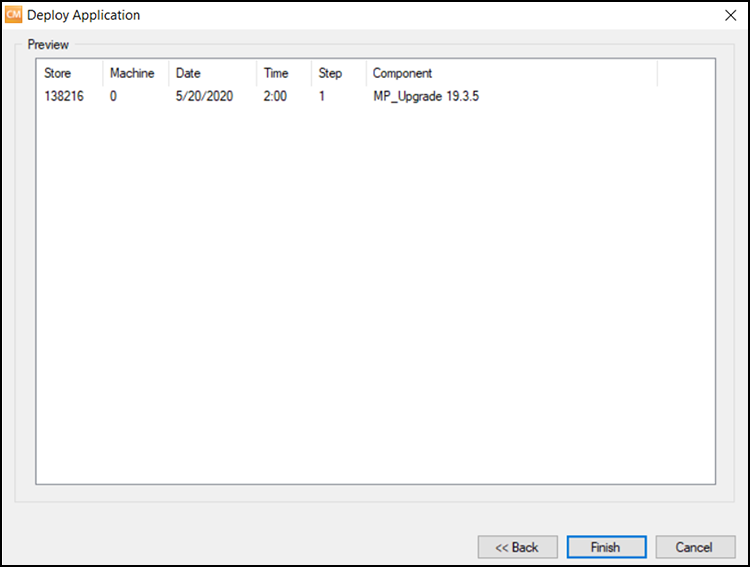
-
Click Finish.
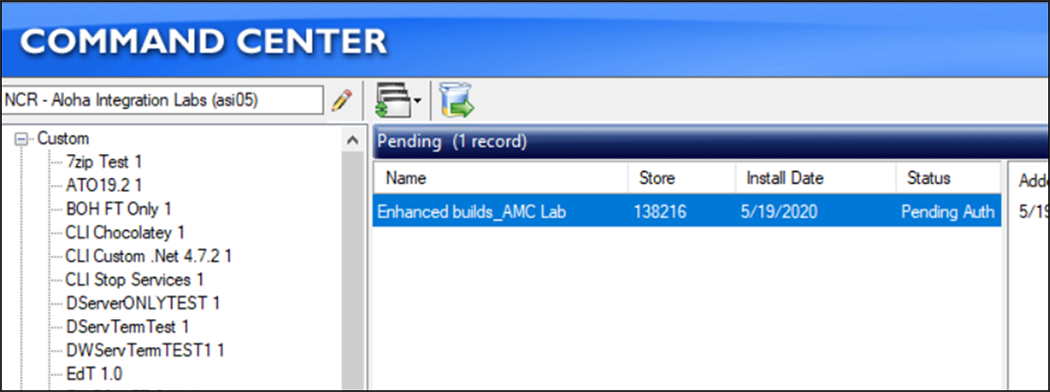
-
If the status appears as 'Pending Auth', right-click the job and select run now. The deployment takes about two minutes to complete.
After the installation, you can find the installation log file at the path provided in the Arguments field in Add Custom Deployment screen. NCR Mobile Pay can be seen in Installed programs.
Verifying the installation
To verify the installation is successful, refer to the log files stored in the Windows System Temp directory. To navigate to the Windows System Temp directory: c:\windows\temp\NCR_Mobile_Pay_20200525162135_000_MobilePay.log NCR_Mobile_Pay_20200525170451_000_MobilePay.log
-OR-
Check if the NCR Mobile Pay service is running using the Query services function within NCR Command Center (CMC).
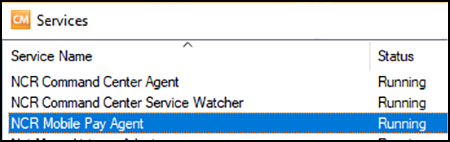
-OR-
Check for files in the Bin folder by Load List function within Command Center (CMC):
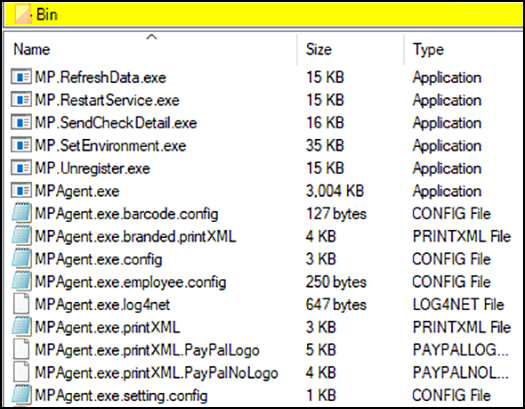
Sanity check readings
Access https://ncrpay.com/Dash/Site/SanityCheck in the Mobile Pay Dashboard and set the following sanity check readings:
| File | Mutated | Success | |
|---|---|---|---|
| JOB | False | Must be True | Is the Jobcode configured? |
| ACC | False | Must be True | Is the Access Level configured? |
| TRM | False | Must be True | Is the Terminal Interface configured? UP - MP running, communication OK. Reachable - MP not running, communication OK (dotNET issue or re-register MP via MP.FOHAdmBatch.bat file). Unreachable - MP either running or not (can be both) and communication is not OK (Offline in CMC or Online in CMC, but issue with HOST file. This is a POS issue). |
| EMP | False | Must be True | Is the Employee Interface configured? |
| PRT | False | Must be True | Is the Printer configured? |
| TDR | False | Must be True | Is the Tender Interface configured? Note: Applicable for custom EDC tenders only. |
Note: If your system times out during the sanity check, examine the CommandCenter.config file for the presence of the ATG proxy. If the ATG proxy is found, delete it.
Uninstalling Mobile Pay
- VNC to the BOH using Temporary Windows Account and use the Control Panel to uninstall NCR Mobile Pay.
- Delete the residual MP.XXX.XXX files from the BIN folder on the BOH.
- Execute via CMC file in BIN called MP.CleanFOH.bat on each FOH.
- Wait for some time and reload the BIN folder on each FOH to delete the residual MP.XXX.XXX files.