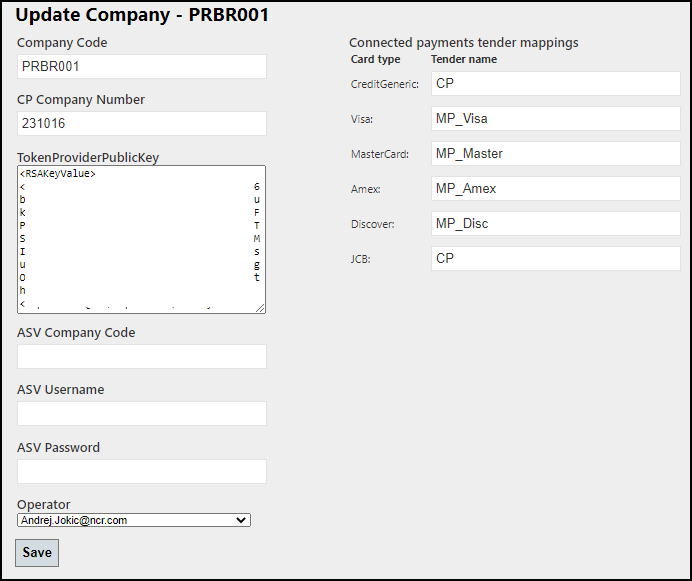NCR Mobile Pay provisioning
Note: Complete the following provisioning steps and POS configuration before or after installing the Mobile Pay product.
Sites require provisioning on:
NCR Cloud Connect portal
Submit a request to https://cloud.ncr.com/portals/login/credentials by requesting Mobile Pay provisioning as shown in the following screen:
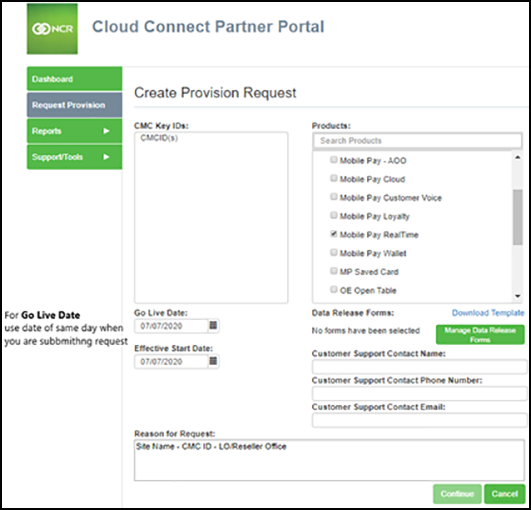
NCR Pulse Web Admin portal
Send an email to support@alohaenterprise.com requesting to create site(s) on IMSetup portal/Pulse Web Admin Page with CMC ID(s), Company ID (CID) and ask Mobile Pay and Cloud Connect protocols to be added.
https://www.radiantmobileapp.com:444/setup/stores.aspx
Note: NCR Cloud Connect Portal and NCR Pulse Web Admin Portal are applicable only for third-party Mobile Pay users (for example, Up & Go).
Aloha Online Ordering (AOO) GUID and Consumer Profile Service
Send an email to Support@AlohaEnterprise.com requesting to add AOO GUID and Consumer Profile Service (CPS) to the Command Center (CMC tree) Enterprise ID. For example, NCR LO – Rocky Mountain (bec01):
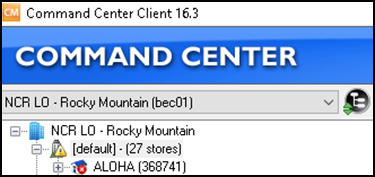
NCR Mobile Pay Dashboard portal
Internal NCR Team members can send an email to NCR Mobile Pay Implementations, SMB SM230319@ncr.com to request Administrator access for NCR Mobile Pay Dashboard.
Create a site on NCR Mobile Pay Portal > Sites. Search the site via HASP Key ID, CMCID, or a Key#. If the site is not found, create one. Click Add New Site, and enter Place ID = HASP Key ID, and Name = Name in CMC. Select Create and then select the Edit Now or Edit Later box.
Note: Provisioning of the Pulse Agent is not required while installing Mobile Pay if the customer is not using the Mobile Pay API.
Configuring Mobile Pay for use with the payment gateway
-
For Connected Payments, each physical site requires a MID/TID and the eCommerce transactions for that site also require their own MID/TID. For site naming schema, plan to easily associate physical sites in ServerEPS with their eCommerce site in ServerEPS. When requesting eCommerce sites, try to not request the actual site number as the client may have an instore site for ServerEPS or may in the future and clients typically want the instore transactions to report as the actual SiteID.
Example – Restaurant 1701:Physical site in ServerEPS is 1701 (Lane configurations active for physical devices in store).
eCommerce site in ServerEPS is 91701 (all eCommerce sites will start with a prefix of "9" for their associated physical site in ServerEPS).
-
A Connected Payments Company ID must exist in the Production Hospitality ServerEPS environment.
-
If the client does not have a Connected Payments Company ID, request a new company using the "Site Setup Form (HKS1478)."
Ecommerce MID/TIDs must be ordered from the processor to complete HKS1478. Connected Payments support configures the newly created site in Connected Payments Data Manager.
The newly created Connected Payments site must have www.ncr.com as the E-commerce URL in the Host Store Profile of Connected Payments.
-
Make a note of the Connected Payments Company and Site ID Information. For example:
Company ID: 98766789
StoreID: 100
StoreID: 200
Setting up Mobile Pay company without Aloha Online Ordering
To set up a Mobile Pay company without Aloha Online Ordering:
-
A public and private key must be created.
A Mobile Pay company code is required to generate a public and private key. Make a request to the NCR Mobile Pay Team (see above) to generate the key. When the request is made, ask the Mobile Pay team to set the private key on the Mobile Pay server to the appropriate company code.
-
Once the public and private key is created, assign them to the company in ServerEPS and Mobile Pay:
a. Send a request to Connected Payments support asking them to assign the public key to the company ID.
b. Assign the public key to the company code created in Mobile Pay.
c. Select "View All Companies" in Company Management and edit the appropriate company.
-
Ensure the CP tenders setup – Mobile Pay looks at the names of the tenders and these need to match configuration exactly. Configure tenders of the Generic tender type, as MP does not process the transaction in store with Connected Payments integration. See CFC/AM Configuration.
Integrating Mobile Pay with the NCR payment gateway is Host to Host.The in-store configuration for credit card processing does not matter. In-store processing could be EDC, P2PE, CP, or a different CP environment. Mobile Pay uses the Generic tenders configured to apply payment to the check.
Setting up Mobile Pay company with Aloha Online Ordering
To set up a Mobile Pay company with Aloha Online Ordering:
-
Refer to the Aloha Online Ordering website configuration. Make sure that Online Ordering is already functioning with the NCR payment gateway.
-
The public key is already assigned to the ServerEPS company if the customer is currently accepting Connected Payments eCommerce transactions through NOLO/DO. If the Public key has not yet been associated with the ServerEPS company ID, create a ticket with Connected Payments support and request the public key be assigned to the desired customer's company.
-
Go to the company in AOO WebAdmin, select Configuration, and then select Payment Providers Options. Copy the Public Key and paste it into the Public Key section when creating the Mobile Pay company on Mobile Pay Dashboard.
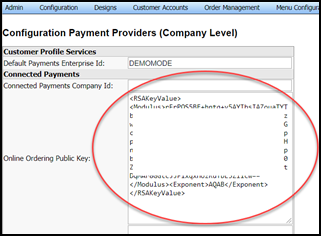
-
-
Create the company code using Online Ordering Company ID linking the Connected Payment Company number in Mobile Pay Dashboard.
-
The private key must be cloned on the Mobile Pay servers from AOO servers (required for the payment gateway iFrame). Send request to AppOps to COPY the private key from AOO servers to Mobile Pay servers. This is done using YouTrack request.
-
Ensure the tender setup for the payment gateway - Mobile Pay looks at the names of the tenders and these need to match configuration exactly. Configure tenders of the Generic tender type, as Mobile Pay does not process the transaction in store with NCR payment gateway integration.
- Mobile Pay integration with the NCR payment gateway is Host to Host.
- The in store configuration for credit card processing does not matter. In store processing could be EDC, P2PE, NCR payment gateway, or a different CP environment. Mobile Pay uses the Generic tenders configured to apply payment to the check.