Managing Modifier Items
Menu Configurator allows you to manage modifier items for your Web menu. You can rename and hide modifier items, as well as configure recipes to communicate to your consumers what modifier items come with a menu item. You can also set the default modifier items for a menu item, allow consumers to order additional quantities of a modifier item, suppress the appearance of a single selection modifier group, and configure the number of distinct modifiers allowed for an item.
To rename a modifier item:
You can rename a modifier item so that it appears the same as it does on your paper menu, making it easier for a consumer to identify the modifiers for their order.
- In the menu tree, select the modifier item to edit.
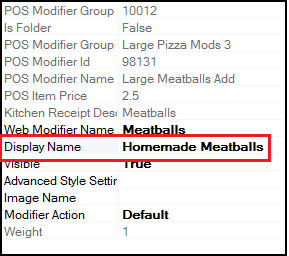
- In Item Properties, change the ‘Display Name’ to reflect what to appear on the web menu.
- Publish the changes.
To hide a modifier item:
In some scenarios, such as a seasonal modifier item, you may want to prevent the modifier item from appearing on your web menu, rather than delete the modifier item. Hiding a modifier item makes it invisible everywhere it appears on the web menu.
- In the menu tree, right-click the modifier item and select Visible from the menu that appears. Visible items contain a blue check mark next to Visible, and hidden items do not. When you clear Visible, the item appears in gray italic text on the menu tree, indicating it is invisible.
- Publish the changes.
To configure a recipe:
A recipe communicates to your consumers what comes with a menu item. A recipe also allows for the easy removal of a topping or ingredient when placing an order. A recipe assumes your kitchen staff prepares a menu item with the same modifier items every time and only need to be made aware of when to remove an item. The kitchen chit displays the menu item and the removed modifier item.
For example, your restaurant may prepare a turkey sandwich with lettuce, tomato, onion, and mayonnaise. Your web menu lists these items in the description, and in a separate modifier group. A consumer who does not want tomatoes clears the check mark next to the tomatoes modifier item. The online receipt and the kitchen chit display, ‘Turkey Sandwich, No Tomatoes.’
- In the menu tree, right-click the sales item for which to configure a recipe and select Configure Default Web Modifiers from the menu that appears.The Configure Default Web Modifiers screen appears.
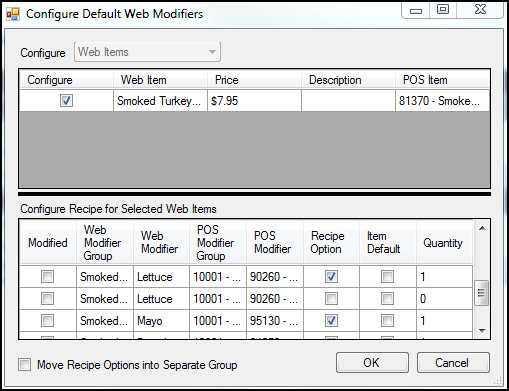
- Under ‘Configure Recipe for Selected Web Items,’ select Recipe Option for each modifier item that is part of the default recipe.
- (Optional) Click Move Recipe Options into Separate Group to create a separate group with the recipe modifier items. If you share this group between sales items, it is necessary to configure the recipes for each individual sales item. Recipe configuration does not transfer between menu items.
- Click OK. An Operation Complete prompt appears.
- Click Close. The system adds a Recipe group to the sales item.
- (Optional) Change the Web Modifier Group Name, description, and other items, as necessary.
- Publish the changes.
To configure a default modifier item:
You can set a default web modifier item for a menu item. Use this feature to help reduce errors when a consumer forgets to select a modifier. In most cases, an item with a default modifier contains a minimum selection of ‘1.’ For example, for a hamburger, you can set a default meat temperature to medium, or a default side to french fries.
- In the menu tree, right-click the sales item for which to select a default modifier, and select Configure Default Web Modifiers from the menu that appears. The Configure Default Web Modifiers screen appears.
- Under ‘Item Default,’ select the modifier item to set as the default.
- Click OK. An Operation Complete prompt appears.
- Click Close.
- Publish the changes.
To allow a consumer to order extra of a modifier:
In some scenarios, it may be desirable to allow a consumer to order ‘extra’ or ‘double’ of a modifier item. You can configure a modifier item to allow consumers to change the quantity of a modifier item.
- In the menu tree, select the menu item.
- Under ‘Item Properties,’ select QtyModifierItem from the ‘Item Ordering Behavior’ drop-down list.
- Select the modifier group for the modifier item.
- In ‘Item Properties,’ change the maximum quantity per item to a number greater than zero.
- Publish the changes.
To suppress the appearance of a single selection modifier group:
Currently, when you build a modifier group that allows only one selection (minimum and maximum of one modifier), the guest must still make a selection, even though there is only one modifier in the group. This adds extra button touches and requires unnecessary interaction from the guest. Effective in Aloha Online Ordering v17.4, an AO API user can suppress the appearance of a modifier group with a single selection and automatically select the modifier for the guest.
Suppressing the appearance of a single selection modifier group is a two-step process in Menu Configurator. First, set ‘Minimum Modifiers’ and ‘Maximum Modifiers’ to one, and set the new ‘Hide From Menu And Auto-apply’ option to True. Then set ‘Visibility’ for all modifiers within the modifier group to False, except the modifier you want the system to automatically select.
- In Menu Configurator, right-click the modifier item in the menu tree for the respective modifier group. The properties window appears.
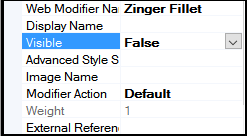
- Set ‘Visible’ to False.
- Select the modifier group in the menu tree. The properties window appears.
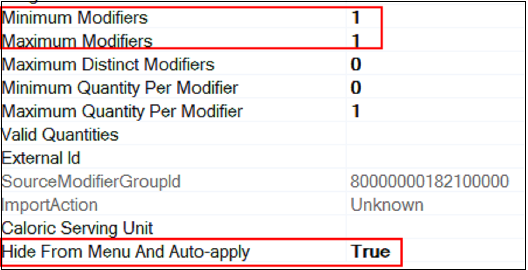
- Type 1 in ‘Minimum Modifiers.’
- Type 1 in ‘Maximum Modifiers.’
- Set ‘Hide From Menu And Auto-apply’ to True to suppress the appearance of the modifier group and automatically select the single modifier for the guest.
- Repeat 1 to 6 steps until you hide all modifiers within the modifier group with the exception of one.
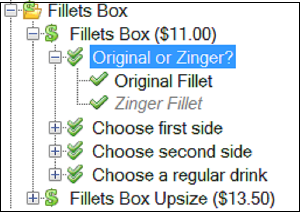
- Publish the changes. Once you configure the changes in Menu Configurator, use the GetMenu AO API call to suppress a modifier group with single selection. The system automatically adds the modifier to the Submit Order call.
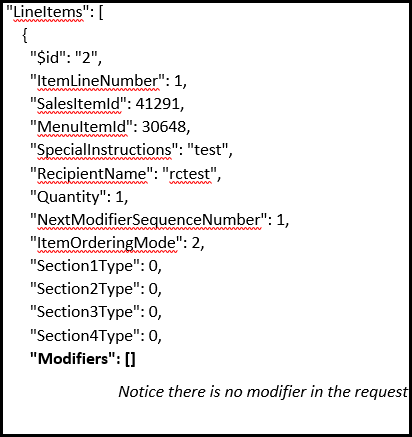
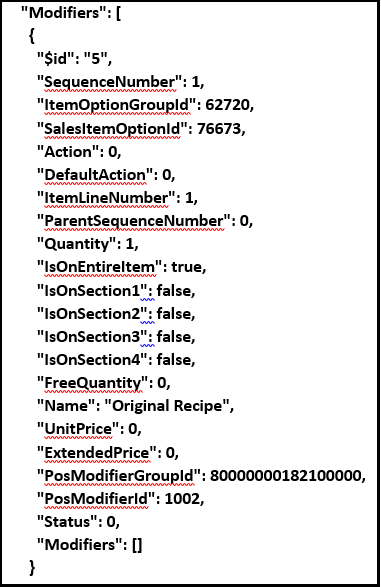
To configure the number of distinct modifiers allowed for an item:
You can establish a limit on how many distinct modifiers the consumer can select from a modifier group. For example, in a Sandwich modifier group containing Ham, Turkey, Chicken, Salami, and Roast Beef with ‘Maximum Distinct Modifiers’ set to two, the consumer can select up to two of the five modifier choices. If the consumer selects a third modifier from the modifier group, a message appears letting them know they have already met their maximum number of distinct modifiers.
- In Menu Configurator, select the modifier group for which to configure the maximum number of distinct modifiers from the menu tree.
- In the properties window that appears to the right, type the maximum number of distinct modifiers for the item.
- Select File > Publish to make the changes available for use.