Working with Quick Combos
You can configure Aloha Quick Combo items for Aloha Online Ordering, allowing consumers to order multiple groups of sales items from a single menu item. Prior to building a quick combo menu item, it is necessary to activate a web sales group in Company Settings Setup. You use a web sales group to configure quick combo menu items.
Prior to building a quick combo menu item in Aloha Online Ordering, it is important to understand:
- All quick combos for the web menu require a corresponding quick combo promo in the POS.
- Each web sales group has a hard-coded minimum and maximum sales item selection of ‘1,’ thereby, requiring each component of a quick combo have its own web sales group.
- You can only add items to the quick combo in Menu Configurator, when it is associated with a quick combo in the POS.
To activate a web sales group in Web Admin:
- In Web Admin, select Configuration > Company Settings Setup.
- Select the set from the ‘Choose Settings Set’ drop-down list.
- Select UseWebSalesGroup.
- Click Edit Setting.
- Type true for the value.
- Click Update.
To build a quick combo menu item:
- In Menu Configurator, right-click a submenu and select Create New Web Menu Items from the menu that appears. The Create New Web Menu Items screen appears.
- Select an item that is part of a quick combo, and click OK.
- In the menu tree, select the new web menu item.
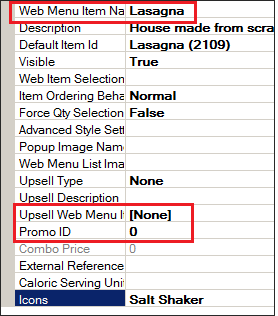
- In ‘Item Properties,’ type the name to appear on the web menu for the quick combo menu item. Use a name that reflects the quick combo name, such as ‘Chicken Wing Combo.’
- Enter the quick combo POS ID as the ‘Promo ID.’
- In the menu tree, right-click the new web menu item again and select Create New Web Items from the menu that appears.
- Select the remaining items belonging to the quick combo, and click OK.
- In the menu tree, right-click the new web menu item again, and select Create New Web Sales Group from the menu that appears.

- Select each item for the first component, type the name for the component, and click Create. For example, for the first component of a Chicken Wing Combo, select each Wings item, such as Regular Wings and Boneless Wings, type Wings as the component name, and click Create.
- Repeat for each additional component for the quick combo.
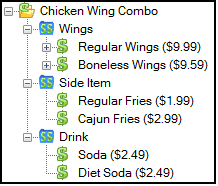
- Publish the changes.
To rank the order for shared web sales groups:
When you share a web sales group in Menu Configurator, the system assigns a ranking order which you can change using the up and down arrows, as well as the items inside of web sales groups. This allows you to customize the order in which the web sales groups and the items appear on your menus.
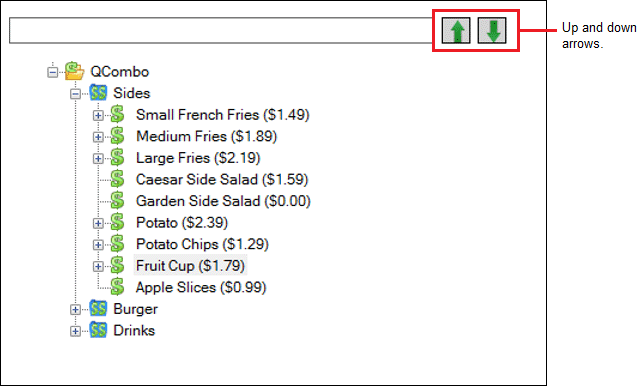
- In the menu tree, select either a web sales group or web sales item.
- Click the up arrow to move the web sales group or item up in the list or click the down arrow to move the web sales group or item down in the list.