Configure Lead Times and Prep Times
Prep times and lead times allow you to calculate the next available time slot during which a consumer can receive an order. You can establish a global prep time and lead time at the company level and then override these settings at the site level, if needed. You can also configure the number of minutes after a store opens at which the online ordering site can begin accepting orders. For example, if the online site opens at 11:00 a.m., you may set a buffer of 15 minutes and begin accepting online orders at 11:15 a.m. The system supports the buffer setting at the company level only.
Configure Lead Times
You can specify the next available time slot for which a consumer can receive an order, relative to the time at which the consumer places the order. Aloha Online Ordering does not require you to configure lead times.
You can set three types of lead times:
- Menu Lead Time Days — Specifies the number of days in the future for the first available order. The order time available is always the first available time for that day. You can create menu lead time days as a company setting, and you can create a site setting to override the value in company settings.
- Pickup Lead Time Hours — Specifies the exact number of hours in the future for the first available order time for pickup orders. The hours calculate in exact calendar hours from the current time. Menu Lead Time Days overrides Pickup Menu Lead Time Hours. You can create menu lead time days as a company setting, and you can create a site setting to override the value in company settings.
- Delivery Lead Time Hours — Specifies the exact number of hours in the future for the first available order time for delivery orders. The hours calculate in exact calendar hours from the current time. Menu Lead Time Days overrides Delivery Menu Lead Time Hours. You can create menu lead time days as a company setting, and you can create a site setting to override the value in company settings.
To configure Menu Lead Time Days as a company setting:
- In Web Admin, select Configuration > Company Settings Setup.
- Select MenuLeadTimeDays.
- Click Edit Setting.
- Change the value to the desired lead time. For example, if you were to enter ‘2’ as the value, the first available order time is two days in the future, at the time the store opens.
- Click Update.
To configure Menu Lead Time Days as a site setting:
- In Web Admin, select Configuration > Site Setup > Sites.
- Select the site location.
- Click Edit Site.
- Select the Site Settings tab.
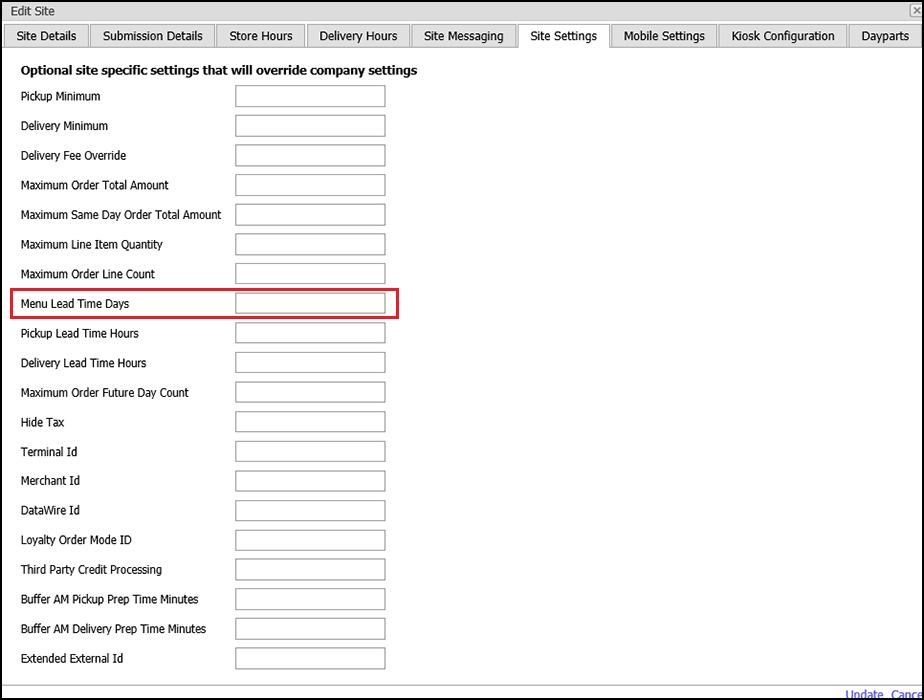
- Type the number of days in Menu Lead Time Days.
- Click Update.
To configure Pickup Lead Time Hours as a company setting:
- In Web Admin, select Configuration > Company Settings Setup.
- Select PickupLeadTimeHours.
- Click Edit Setting.
- Change the value to the desired lead time. For example, if you were to enter ‘24’ as the value, the first available order time is twenty four hours from the present time.
- Click Update.
To configure Delivery Lead Time Hours as a company setting:
- In Web Admin, select Configuration > Company Settings Setup.
- Select DeliveryLeadTimeHours.
- Click Edit Setting.
- Change the value to the desired lead time. For example, if you were to enter ‘24’ as the value, the first available order time is twenty four hours from the present time.
- Click Update.
To configure Pickup and Delivery Lead Time Hours as a site setting:
- In Web Admin, select Configuration > Site Setup > Sites.
- Select the site location.
- Click Edit Site.
- Select the Site Settings tab.
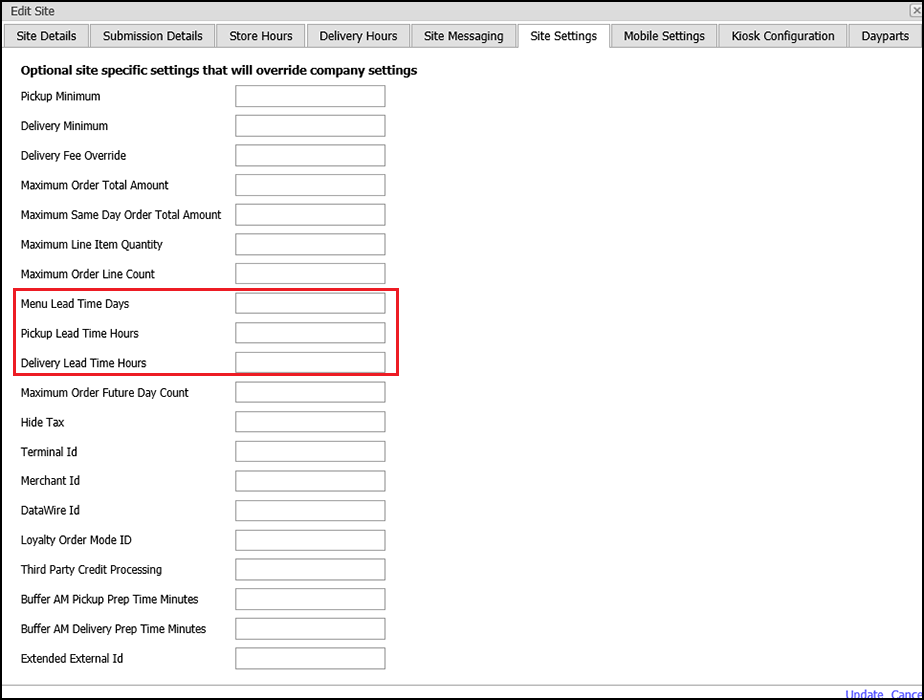
- Type the number of hours in ‘Pickup Lead Time Hours.’
- Type the number of hours in ‘Delivery Lead Time Hours.’
- Click Update.
To configure (Pickup/Delivery) prep lead time:
- In Web Admin, select Configuration > Site Setup > Sites.
- Select the site location for which to add a prep lead time.
- Click Edit Site.
- Select the Site Details tab.
- Type the minutes for a ‘Pickup Lead Time,’ and type the minutes for a ‘Delivery Lead Time.’ For example, if the ‘Menu Lead Time Day’ is 1 and the ‘Pickup Lead Time’ is 120 and the ‘Delivery Lead Time’ is 60, then for an order placed on Monday at 3 p.m. the next available order time is Tuesday at 5 p.m. for pickup and 4 p.m. for delivery.
- Click Update.
Configure a Prep Time
Aloha Online Ordering allows you to configure prep times for your online orders. If you use Aloha Takeout, you can employ those configured prep times, or you can create a separate setting in Web Admin.
📝 Refer to the NCR Aloha Takeout Implementation Guide for more information on configuring prep times.
To configure a prep time in Web Admin:
- In Web Admin, select Configuration > Site Setup > Sites.
- Select the site.
- Click Edit Site.
- Select the Submission Details tab.
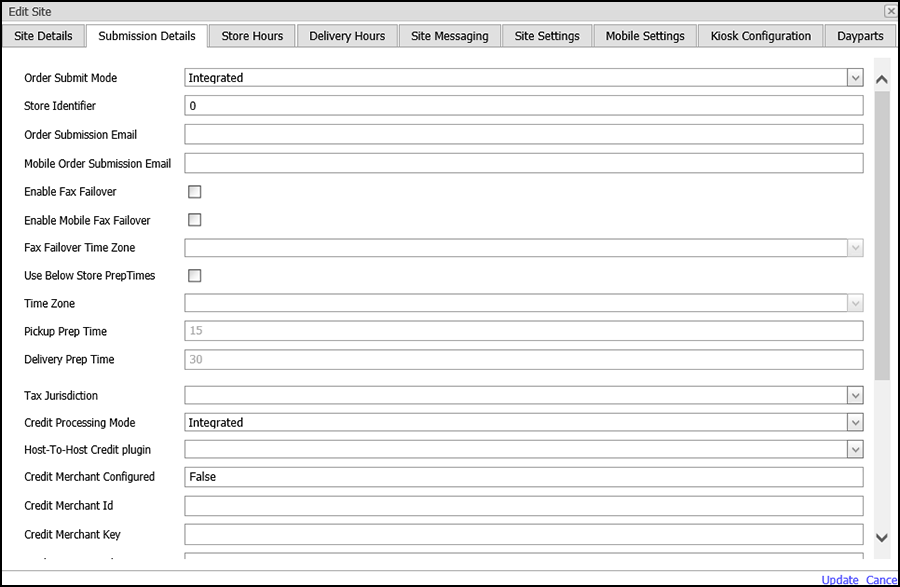
- Select Use Below Store PrepTimes. A prompt appears.
- Click OK.
- Select the time zone for the site location from the drop-down list.
- Type the minutes for ‘Pickup Prep Time.’
- Type the minutes for ‘Delivery Prep Time.’
- Click Update.
Configure a Prep Time Adjustment
Prep time adjustments enable you to configure additional prep time for your kitchen staff when a consumer places an order at or above a certain amount. As the consumer adds items to their online order and reaches the specified amount, the system notifies the consumer of the new promise time before the Payment page. The consumer must accept the new promise time or reduce the number of items contained in the order. You can create tiers of prep time adjustments. For example, for orders reaching $100, you can create a prep time adjustment of 30 minutes. For orders reaching $200, you can create a second tier further adjusting the prep time to 60 minutes. For orders reaching $300, you can create a third tier further adjusting the prep time to 90 minutes.
To add a prep time adjustment:
- In Web Admn, select Configuration > Site Setup > Prep Time Adjustments.
- Click Add Adjustment.
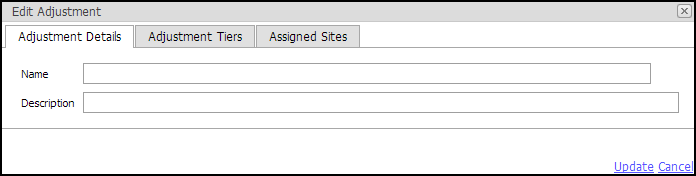
- Type the name for the adjustment.
- Type a description for the adjustment.
- Select the Adjustment Tiers tab.
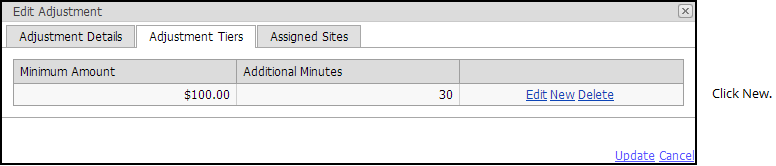
- Click New.
- Enter the minimum amount for the tier.
- Enter the additional minutes of prep time.
- Click Update.
- Click New to add additional tiers, if necessary. You can also edit a tier by clicking Edit, or delete a tier by clicking Delete.
- Select the Assigned Sites tab.
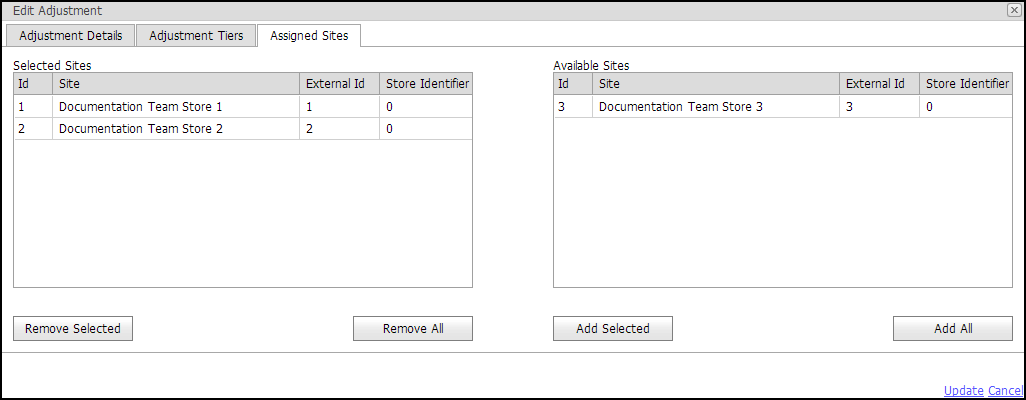
- Click Add All to add the prep time adjustment for all store locations.
-OR-
Select a specific site location and click Add Selected to add the prep time adjustment for the site location. - Click Update.
To edit or delete a prep time adjustment:
- In Web Admin, select Configuration > Site Setup > Prep Time Adjustment.
- Select the prep time adjustment to edit or delete.
- Click Edit Adjustment, make the necessary changes, and click Update.
-OR-
Click Delete Adjustment to remove the prep time adjustment.
⚠️ Use caution when deleting an adjustment as the system does not provide a warning message prior to deleting the adjustment.
Configure Buffer A.M. Pickup and Buffer A.M. Delivery Prep Times
You can configure the number of minutes after a store opens at which the online ordering site can begin accepting orders. For example, if the online site opens at 11:00 a.m., you may set a buffer of 15 minutes and begin accepting online orders at 11:15 a.m.
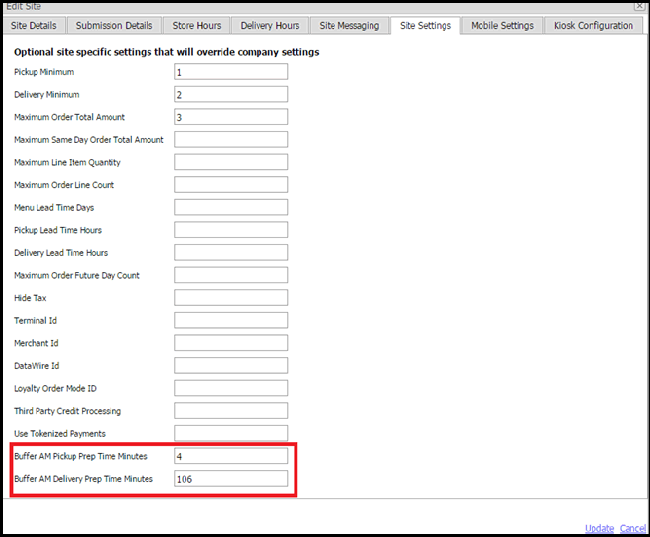
These settings allow you to establish a buffer for each individual site and override the company setting ‘BufferAM’ in Configuration > Company Settings Setup.

The ‘Buffer AM Pickup Prep Time Minutes’ and ‘Buffer AM Delivery Prep Time Minutes’ also respect the company setting ‘MenuLeadTimeDays’ in Configuration > Company Setting Setup. The system adds the number of days of lead time to the buffer AM value.

When you enter a value for the company setting ‘MenuLeadTimeDays’ the ‘Buffer AM Pickup Prep Time Minutes’ and ‘Buffer AM Delivery Prep Time Minutes’ also respect the ‘Pickup Prep Lead Time’ and ‘Delivery Lead Time’ options in Configuration > Site Setup > Sites > Site Details tab. If you set a value in these options, the system uses the higher value of the pickup or delivery configuration, respectively.
(Pickup/Delivery) Prep Lead Time — This setting is a legacy setting which should only be used when not using Aloha Takeout Services (ATO) at the site and is sending only emails as orders without integration. When using the ATO services this is controlled using specific order mode such as the Web or Delivery order mode for QUOTE TIME adjustments.
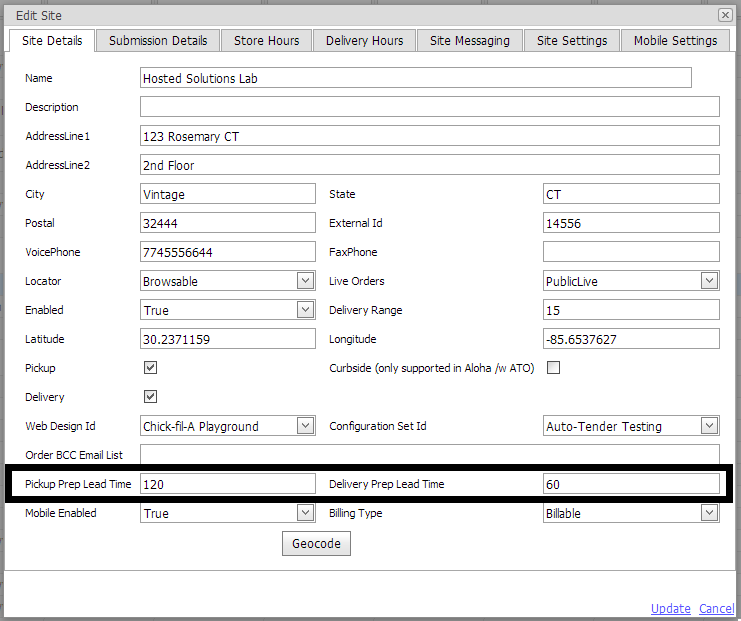
To configure a buffer for the pickup and delivery prep time minutes at the site level:
- In Web Admin, select Configuration > Site Setup > Site.
- Select a site from the list and click Edit Site.
- Select the Site Settings tab.
- Type the number of minutes in ‘Buffer AM Pickup Prep Time Minutes.’
- Type the number of minutes in ‘Buffer AM Delivery Prep Time Minutes.’
- Click Update.
- Repeat this procedure for each site for which to configure the pickup and delivery prep time minutes.
- Exit the Site Setup function.