Working with Orders Review
Orders Review enables you to search for consumer orders, review them, and retrieve the status of a POS order. You can filter the report results in a number of different ways. For example, you can filter the order source by selecting ‘Web,’ ‘Mobile,’ or ‘MobileWeb’ to enable you to review the source of online orders.You can also export data by pressing the export button on the bottom left side of the screen.
Reviewing Consumer Orders
To review your orders, in Web Admin, select Order Management > Orders Review, and click Search. The system displays the one hundred most recent orders.

The Orders Review screen contains a search filter on the left side of the screen. Select the desired filters for your search, and click Search. You can filter your search by any of the following:
- Consumer first name
- Consumer last name
- Consumer email address
- Consumer phone number
- The minimum amount of an order
- The maximum amount of an order
- All sites, or a specific site location
- The external ID
- The status of the order – Unordered, Validated, Submitted, PendingOperation, Deleted, or CreditProcessed
- The status of the site – NotAcceptingOrders, PreLive, PublicLive, or CallInOrdersOnly
- The source of the order – All sources, Web, Mobile, or MobileWeb
- The minimum order time
- The maximum order time
- The last modified minimum
- The last modified maximum
- The date of the order
- The level of detail for the order – Summary or Detail
The system returns search results to the right of the filter with the following information:
| Location | The store location for the order. |
|---|---|
| Site ID | The site ID of the location in web admin. |
| Order ID | The online order number. |
| Customer | The name of the consumer. |
| First Name | The first name of the consumer. |
| Last Name | The last name of the consumer. |
| The email address of the consumer. | |
| Phone Number | The phone number of the consumer. |
| Above Store Status | The possible values include: Deleted Submitted Validated Unordered |
| POS Status | The possible values include: In Delay – Future order not yet released to the POS. In Delay – Order not yet released to the POS - Error. Timed Out – Order canceled once submitted to time out error. Ready/Prepared – Order released to the POS. N/A – Site not using ATO. |
| Available Time | The available time for the order. |
| Payment | The payment tender for the order, or Pay at Site. |
| Last Modified | The last time of the consumer or an employee with call center operator access modified the order. |
| Total | The total amount for the order. |
| Actions | The option to modify or cancel a future order. |
| Operator | The ability to view or start orders as a call center operator, or as a restaurant portal order. |
| Channel | This is the channel which is used by the customer to place the orders. For example: - IOS/Android device indicates the order was placed using an application running on an IOS/Android device. - WEB indicates order was placed from a computer using the desktop website. - Mobile Web indicates the order was placed from a phone using a website. |
Retrieving the POS Status of an Order
If you are using Aloha Takeout, you can retrieve the POS status of an individual order as long as the EnableGetOrder company setting is set to ‘true.’
To enable the retrieval of the POS status:
- In Web Admin, select Configuration > Company Settings Setup.
- Select EnableGetOrder.
- Click Edit Setting.
- Type true for the value.
- Click Update.
To retrieve the POS status of an order:
- In Web Admin, select Order Management > Orders Review.
- Search for the order.
- In the search results, click the Order Id of the order on the right side of the screen. The Order Details screen appears.
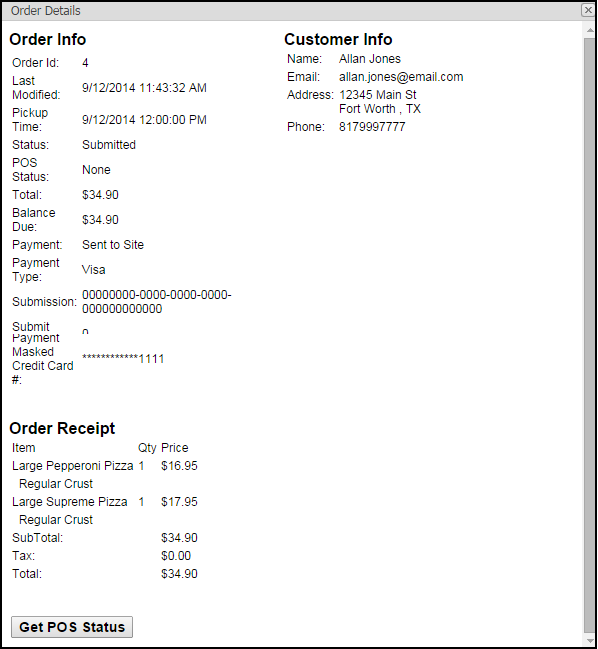
- Click Get POS Status. The system updates the Order Details screen with the order status.
Starting a Consumer Order
You can also start a consumer order from the Order Management screen. Select Order Management > Start Order. The system launches your online ordering site in a new browser window.