Configuring pizza topping inventory depletion
The configuration of the pizza topping depletion matrix requires you to access several different functions that each relate to each other.
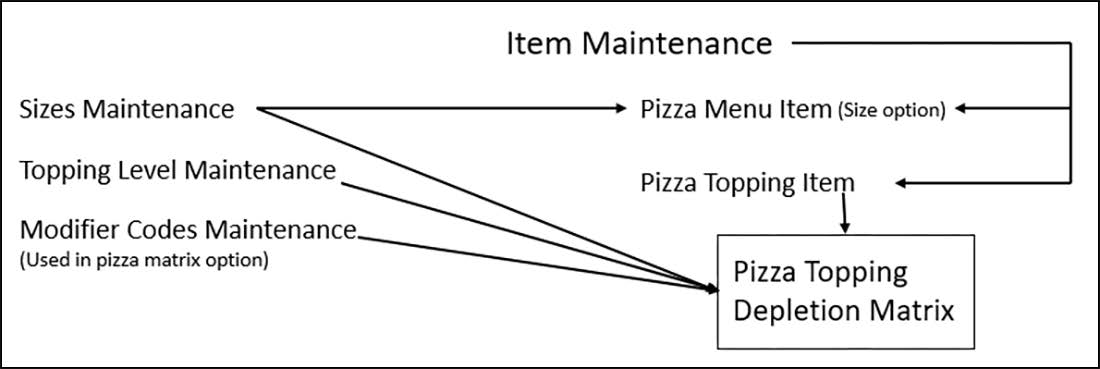
Depleting inventory for pizza items based on parent item or fractions
When the POS Grind process determines the amount to deplete inventory for a pizza item ordered as a fraction, such as a large build-your-own pizza ordered as half Meat Lover’s/half Supreme, the system bases the inventory depletion using the size of the parent item (Large BYO), not the actual fraction ordered. In the example used here, if the recipe for a large Meat Lover’s pizza calls for 20 slices of pepperoni, the system removes 20 slices of pepperoni from inventory instead of only the 10 slices needed to make half of a large build-your-own Meat Lover’s pizza. You can configure the system to deplete inventory for a pizza item based on the size of the actual fraction ordered.
Tip: This feature relates to the depletion of inventory for actual pizza items, such as a Meat Lover’s pizza, not additional toppings added to a pizza item, such as mushrooms. The system depletes inventory for additional toppings using the pizza topping matrix. You must select the'Grind pizza topping quantity using parent pizza' option to expose the 'Grind pizza topping quantity using fraction pizza' feature.
To configure the Grind process to deplete inventory for pizza items:
- Select Maintenance > Business > Store.
- Select the Store Settings tab.
- Select the System group located at the bottom of the screen.
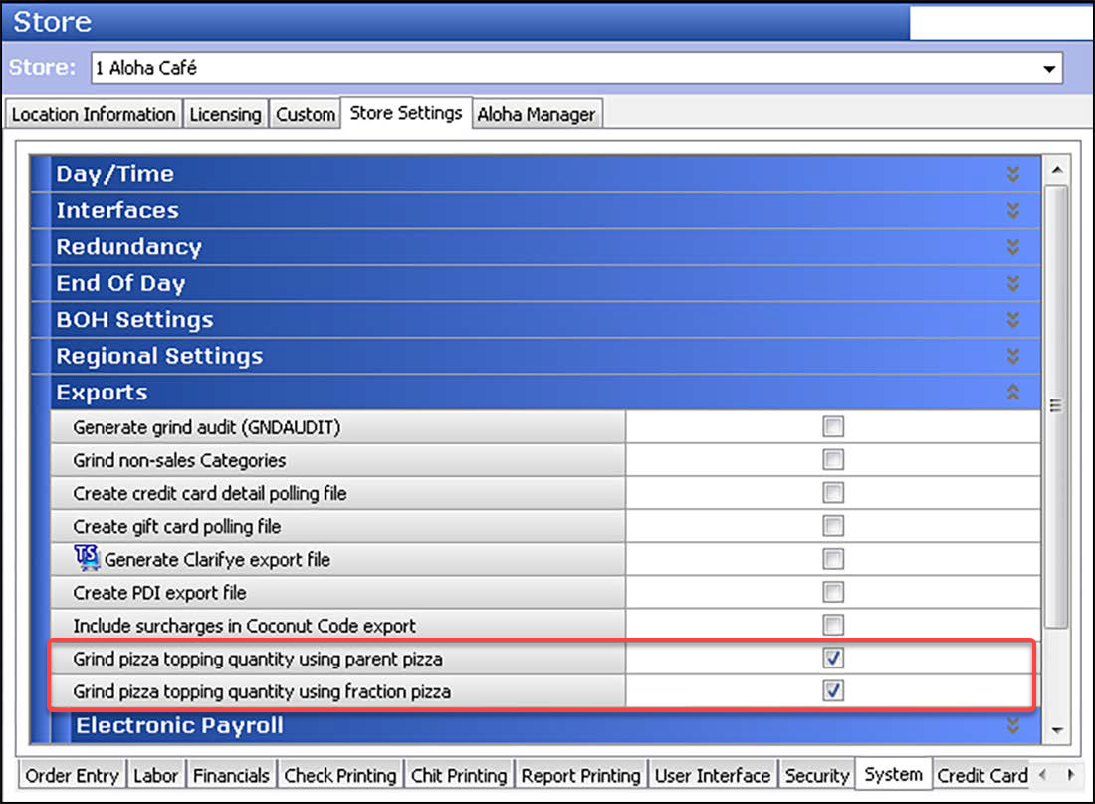
- Under the 'Exports' group bar, select Grind pizza topping quantity using parent pizza to enable the Grind process to deplete inventory for specialty pizzas based on the size of the parent item. Use this option if you do not sell fractional pizzas. Select this option to expose the 'Grind pizza topping quantity using fraction pizza' feature. -AND/OR- Select Grind pizza topping quantity using fraction pizza to enable the Grind process to deplete inventory for specialty pizza items based on the faction of the pizza item ordered by the guest rather than the size of the parent item. Use this option if you sell fractional pizzas.
- Click Save and exit the Stores function.
Configuring pizza sizes for the pizza topping depletion matrix
You must configure the sizes you offer so they can act as a quantifier for the pizza topping inventory depletion matrix. Not only do you input these sizes into the matrix, but you also associate the size with the appropriate pizza item in Item Maintenance. For example, associate the pizza item 'Supreme Large' in Item Maintenance with the 'Large' pizza size in the Pizza Sizes function.
To configure pizza sizes for use in pizza topping inventory depletion:
- Select Maintenance > Menu > Advanced Pizza Depletion > Pizza Sizes.
- Click New.
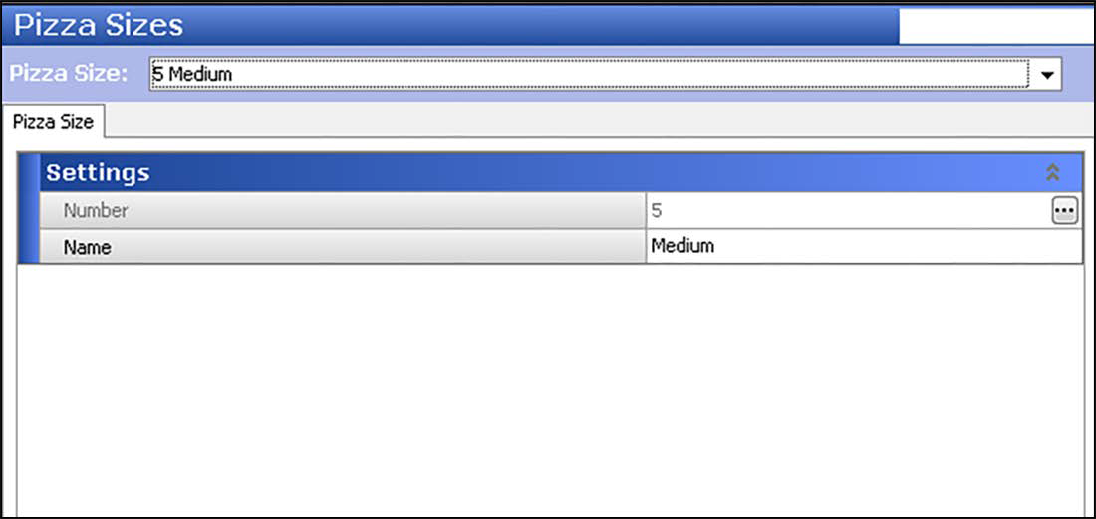
- Under the 'Settings' group bar, type the name of a size you offer, such as 'Medium.' The Pizza Sizes function is specific to the pizza topping inventory depletion matrix.
- Click Save.
- Repeat this procedure for any other pizza size you offer.
- Click Close to exit the Pizza Sizes function.
Configuring pizza topping levels for the pizza topping depletion matrix
You must evaluate and configure the topping levels you offer so they can act as a quantifier for the pizza topping inventory depletion matrix. Base the levels upon when the amount of the each topping decrease when you add more toppings to the pizza. For example, if you use five ounces of onions on a pizza that contains up to two toppings, and the amount reduces to four ounces when the pizza contains more than two toppings, you need to create a new topping level.
To configure pizza topping levels for pizza topping inventory depletion:
- Select Maintenance > Menu > Advanced Pizza Depletion > Topping Levels.
- Click New.
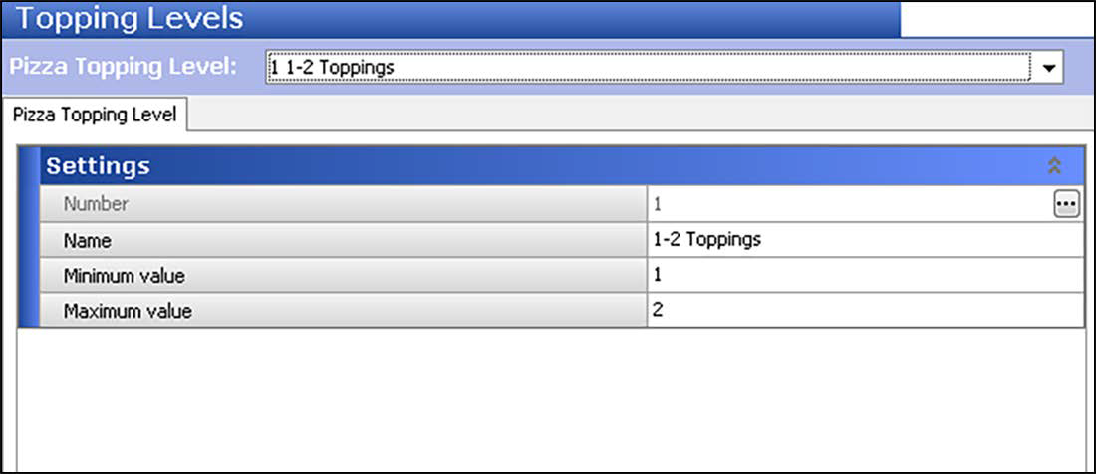
- Type a descriptive name for the pizza topping level to reflect a separation of toppings, such as 1- 2 Toppings, 3-4 Toppings, 5-6 Toppings, and more. Base the levels upon when the quantity of the toppings decrease when you add more toppings to the pizza. For example, if you use five ounces of onions on a pizza that contains up to two toppings, and only four ounces when the pizza contains more than two toppings, you need to create a topping level. This option is specific to the pizza inventory depletion matrix and you cannot use this option when configuring the Pizza Modifier screen.
- Type the minimum number of toppings allowed for this pizza topping level. When the pizza has less than this number, the system uses the next lowest pizza topping level. For a 1-2 topping level, the minimum is 1.
- Type the maximum number of toppings allowed for this pizza topping level. When this pizza reaches more toppings than this number, the system moves to the next highest pizza topping level. For a 1 to 2 topping level, the maximum is 2.
- Click Save.
- Repeat this procedure for any other pizza topping levels.
- Click Save to exit the Pizza Topping Level function.
Configuring modifier codes to include for the pizza topping depletion matrix
On a pizza, when you apply a modifier code to a topping, the amount of the topping could either increase or decrease depending on your operations. You can include up to four modifier codes in the pizza topping depletion matrix to reflect an adjustment in depletion.
To include a modifier code in pizza topping inventory depletion:
- Select Maintenance > Menu > Modifier Codes.
- Select a modifier code you want to include in the pizza topping inventory depletion matrix from the drop-down list.
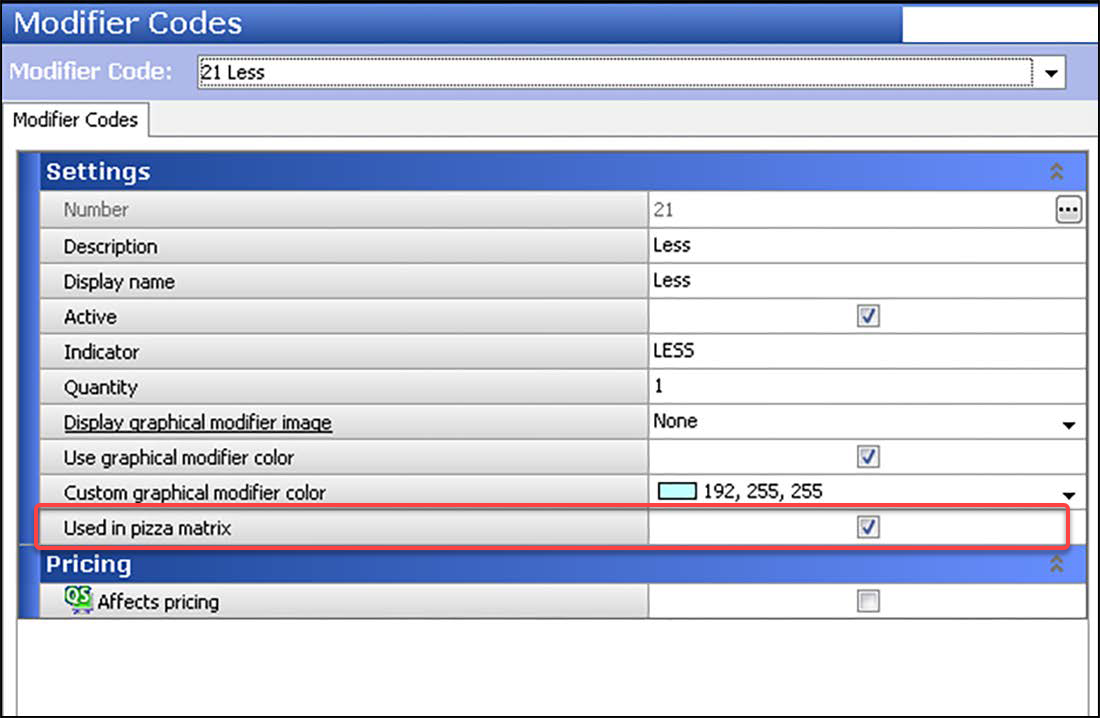
- Under the 'Settings' group bar, select Used in pizza matrix. An additional column appears in Maintenance > Menu > Items > Pizza Topping Matrix tab. Clear this option, if you do not want to include this modifier code in the pizza matrix.
- Click Save.
- Repeat this procedure for any other modifier code you want to include in the pizza topping depletion matrix.
- Click Close to exit the Modifier Codes function. Attaching a Pizza Size to a Pizza Item
As stated earlier, the size of the pizza should already be defined at the item level. You must now attach the pizza size you created in Pizza Size Maintenance with the corresponding pizza item in Item Maintenance. Additionally, you must denote the number of initial toppings that come on the pizza, by default. This procedure assumes the pizza items are already created.
To attach a pizza size to a pizza item:
- Select Maintenance > Menu > Items.
- Select a pizza item from the drop-down list.
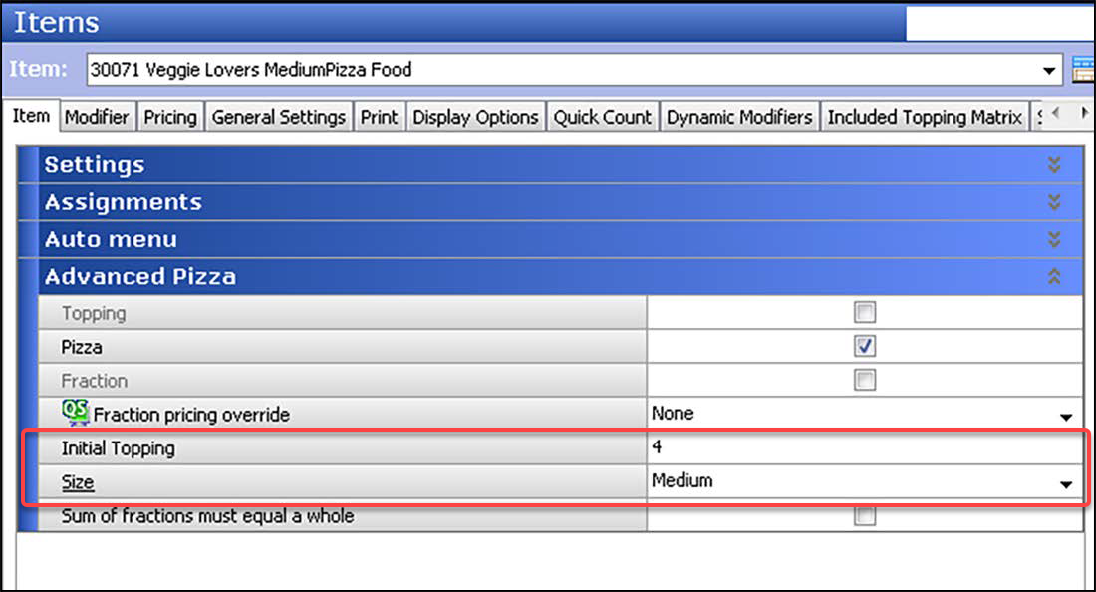
- Under the 'Advanced Pizza' group bar, select Pizza, if it is not already selected. Additional options appear within the group bar.
- Type the number of initial toppings that come on the pizza by default in the 'Initial Topping' text box. For example, if a Veggie Lovers pizza has four toppings, then type '4.'
- Select the size of the pizza from the 'Size' drop-down list. Note: This option does not denote the size of the pizza at the item level for order entry.
- Click Save.
- Repeat this procedure for all other pizza items you have.
- Continue to the next procedure.
Configuring an included topping matrix for pizza items
After configuring pizza sizes and pizza topping levels, you must add the topping items to the Included Topping Matrix. When you define an item as 'Pizza,' then the Included Topping Matrix Tab appears. This procedure assumes the pizza items are already defined. Note: You must define a topping item (Included Modifiers) as an included modifier and as a topping before you can add the item to the matrix.
To configure a pizza topping matrix:
-
Select Maintenance > Menu > Items.
-
Select a topping from the drop-down list.
-
Under the 'Advanced Pizza' group bar on the Item tab, select Topping, if it is not already selected. The Pizza Topping Matrix tab appears.
-
Select the Included Topping Matrix tab.
-
Maximize the screen to view all the columns on the matrix, if it is not already maximized.
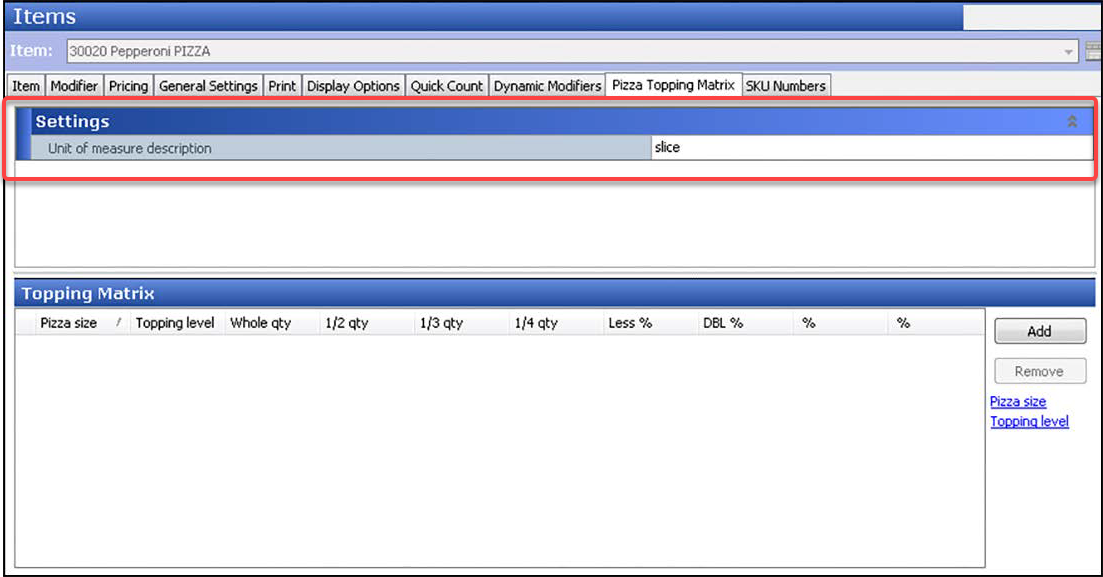
-
Under the 'Settings' group bar, type the unit of measure in which you weigh or dispense the topping, such as each, ounce, slice, and more.
-
Click Add to create an included topping matrix record.
-
Select the pizza size, such as 'Medium,' from the drop-down list.
-
Select a topping level you created in Pizza Topping Level Maintenance, such as '3-4 Toppings.'
-
Type the quantity or amount you use for the whole topping, in relation to the size and topping level in place. Once you enter a value, the system automatically populates the ‘1/2 qty,’ '1/3 qty,' and '1/4 qty' columns for you.
-
Verify or change the quantity or amount you use for the topping when ordered on half of the pizza. This option automatically populates based on the following calculation: ‘Whole qty’ / 2. If your operation uses a calculation other than a straight divisor, you can change the value, as needed.
-
Verify or change the quantity or amount you use for the topping when ordered on a third of the pizza. This option automatically populates based on the following calculation: 'Whole qty' / 3. If your operation uses a calculation other than a straight divisor, you can change the value, as needed.
-
Verify or change the quantity or amount you use for the topping when ordered on a quarter of the pizza. This option automatically populates based on the following calculation: 'Whole qty' / If your operation uses a calculation other than a straight divisor, you can change the value, as needed.
-
Type the percentage, from -100 to 999, to apply to the topping when you apply the corresponding modifier code with the included modifier topping. Type percentage values such as 50% to indicate half of the regular depletion, 100% to indicate no change in depletion, 200% to double the regular depletion, and more. Note: You must select 'Used in pizza matrix' in Maintenance > Menu > Modifier Codes > 'Settings' group bar to enable a modifier code to be included in the pizza topping depletion matrix and to have a column appear.
-
Type the percentage, from -100 to 999, to apply to the topping when you apply the corresponding modifier code with the included modifier topping. Type percentage values such as 50% to indicate half of the regular depletion, 100% to indicate no change in depletion, 200% to double the regular depletion, and more. Note: You must select ‘Used in pizza matrix’ in Maintenance > Menu > Modifier Codes > ‘Settings’ group bar to enable a modifier code to be included in the pizza topping depletion matrix and to have a column appear.
-
Repeat steps 6 through 15 to create additional topping matrix records that coincide with the pizza size per pizza included modifier topping level.
Tip: Before you save, you have the one-time opportunity to propagate the pizza matrix configuration to the other items, as long as you have already created the pizza topping IDs. See Figure 81. To do this, click the 'Save' drop-down arrow and select 'Save to this and other records...' On the 'Save to other records dialog\ box, select Update for the toppings you want to inherit the pizza matrix. Once the pizza matrix is propagated, you can alter the matrix, as needed, If you matrices are too varied for each topping, you may choose to create the other matrices from scratch.
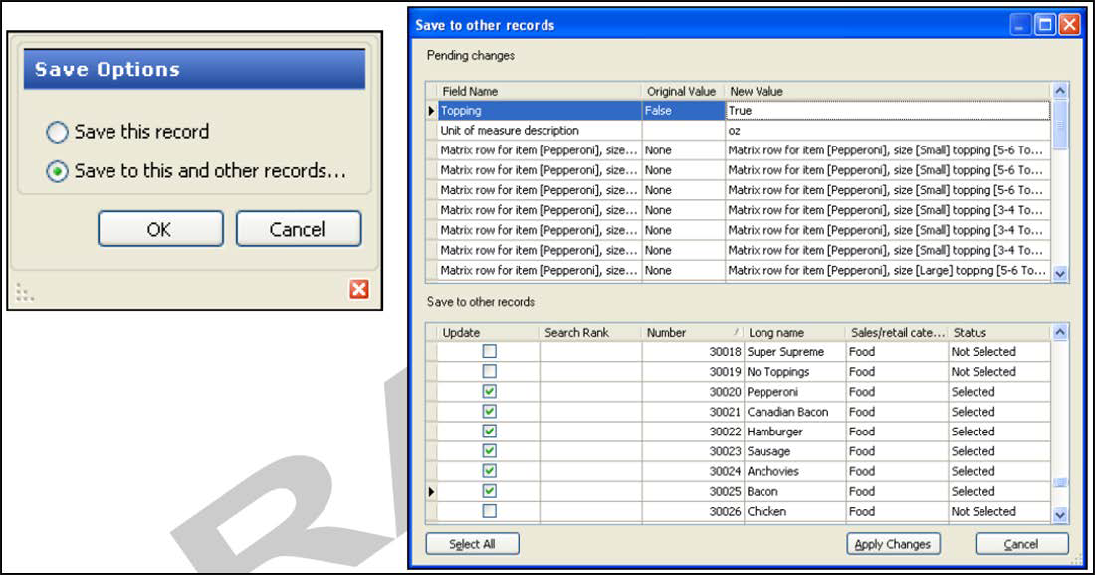
-
Click Save.
-
Repeat this procedure for all other pizza items you offer.
-
Exit the Items function.
Configuring a matrix for pizza toppings
Once you configure the pizza sizes and pizza topping levels, you must input them into the pizza matrix for each pizza topping you offer. This procedure assumes the pizza items are already created.
To configure a pizza topping matrix:
-
Select Maintenance > Menu > Items.
-
Select a pizza topping from the drop-down list.
-
Under the 'Advanced Pizza' group bar on the Item tab, select Topping, if it not already selected. The Pizza Topping Matrix tab appears.
-
Select the Pizza Topping Matrix tab.
-
Maximize the screen to view all columns of the matrix, if it is not already maximized.
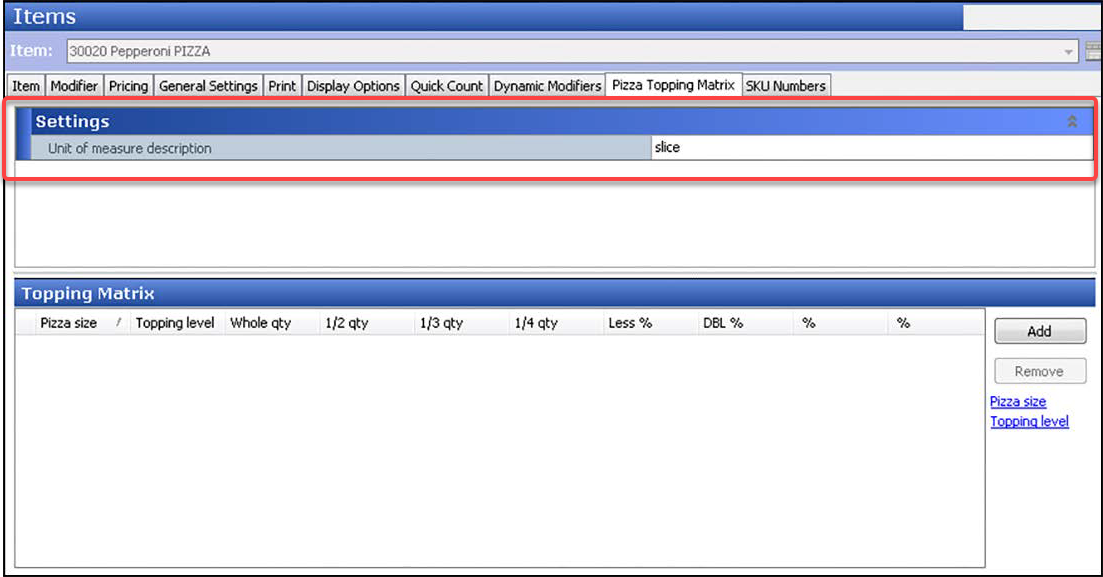
-
Under the 'Settings' group bar, type the unit of measure in which you weigh or dispense the topping, such as each, ounce, slice, and more.
-
Click Add to create a topping matrix record.
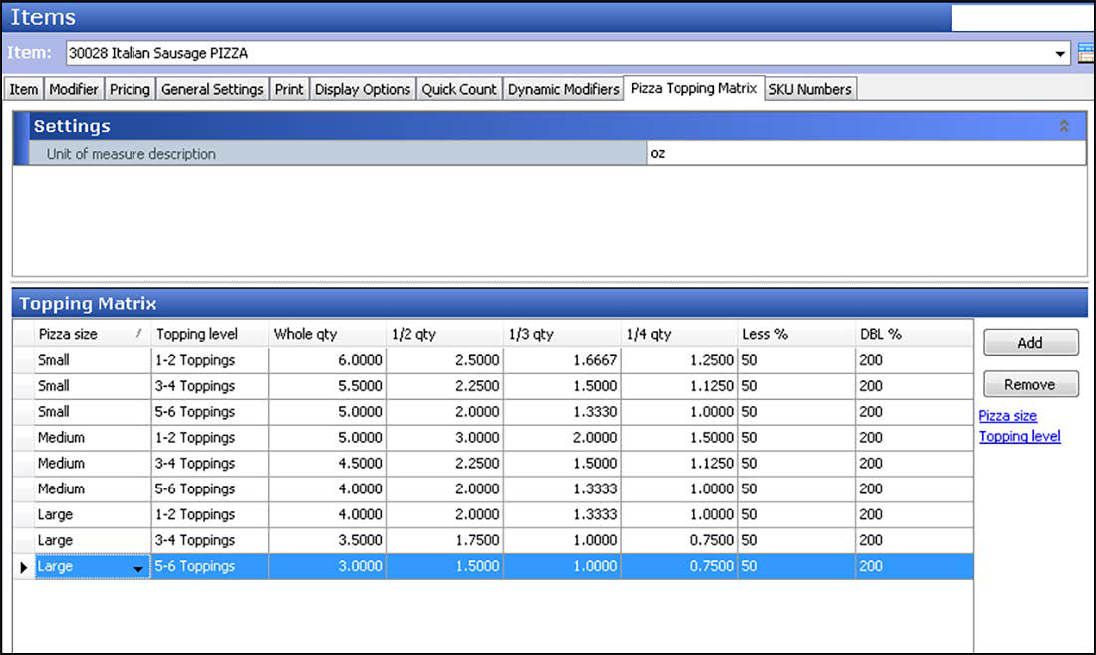
-
Select a size of the pizza to coincide with the applicable topping level, such as 'Small.'
-
Select a topping level, such as '1-2 Toppings.'
-
Type the quantity or amount you use for the whole topping in relation to the size and topping level in place. Once you enter a value, the system automatically populates the '1/2 qty,' '1/3 qty,' and '1/4 qty.' columns for you.
-
Verify or change the quantity or amount you use for the topping when ordered on half of the pizza. This option automatically populates based on the following calculation: 'Whole qty' / 2. If your operation uses a calculation other than a straight divisor, you can change the value, as needed.
-
Verify or change the quantity or amount you use for the topping when ordered on a third of the pizza. This option automatically populates based on the following calculation: 'Whole qty' / 3. If your operation uses a calculation other than a straight divisor, you can change the value, as needed.
-
Verify or change the quantity or amount you use for the topping when ordered on a fourth of the pizza. This option automatically populates based on the following calculation: 'Whole qty' / If your operation uses a calculation other than a straight divisor, you can change the value, as needed.
-
Type the percentage, from -100 to 999, to apply to the topping when you apply the corresponding modifier code with the topping. Type percentage values, such as 50% to indicate half of the regular depletion, 100% to indicate no change in depletion, 200% to double the regular depletion, and more.
-
Repeat steps 7 through 15 for all modifier codes you included in the pizza topping depletion matrix.
-
Repeat steps 6 through 15 to create additional topping matrix records that coincide with the pizza size per pizza topping level.
Tip: Before you save, you have the one-time opportunity to propagate the pizza matrix configuration to the other items, as long as you have already created the pizza topping IDs. See Figure 81. To do this, click the ‘Save’ drop-down arrow and select ‘Save to this and other records...’ On the ‘Save to other records dialog\ box, select Update for the toppings you want to inherit the pizza matrix. Once the pizza matrix is propagated, you can alter the matrix, as needed, If you matrices are too varied for each topping, you may choose to create the other matrices from scratch.
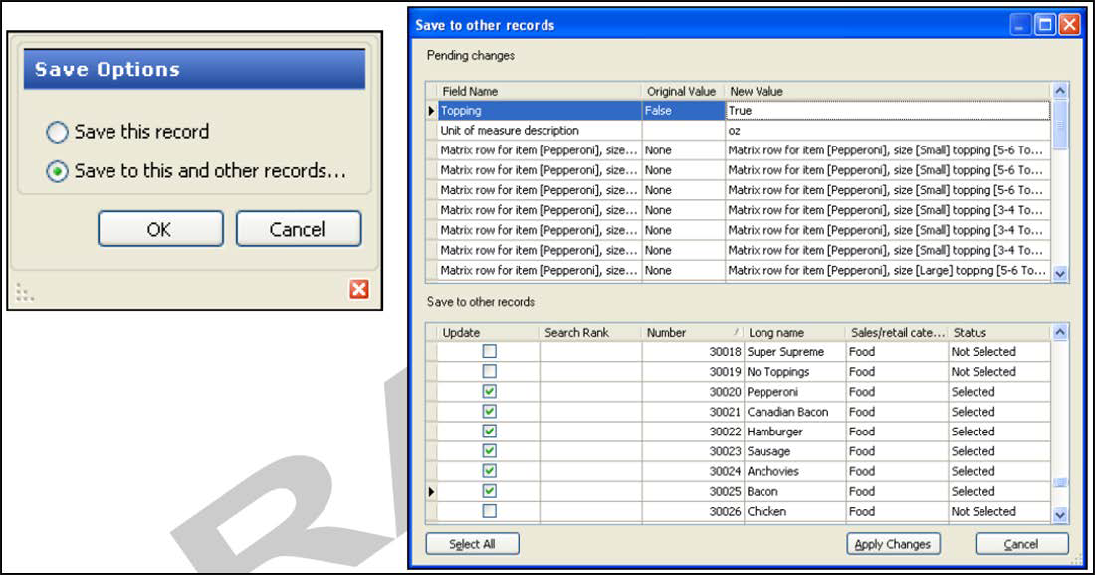
-
Click Save.
-
Repeat this procedure for all other toppings you offer.
-
Click Save to exit the Items function.
Determining depletion for pizza items based on parent item or fractions
When the POS Grind process determines the amount to deplete inventory for a pizza item ordered as a fraction, such as a large build-your-own pizza ordered as half Meat Lover’s/half Supreme, the system bases the inventory depletion using the size of the parent item (Large BYO), not the actual fraction ordered. In the example used here, if the recipe for a large Meat Lover’s pizza calls for 20 slices of pepperoni, the system removes 20 slices of pepperoni from inventory instead of only the 10 slices needed to make half of a large build-your-own Meat Lover’s pizza. As of POS v12.3, you can configure the system to deplete inventory for a pizza item based on the size of the actual fraction ordered.
To configure the grind process to deplete inventory for pizza items:
- Select Maintenance > Business > Store.
- Select the Store Settings tab.
- Select the System group located at the bottom of the screen.
- Under the 'Exports' group bar, select Grind pizza topping quantity using parent item to enable grind to deplete inventory for specialty pizzas based on the size of the parent item. For example, if a guest orders a large Meat Lover’s specialty pizza, the system depletes the inventory for a whole Meat Lover’s pizza because the specialty pizza item is the parent item; if a guest orders a large build-your-own pizza, half Meat Lover’s / half Supreme, the system depletes the inventory based on the parent item of Large BYO. Use this option if you do not sell fractional pizzas.
- Select Grind pizza topping quantity using fraction pizza to enable the Grind process to deplete inventory for specialty pizza items based on the fraction of the pizza item ordered by the customer rather than the size of the parent item. For example, if a guest orders a large build-your-own pizza, half Meat Lover’s /half Supreme, the system depletes the inventory based on half a Meat Lover’s pizza and half a Supreme pizza. Use this option if you sell fractional pizzas.
- Click Save.
- Click Close to exit the Stores function.
Continue to "Refreshing POS data."
Continue to "Outputting pizza toppings depletions."