Pricing pizzas with fractional toppings
When you add toppings to a pizza in fractions, the system determines how to calculate the price of each topping based on the pizza portion pricing method configured in Maintenance > Store Settings > Order Entry group > Pizza group bar. Keep in mind a base topping is not fractional. Use the following examples to understand how the system calculates the pricing for each pizza portion pricing method:
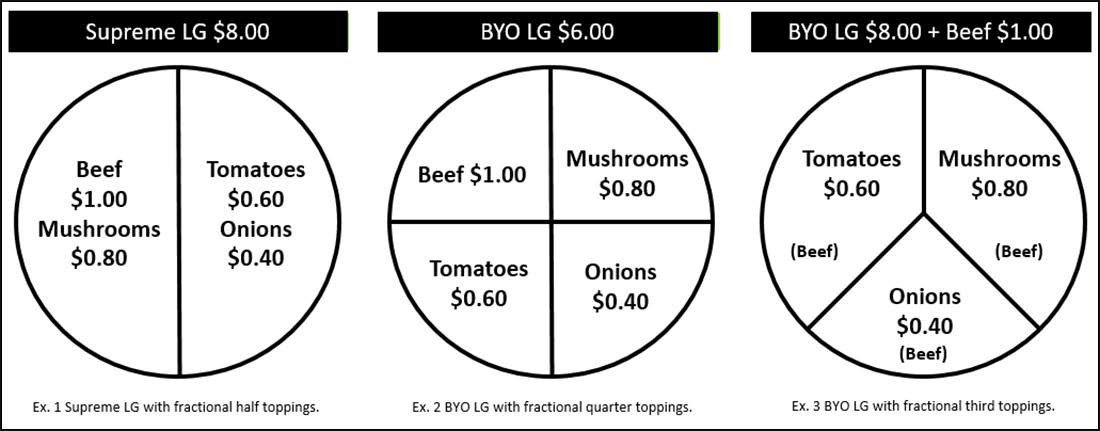
Percentage pricing
Prices each pizza fraction based on a percentage of the base topping price. Apply 50% to each of the examples:
| Examples | Calculation |
|---|---|
| Ex1: Supreme LG with fractional half toppings | Calculates $8.00 + [($1.00 + $0.80 + $0.60 + $0.40) x 0.50] = $9.40. |
| Ex2: BYO LG with fractional quarter toppings | Calculates $6.00 + [($1.00 + $0.80 + $0.60 + $0.40) x 0.50] = $7.40. |
| Ex3: BYO LG with fractional third toppings and one base topping(beef) | Calculates $6.00 + $1.00 + [($0.80 + $0.60 + $0.40) x 0.50] = $7.90. |
Average pricing
Prices pizza fractions based on the average of the combined price of the pizza fraction
| Examples | Calculation |
|---|---|
| Ex1: Supreme LG with fractional half toppings | Calculates $8.00 + [($1.00 + $0.80 + $0.60 + $0.40) / 2] = $9.40 |
| Ex2: BYO LG with fractional quarter toppings | Calculates $6.00 + [($1.00 + $0.80 + $0.60 + $0.40) / 4] = $6.70. |
| Ex3: BYO LG with fractional third toppings and one base topping(beef) | Calculates $6.00 + $1.00 + [($0.80 + $0.60 + $0.40) / 3] = $7.60. Examples Calculation |
Higher fraction charged
Charges the price of the higher priced pizza fraction only. The remaining fractional toppings are free
| Examples | Calculation |
|---|---|
| Ex1: Supreme LG with fractional half toppings | Calculates $8.00 + $1.00 + $0.80 = $9.80. Tomatoes and Onions are not charged. |
| Ex2: BYO LG with fractional quarter toppings | Calculates $6.00 + $1.00 = $7.00. Mushrooms, Tomatoes, and Onions are not charged |
| Ex3: BYO LG with fractional third toppings and one base topping(beef) | Calculates $6.00 + $1.00 + $0.80 = $7.80. Tomatoes and Onions are not charged |
Whole price for topping
Charges fully for each topping and gives no discount.
| Examples | Calculation |
|---|---|
| Ex1: Supreme LG with fractional half toppings | Calculates $8.00 + $1.00 + $0.80 + $0.60 + $0.40 = $10.80. |
| Ex2: BYO LG with fractional quarter toppings | Calculates $6.00 + $1.00 + $0.80 + $0.60 + $0.40= $8.80 |
| Ex3: BYO LG with fractional third toppings and one base topping(beef) | Calculates $6.00 + $1.00 + $0.80 + $0.60 + $0.40 = $8.80 |
To configure pricing for fractional toppings at the global level:
- Select Maintenance > Business > Store.
- Select the Store Settings tab.
- Select the Order Entry group at the bottom of the screen.
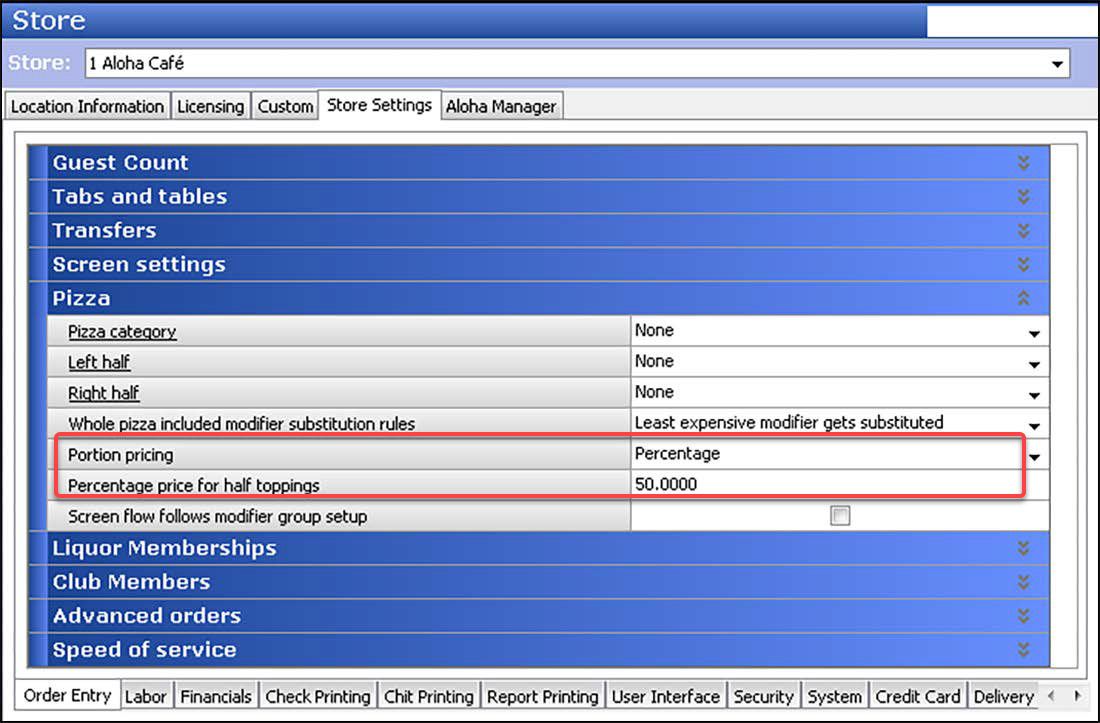
- Under the 'Pizza' group bar, select the portion pricing method from the 'Portion pricing' drop-down list.
- If you select 'Percentage' from 'Portion pricing,' type the percentage you want to charge in 'Percentage price for half toppings.'
- Click Save and exit the Stores function.
For establishments that need to use more than one pizza portion pricing method, you can configure a global pizza portion pricing method in Store Settings, and override it at the item level for individual pizzas that do not follow this pricing method. If a pizza with two or more pizza portion pricing methods is ordered, the system uses the method defined in Store Settings.
To establish a pizza portion pricing method at the item level (QS only):
- Select Maintenance > Menu > Items.
- Select the pizza menu item for which you want the pizza portion pricing method to override the method defined in Store Settings from the drop-down list.
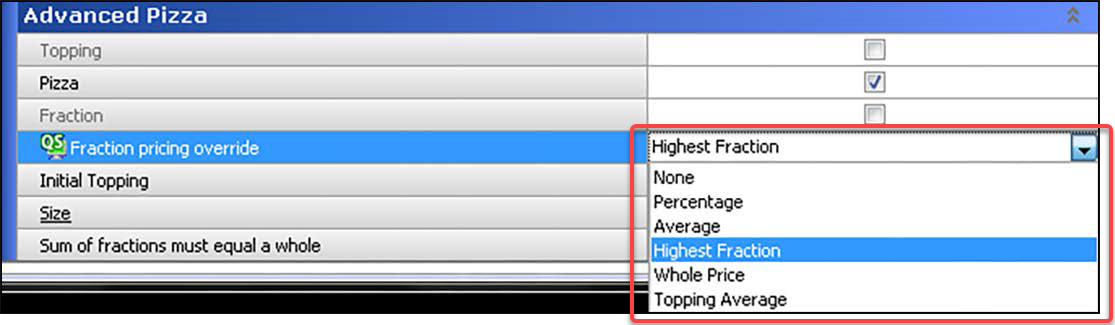
- Under the 'Advanced Pizza' group bar, select the pizza portion pricing method from the 'Fraction pricing override' drop-down list.
- Click Save.
- Repeat this procedure for each pizza menu item for which you want to override the global pizza portion pricing method configured under the ‘Pizza’ group bar in the Order Entry group under the Store Settings tab in Maintenance > Business > Store.
- Click Close to exit the Items function.
Designing front-of-house (FOH) screens for fractional toppings
You must place all pizza toppings, pizza crusts, and pizza sauces on a panel. You cannot use them hard-coded Table Service Modify screen invoked by the Modify button function in Aloha Quick Service. You can use regular Quick Service panels to place the items; however, to leverage the robust features in Quick Service, this guide discusses using context panels for order entry.
Overview of context panels in regards with pizza
If you use regular Quick Service panels for the pizza, you have to 'force' either the hard-coded Table Service modifier screen or 'system-generated' modifier screen to appear, when you add a pizza item to the guest check, to allow guests to add a topping, crust, or sauce to the pizza. Both of these methods do not support the Advanced Pizza feature.
You can also script the pizza item button so that it chains to another panel from which you can add toppings; however, you must provide a way back to the panel containing the pizza items. This could also interrupt the ordering flow of the guest since you have to address the modifiers for each pizza item you select. Modifying a previously entered pizza is also a difficult task. This method does support the Advanced Pizza feature.
With proper design, context panels appear on the screen at the time you add an item to the guest check, and again if you select the pizza from the guest check window. This allows you to make additional topping selections on demand later in the order entry process.
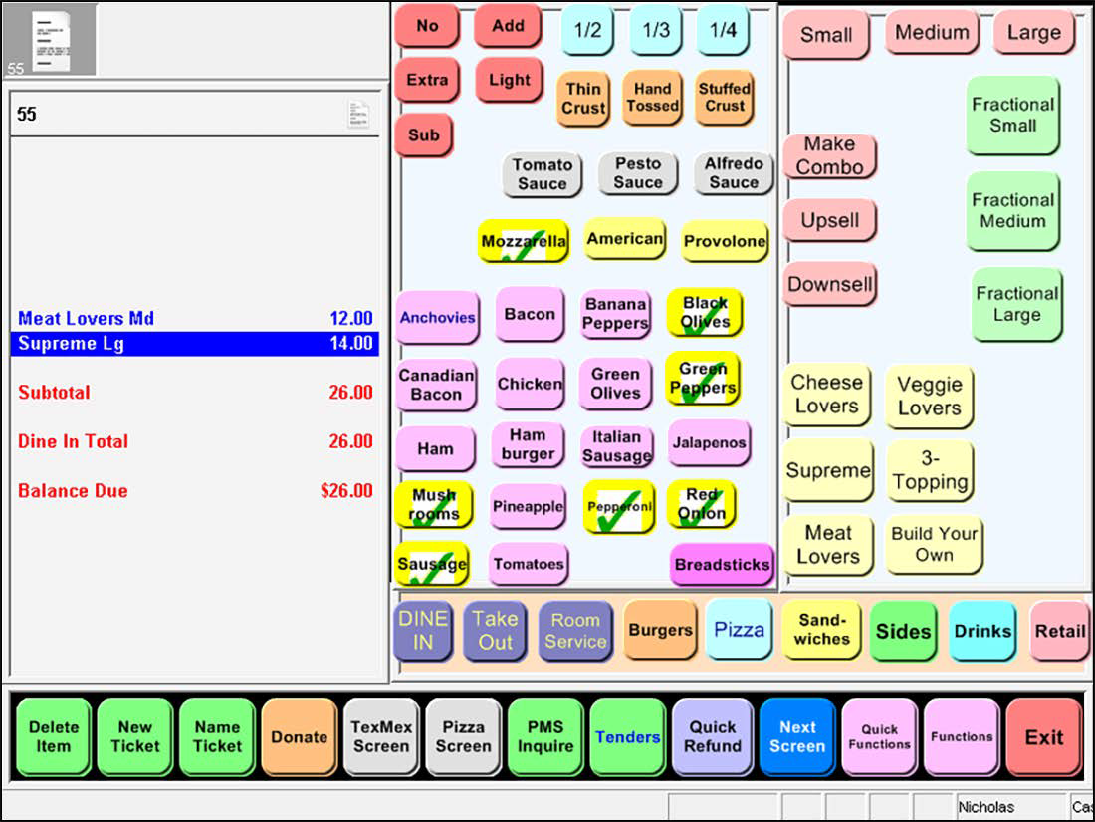
With a context panel, you can place all the pizza toppings, crusts, and sauces on the same panel, as desired. Having a dedicated context panel for each, requires additional configuration and is not discussed in this guide. The min, max, and free requirements for each modifier adhere to the modifier group for which the modifier resides and they are not subject to the selections from the context panel. For example, if you have a row of topping buttons that have a minimum of three selections in accordance to a modifier group, and you have a row of crust buttons that have a minimum of one selection, they operate independently from each other.
Above figure is only an example of how you can use context panels. You might not have the location of the context panels in a designated area of the screen. You should evaluate how to effectively configure and use context panels.
Reference: Configuring context panels is outside the scope of this document. Refer to the "Context Panels Feature Focus Guide" for information on configuring and using context panels.
To create a context panel for pizza toppings, crusts, and sauces:
- Select Maintenance > Screen Designer > Quick Service Screen Designer.
- Select Panel > New Panel, and size the panel to fit to the screen or other order entry panels in use.
- Under the 'Identification' group bar, click the ellipses button (...) and assign a new number for the panel ID.
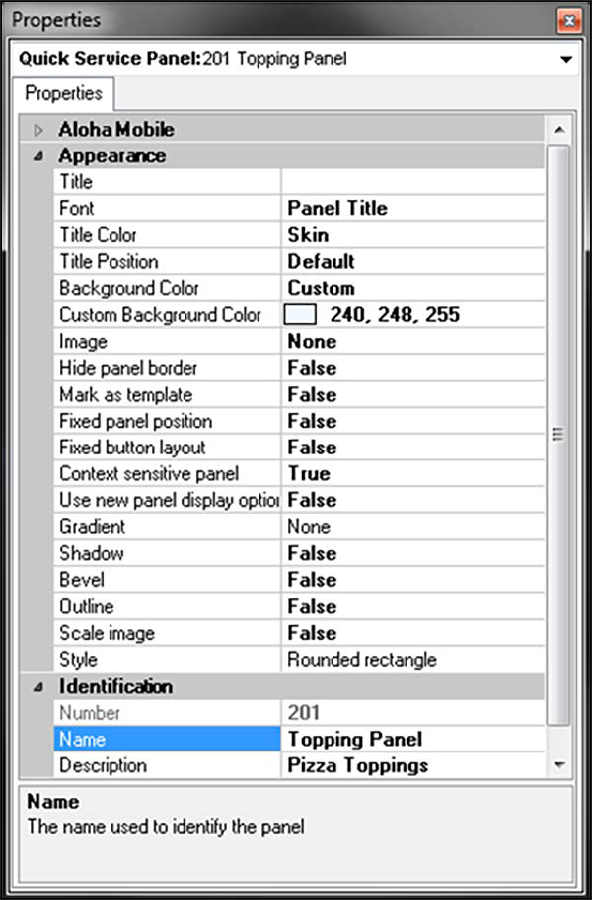
- Type a name for the panel, such as 'Topping Panel.'
- Type a descriptive name for the panel, such as 'Pizza Toppings.'
- Under the 'Appearance' group bar, select True from the 'Context sensitive panel' drop-down list.
- Continue to the next procedure.
To add pizza fraction buttons to the topping panel:
- Right-click the panel and select New Button. The Properties dialog box appears.
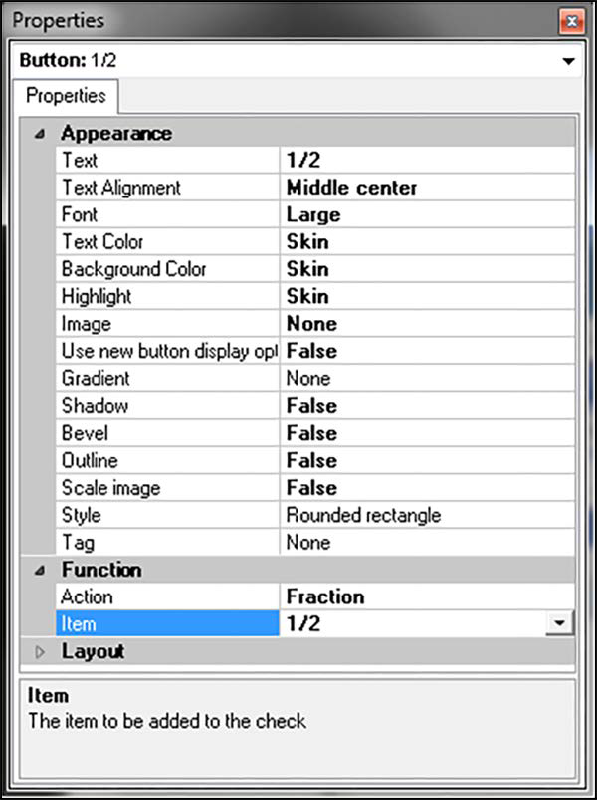
- Under the 'Function' group bar, select Fraction from the 'Action' drop-down list.
- Select the fraction item from the 'Item' drop-down list.
- Under the 'Appearance' group bar, type the fraction item. For example, '1/2.'
- Configure the remaining options as you would for any other button.
- Repeat this procedure for each pizza fraction you want to add to the topping panel.
- Continue to the next procedure.
To add modifier code buttons to the topping panel:
- Right-click the panel and select New Button. The Properties dialog box appears.
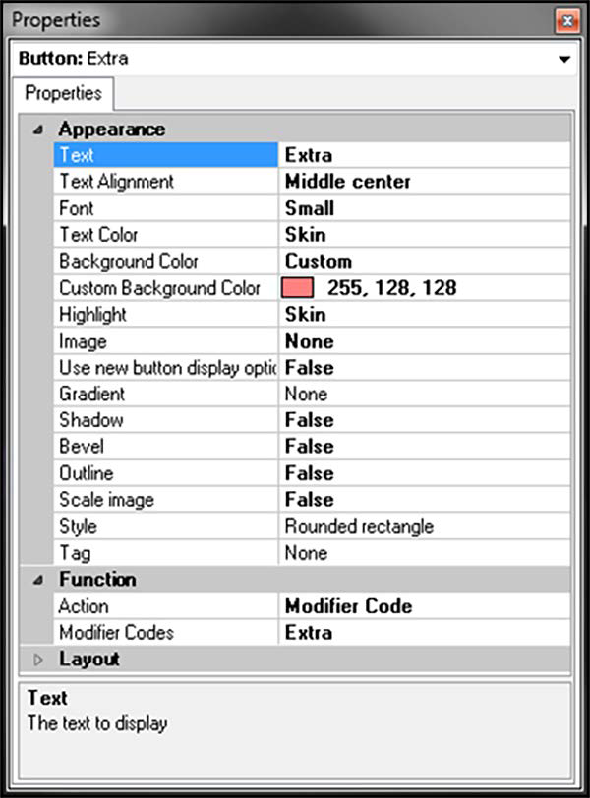
- Under the 'Function' group bar, select Modifier Code from the 'Action' drop-down list.
- Under the 'Appearance' group bar, type the name of the modifier code, such as 'Extra.'
- Configure the remaining options as you would for any other button.
- Repeat this procedure for each modifier code you want to add to the topping panel.
- Continue to the next procedure.
To add pizza topping, crust, and sauce buttons to the topping panel:
- Right-click the panel and select New Button. The Properties dialog box appears.
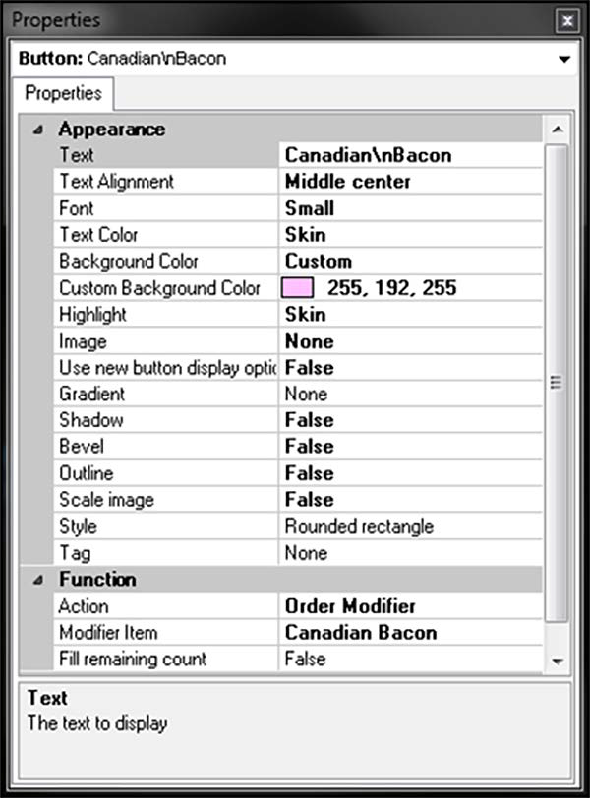
- Under the 'Function' group bar, select Order Modifier from the 'Action' drop-down list
- Select a pizza topping, such as 'Canadian Bacon,' from the 'Modifier Item' drop-down list.
- Under the 'Appearance' group bar, type a name for the button, such as 'Canadian Bacon.' To display text on multiple lines, insert '\n' without spaces for the line breaks, 'Canadian\nBacon.'
- Configure the remaining options as you would for any other button.
- Repeat this procedure for each pizza topping, crust, and sauce you want to add to the topping panel.
- Select Panel > Save Panel and exit Quick Service Screen Designer.
To add pizza menu items and sizes:
- Select Maintenance > Screen Designer > Quick Service Screen Designer.
- Select Panel > New Panel, and size the panel to fit to the screen or other order entry panels in use.
- Under the 'Identification' group bar, click the ellipses button (...) and assign a new number for the panel ID.
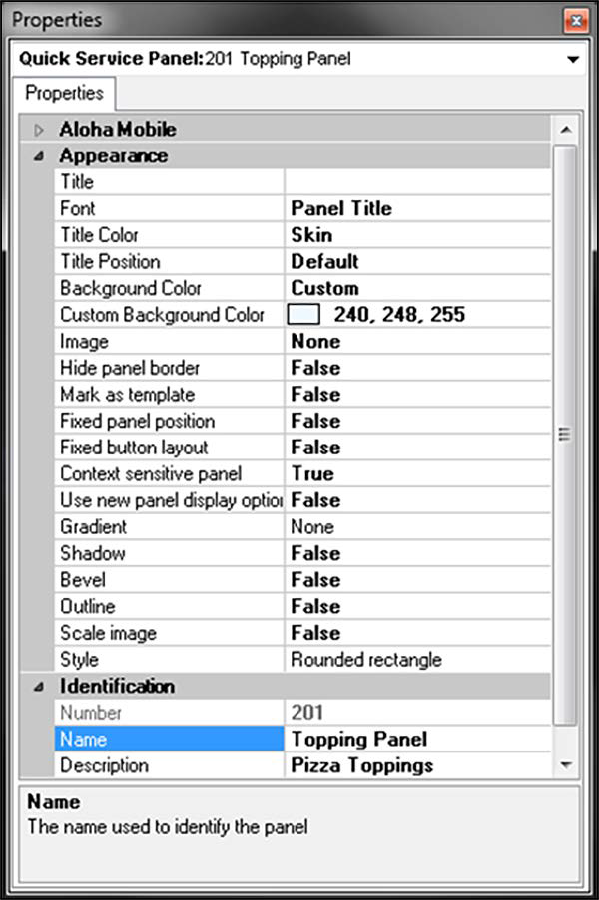
- Type a name for the panel, such as 'Pizza Panel.'
- Type a descriptive name for the panel, such as 'Pizza Panel.'
- Under the 'Appearance' group bar, select True from the 'Context sensitive panel' drop-down list.
- Continue to the next procedure.
To add the pizza menu items:
- Right-click the panel and select New Button. The Properties dialog box appears.
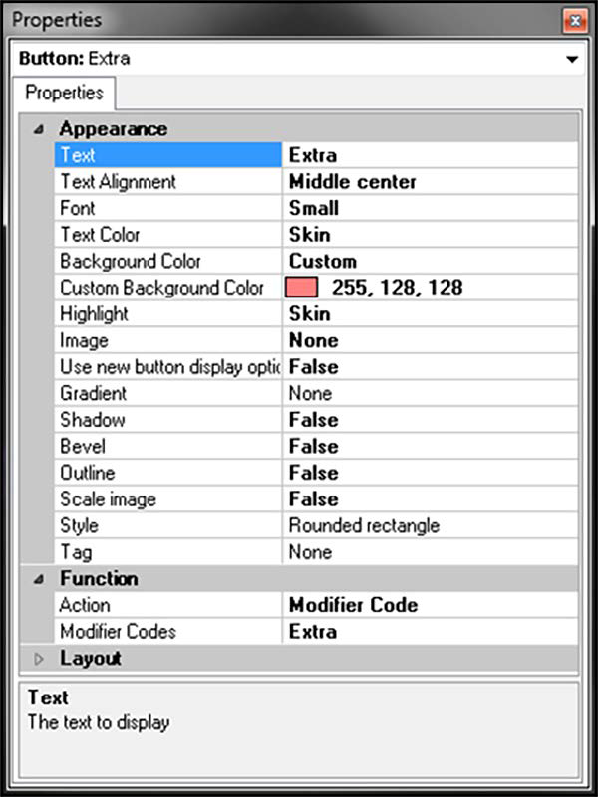
- Under the 'Function' group bar, select Order Item from the 'Action' drop-down list.
- Select the pizza menu item from the 'Item' drop-down list.
- Under the 'Appearance' group bar, type the pizza menu item, such as 'Supreme.'
- Configure the remaining options as you would for any other button.
- Repeat this procedure for each pizza menu item you want to add to the pizza panel.
- Continue to the next procedure.
Configuring printing requirements for pizzas
Some pizza restaurants have a dedicated printer and terminal for pizza delivery orders. For these setups, you can use single-chit printing to print each item in an order on a separate chit, usually with the intent to attach a chit to each item to serve as a label. However, some delivery items do not require a separate label, such as for breadsticks and sodas. You can configure a specific printer to use a category of items to combine and append to the final single chit, saving paper and reducing clutter. You can also use sticky media printing to pull off and cling to the pizza box, if desired.
SCENARIO: A pizza restaurant wants to attach a chit to each pizza box in an order, essentially using the chit as a label for association with the order; however, the non-pizza items, such as breadsticks and beverages, are packaged together and do not require a separate chit. After creating a category of non-pizza items and designating that category as the category to combine on a single chit, the Aloha system prints each pizza on a separate chit and the items found in the non-pizza category append to the bottom of the chit. For example, for an order where the guest orders three pizzas, breadsticks, and beverages, the restaurant is able to tape a separate chit to each of the first two pizza boxes and a final combined chit on the third pizza box.
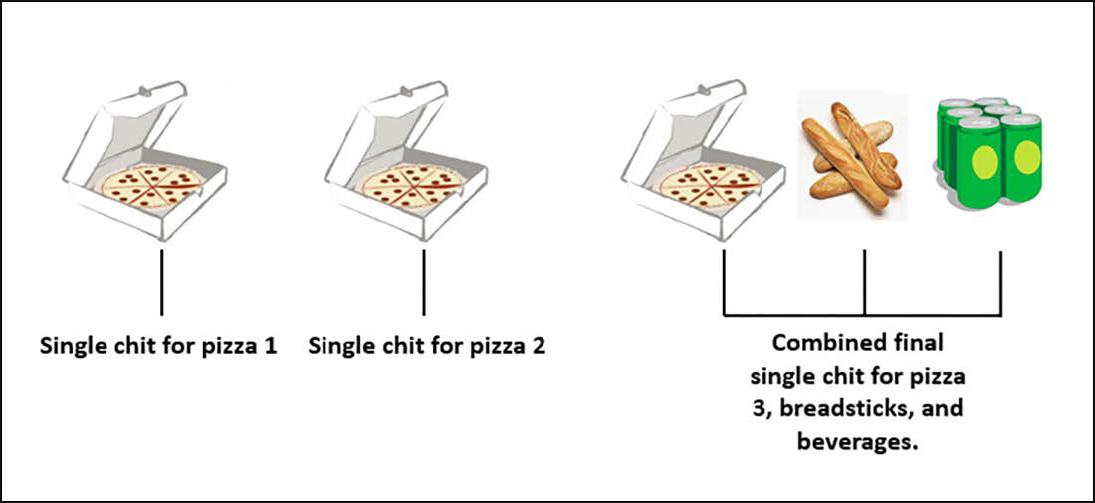
To configure a category of items to combine on the final single chit:
- Select Maintenance > Menu > Categories.
- Click the New drop-down arrow, select General, and click OK.
- Type a name for the category.
- Select the Items tab.
- Select an item from the 'Available' list and click >> to move the item to the 'Included' list.
- Repeat step 5 for each item to include in the combined items category.
- Click Save and exit the Categories function.
To specify the category to combine on the final single chit:
- Select Maintenance > Hardware > Printers.
- Select the printer from the drop-down list.
- Select the Options tab.
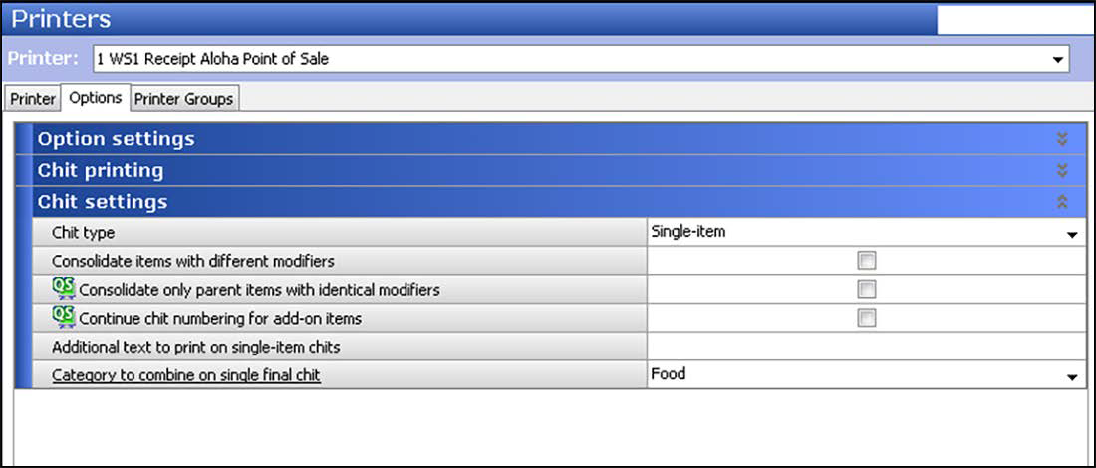
- Under the 'Chit settings' group bar, select Single-item or Both from the 'Chit type' drop-down list.
- Select a category, such as 'Food,' from the 'Category to combine on single final chit' drop-down list.
- Click Save and exit the Printers function.
Continue to "Refreshing POS data."
Continue to "Using pizzas with fractional toppings."