Creating a campaign in Campaign Rulebook
The Campaign Rulebook function is where you define the actual set of conditions under which aguest can earn a reward for a campaign. You also specify the reward the guest receives when they meet the conditions of the campaign. The reward can be in the form of a printed voucher to be redeemed on their next visit to your restaurant, or an immediate reward, such as a free $5.00 gift card with the purchase of $50.00 in gift cards, or a survey to complete in exchange for a free item.
We recommend you create a separate category for each campaign. For example, create a separate category for your bounce-back gift cards in which you place only and all of your bounce-back gift card items. Create another category for your bounce-back t-shirts, and so on. In the case of bounce-back gift cards, you must also create a New Price promotion in which you stipulate the discounted price for the gift card. This is necessary because the system needs to automatically authorize the gift card at its full price, and then adjust the price for the bounce-back gift card to free on the guest check.
Tip: For campaigns in which you offer other non-gift card items for free, just create a zero-priced item; a New Price promotion is not necessary.
To create a campaign:
- Select Maintenance > Guest Experience > Campaign Rulebook.
- Click New and accept the system assigned number or click the ellipsis (...) next to Number' to display the Number Assignment dialog box, from which you can choose an alternate number.
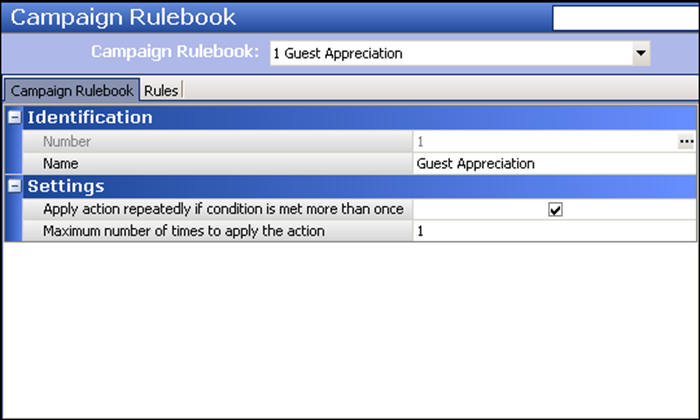
- Under the 'Identification' group bar on the Campaign Rulebook tab, type a name for the campaign, such as 'Guest Appreciation'.
- Under the 'Settings' group bar, select Apply action repeatedly if condition is met more than once, if you create a campaign that allows a guest to receive the reward for each valid occurrence of the campaign conditions on a guest check. For example, in a campaign that stipulates a 'Free Taco' voucher prints when a guest orders an entrée and a drink, if a family orders a burrito platter, an enchilada platter, and two drinks, valid conditions exist on the guest check for the guest to receive two 'Free Taco' vouchers.
- Type the maximum number of times to apply the action, to stipulate the number of times a guest can qualify for a campaign, per guest check.
- Continue to the next procedure.
To establish the conditions under which a guest qualifies for a campaign reward:
-
Select the Rules tab.
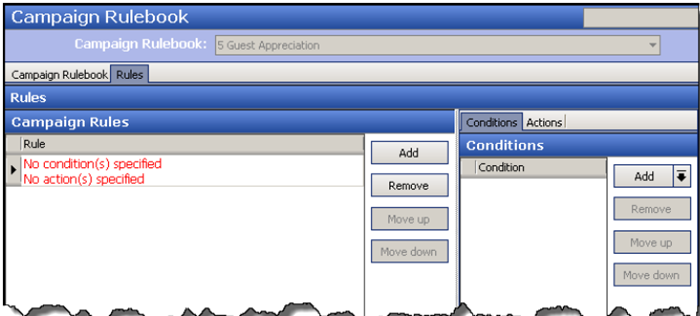
-
Under the 'Campaign Rules' group bar, click Add. The 'Rule' appears in red text until you add a condition or action to the campaign rule, at which time the rule appears in green text.
-
To create a condition based on the category from which a guest makes a selection, on the Conditions tab located to the right, click the 'Add' drop-down arrow, select Category as the type, and click OK. The 'Category Condition' group bar appears.
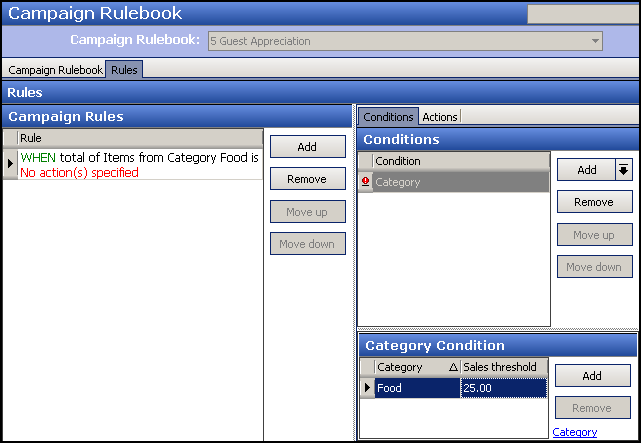
a. Click Add to add a blank record.
b. Click the drop-down arrow and select the category from which a guest must make a purchase to qualify for the campaign.
c. Type the minimum amount a guest must purchase from the selected category before qualifying for the campaign in 'Sales threshold'. Zero (0.00) is a valid amount. For example, you can stipulate a guest must purchase at least $25 from the FOOD category to qualify for the campaign.
d. To create an 'or' situation and stipulate a guest can make a purchase from any of two or more categories to qualify, repeat 'steps a thru c.' For example, do this if a guest must make a selection from either the FOOD category or the ENTREES category to qualify for this campaign.
Tip: You can define multiple conditions in a single rule. The system analyzes the conditions in the order they appear in the rule, and continues until a condition is true; once true, it applies the reward and exits Campaign Rulebook.
-
To create a condition based on the check total, under the 'Conditions' group bar, click the 'Add' drop-down arrow, select Check total as the type, and click OK. The 'Check total 'Condition' group bar appears.
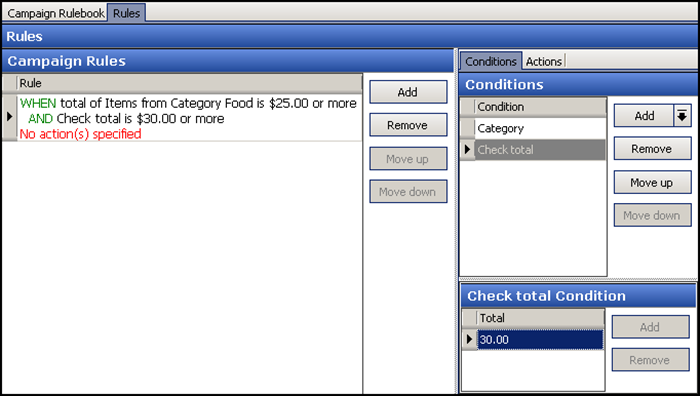
a. Click Add to add a blank record.
b. Click the drop-down arrow and type the check total amount required to qualify for the campaign. For example, you can stipulate the guest check must total at least $30 to qualify for the campaign.
Tip: You can define multiple conditions in a single rule. The system analyzes the conditions in the order they appear in the rule, and continues until a condition is true; once true, it applies the reward and exits Campaign Rulebook.
To delete a condition, click Remove under the 'Conditions' group bar.
-
To create a condition where the presence of a comp on the guest check stops the campaign from printing, under the 'Conditions' group bar, click the 'Add' drop-down arrow, select Comp as the type, and click OK. The Comp 'Condition' group bar appears.
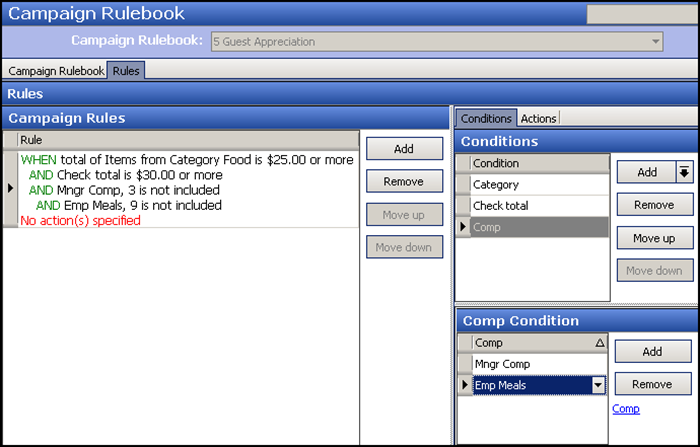
a. Click Add to add a blank record
b. Click the drop-down arrow and select the comp to exclude the campaign from printing on the guest check.
c. To add another comp, repeat steps 2 and 3. To delete a condition, click Remove under the 'Conditions'group bar.
-
Continue to the next procedure.
To stipulate the actions of the campaign:
-
Select the Actions tab, located to the right of the Conditions tab.
-
To print a voucher on the guest check for the guest to redeem on a later visit to your restaurant, click the Add drop-down arrow under the Actions group bar, select Print general message as the type, and click OK. The 'Print general message' group bar appears.
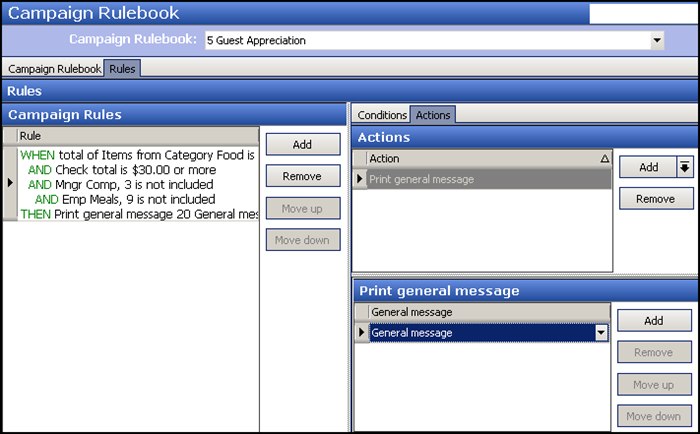
a. Under the 'Actions' group bar, click Add to add a blank record.
b. Click the drop-down arrow and select Print general message.
c. Under the 'Print general message' group bar, click Add and select the general message you created in Print Designer for this campaign.
d. To add additional general messages to the guest check, repeat steps a through c. The completed rule appears under the Campaign Rules group bar, allowing you to review your selections. To delete an action, click Remove.
-
To print a customer survey with the offer of a free or discounted item at the end, click the Add drop-down arrow under the Actions group bar, select Print survey as the type, and click OK. The 'Print survey' group bar appears.
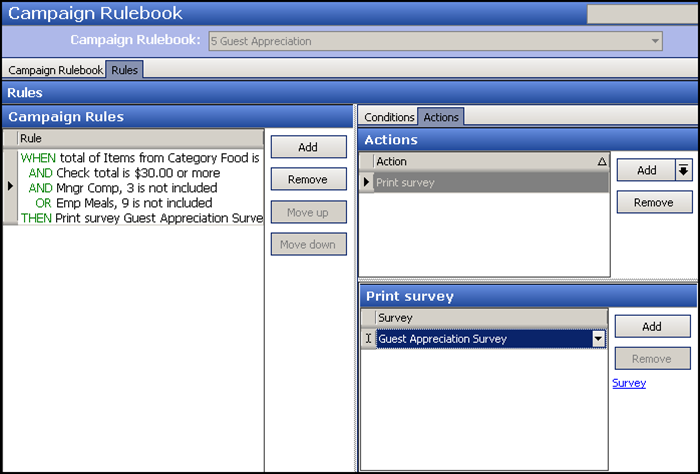
a. Click Add to add a blank record.
b. Click the drop-down arrow and select Print survey.
c. Under the ‘Print survey’ group bar, select the survey to print.
d. To add additional surveys to the guest check, repeat steps a through c. The completed rule appears under the Campaign Rules group bar, allowing you to review your selections. To delete an action, click Remove.
-
To reward the guest with a discounted item added to their guest check, such as a $5.00 bounce-back gift card at no charge, click the Add drop-down arrow under the Actions group bar, select Add item as the type, and click OK. The Add item' group bar appears.
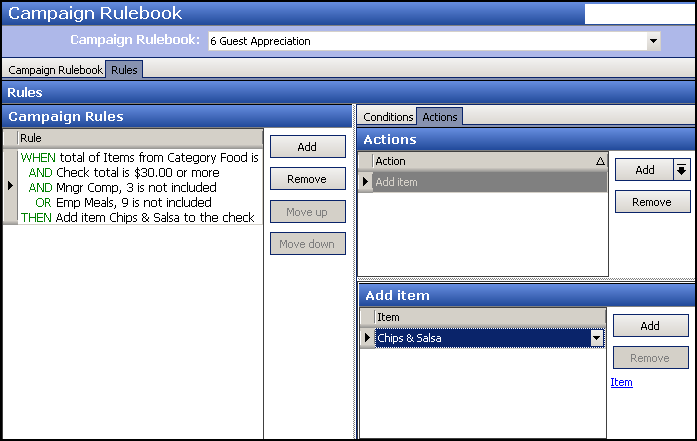
a. Click Add to add a blank record.
b. Click the drop-down arrow and select the Add item from the drop-down list.
c. Under the 'Add item' group bar, select the item to add.
d. To add additional items, repeat steps a through c. The completed rule appears under the Campaign Rules group bar, allowing you to review your selections. To delete an action, click Remove.
-
Click Save and exit the Campaign Rulebook function.
Continue to "Defining conditions for printing customer surveys"