Creating a promotion for a bounce-back gift card campaign
To configure the system so that it automatically adds a bounce-back gift card to the guest check based on a minimum purchase, such as a free $5.00 gift card with the purchase of $50.00 in gift cards, you must use the New Price promotion type, set the new price, in this case $0.00 (free), and configure it to auto-apply. The New Price promotion is necessary because the system automatically authorizes the gift card at its full price, but adjusts the price for the bounce-back gift card to free on the guest check when it is offered as a reward on a bounce-back campaign. When creating a campaign where the guest receives a bounce-back gift card, we recommend putting the bounce-back gift card in a separate category. For example, create a category in which you only place your bounce-back gift card items.
To configure a promotion to authorize a bounce-back gift card at its full amount, and then auto-apply the bounce-back gift card to the guest check at its discounted price:
- Select Maintenance > Payments > Promotions.
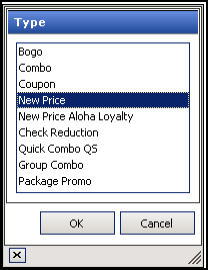
- Click the New drop-down arrow, select New Price as the type, and click OK.
- Accept the system assigned number or click the ellipsis button (...) next to ‘Number’ to display the Number Assignment dialog box, from which you can choose an alternate number.
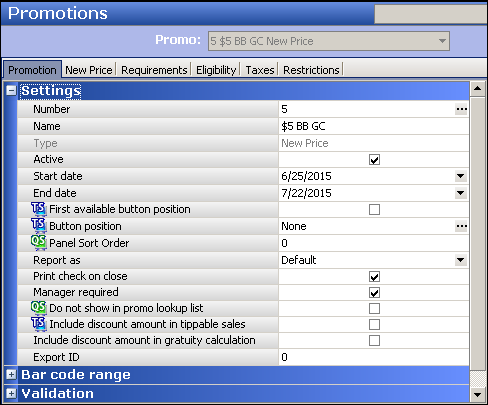
- Type a name, such as Free $5 BB GC, to assist with identifying the promotion.
- Select Active.
- Use the drop-down arrows to select the dates on which the New Price promotion starts and ends from the calendar.
- For Table Service, clear First available button position to enable 'Button position' and ensure None appears in 'Button position.' A bounce-back promotion does not need to appear on the Promotions screen because it auto-applies to the check.
- Select Print check on close, to automatically print a copy of the guest check immediately after applying this promotion, for the guest to view.
- Select Manager required, if a manager must enter their number to apply the bounce-back promotion. Clear this option to allow any employee to apply the bounce-back promotion.
- Select the New Price tab.
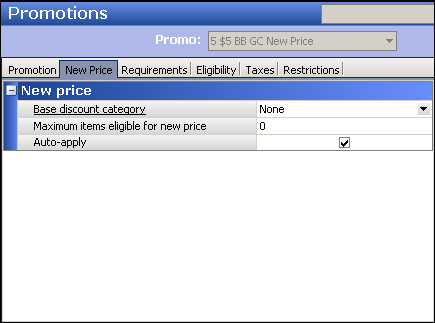
- Select Auto-apply to automatically discount the bounce-back item when items on the guest check qualify for the bounce-back promotion.
- Select the Eligibility tab.
- Under the 'Items' group bar, click Add and select the bounce-back gift card item.
- Type the discounted price for the bounce-back gift card in the New Price column. To discount a bounce-back gift card so that it is free, type 0.00 as the new price.
- Click Save and exit the Promotions function.
Continue to "Adding button to FOH for on-demand campaign voucher printing."