Using Context Panels
Using context panels facilitates a smoother and easier process, allowing you to be more flexible when entering guest selections and reducing order entry errors. The procedures in this section assume context panels appear in a reserved area of the screen and a non-context panel appears when a context panel is not in use.
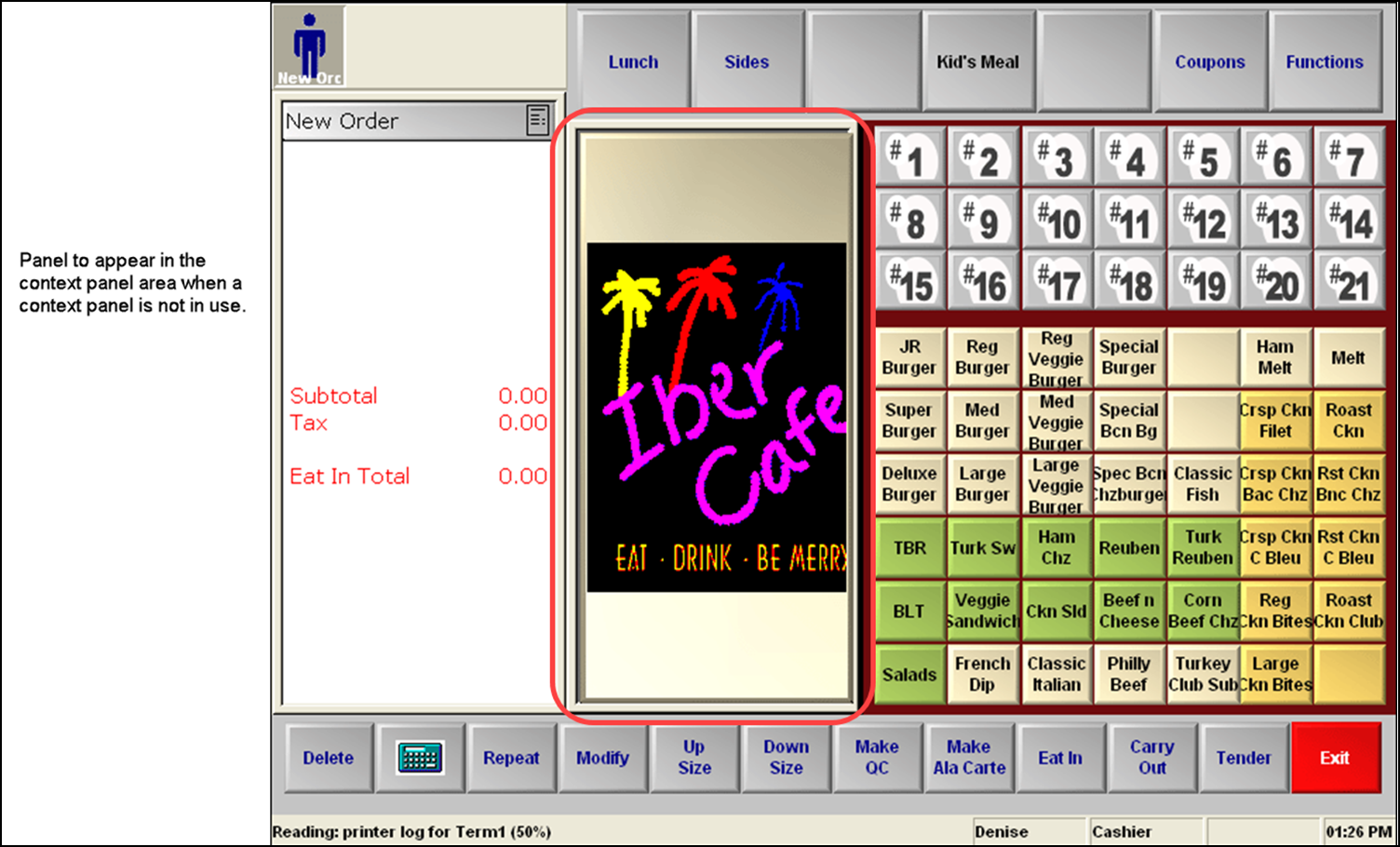
Adding and modifying an item
SCENARIO: The Super Burger item has an associated context panel. A guest orders a Super Burger with leaf lettuce, and also orders a JR Burger. The cashier touches the Super Burger button, modifies the item with leaf lettuce using the associated context panel, then adds the JR Burger. Afterwards, the guest remembers they do not want tomato slices, which are included on the Super Burger. The cashier touches Super Burger from the guest check window. The associated context panel appears. The cashier touches Tomato Slice to remove it as a modifier for the item.
- Log in to the FOH. A non-context panel appears over the area for context panels as part of the order entry screen.
- Touch Super Burger. The item appears selected in the guest check window and the associated context panel appears, in this case, indicating the modifiers included with the Super Burger item.
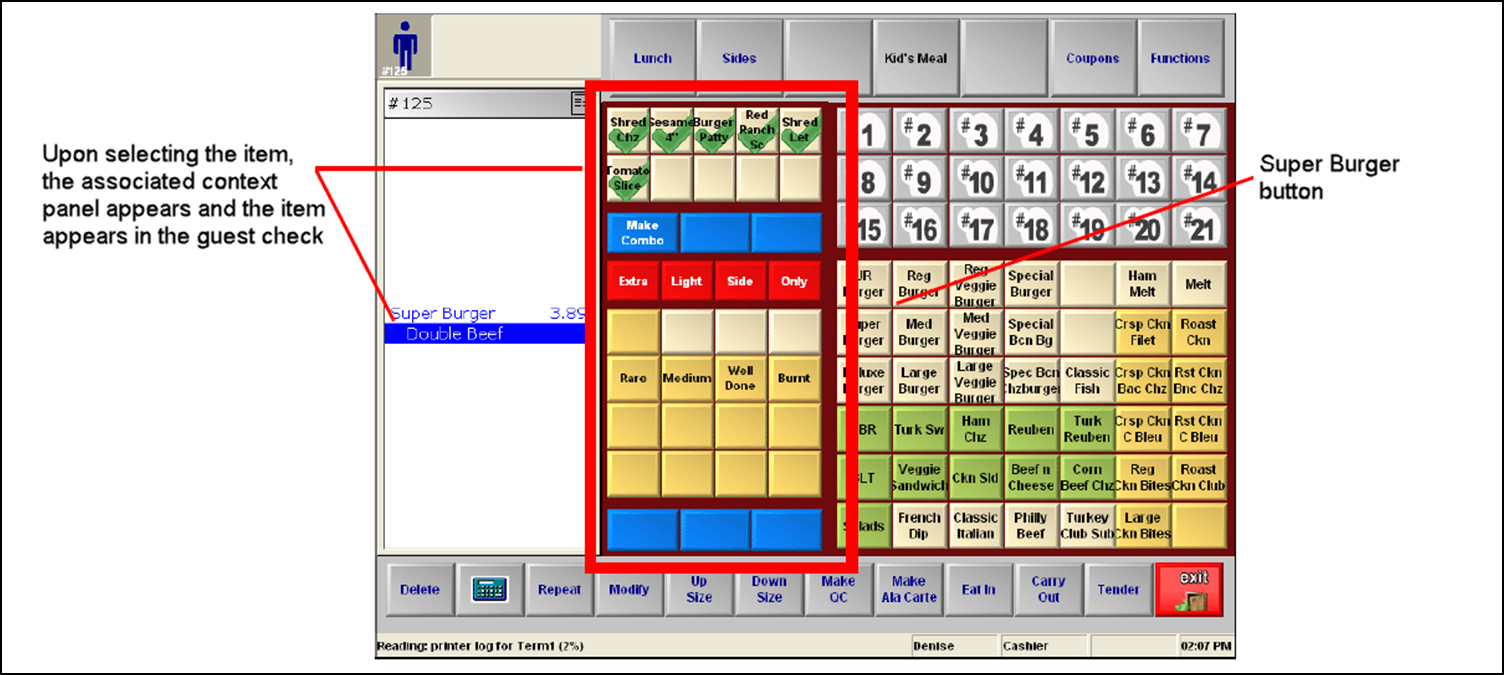
- Touch Leaf Lettuce in the context panel. The menu item and the modifier appear selected in the guest check window.
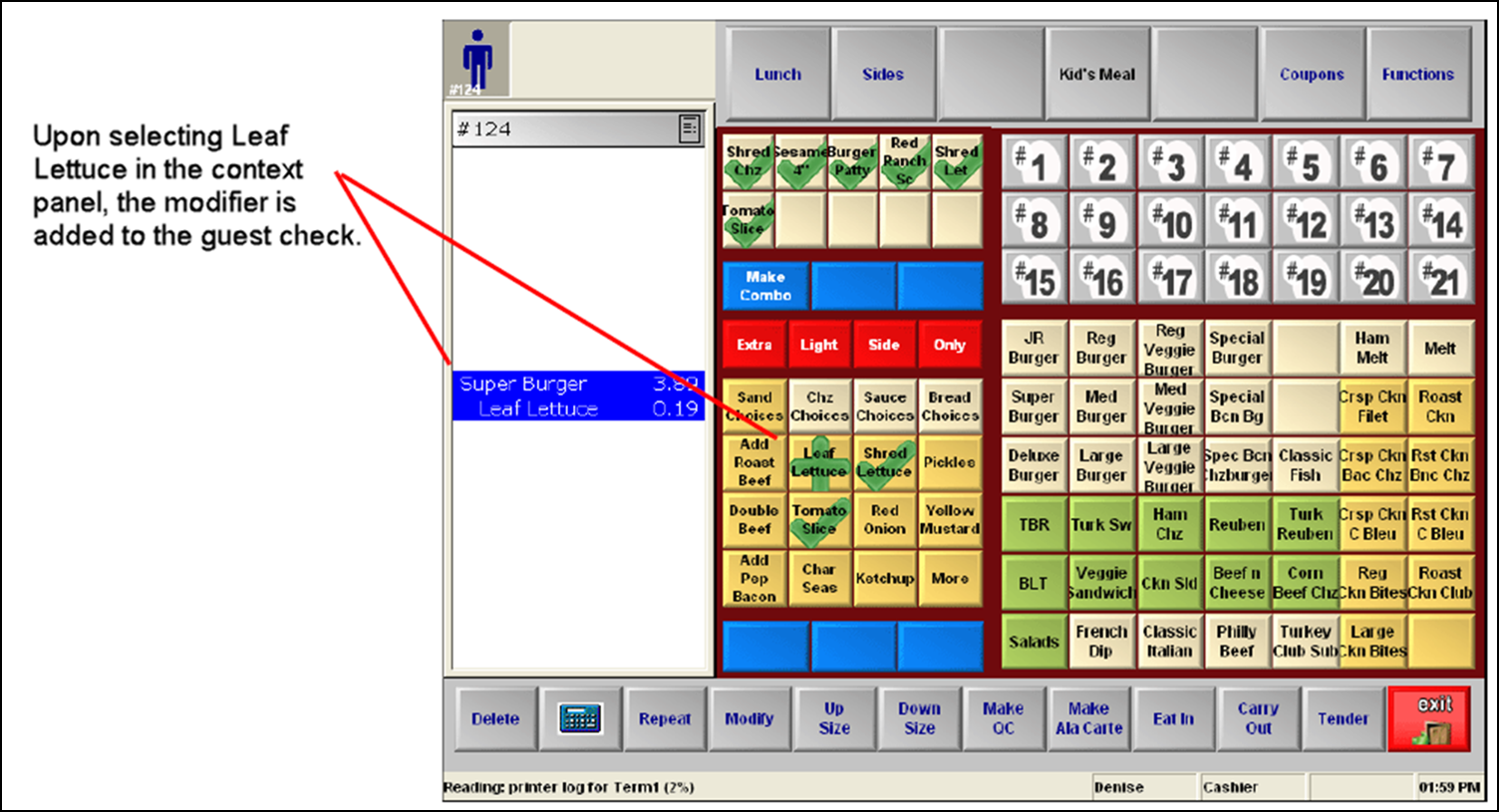
- Touch JR Burger to add this item to the check. A regular (non-context) panel appears over the area for context panels because JR Burger does not have an associated context panel.
- When the guest requests to omit tomato slices on the Super Burger, touch Super Burger in the guest check window. The context panel associated with Super Burger appears again.
- Touch Tomato Slice in the context panel to remove the modifier from the item. The menu item and modifier changes appear selected in the guest check window.
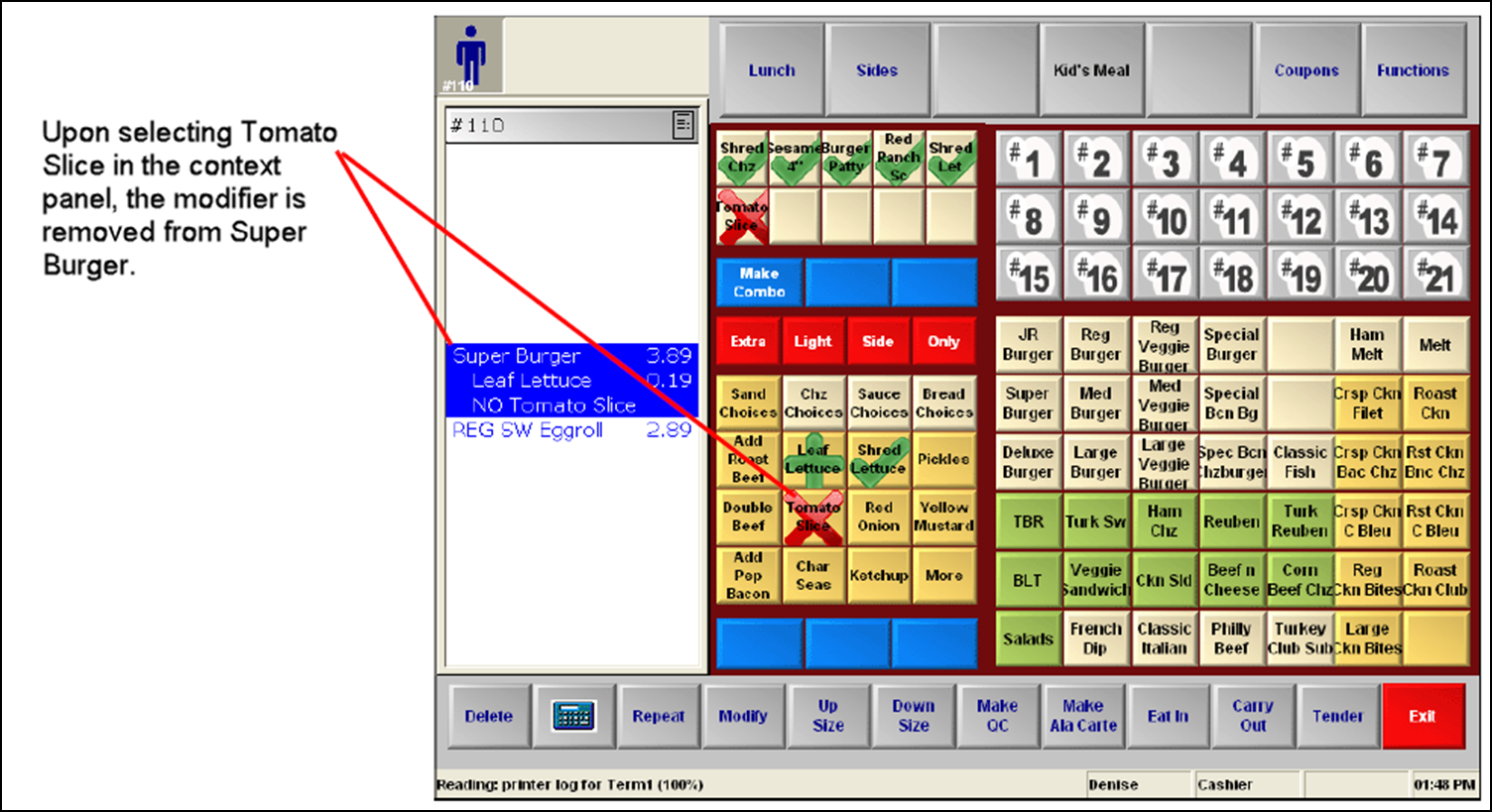
Adding and modifying a nested modifier
A nested modifier is a modifier that modifies another modifier.
SCENARIO: The guest orders a Super Burger with double beef, well done. The temperature (Well Done) is a nested modifier for the Double Beef modifier. The cashier touches Super Burger and then selects Double Beef from the associated context panel that appears. The cashier touches Double Beef and then selects Well Done from the associated panel that appears. If the guest changes their mind and decides they want the burger cooked medium instead, the cashier can select the Double Beef modifier item in the guest check window to change the temperature from Well Done to Medium.
- Log in to the FOH. A regular (non-context) panel appears over the area for context panels as part of the order entry screen.
- Touch Super Burger. The item appears selected in the guest check window with the associated context panel.
- Touch Double Beef from the context panel. The modifier appears with both the menu item and the modifier selected in the guest check window and the associated context panel.
- Touch Double Beef in the guest check window. The associated context panel appears.
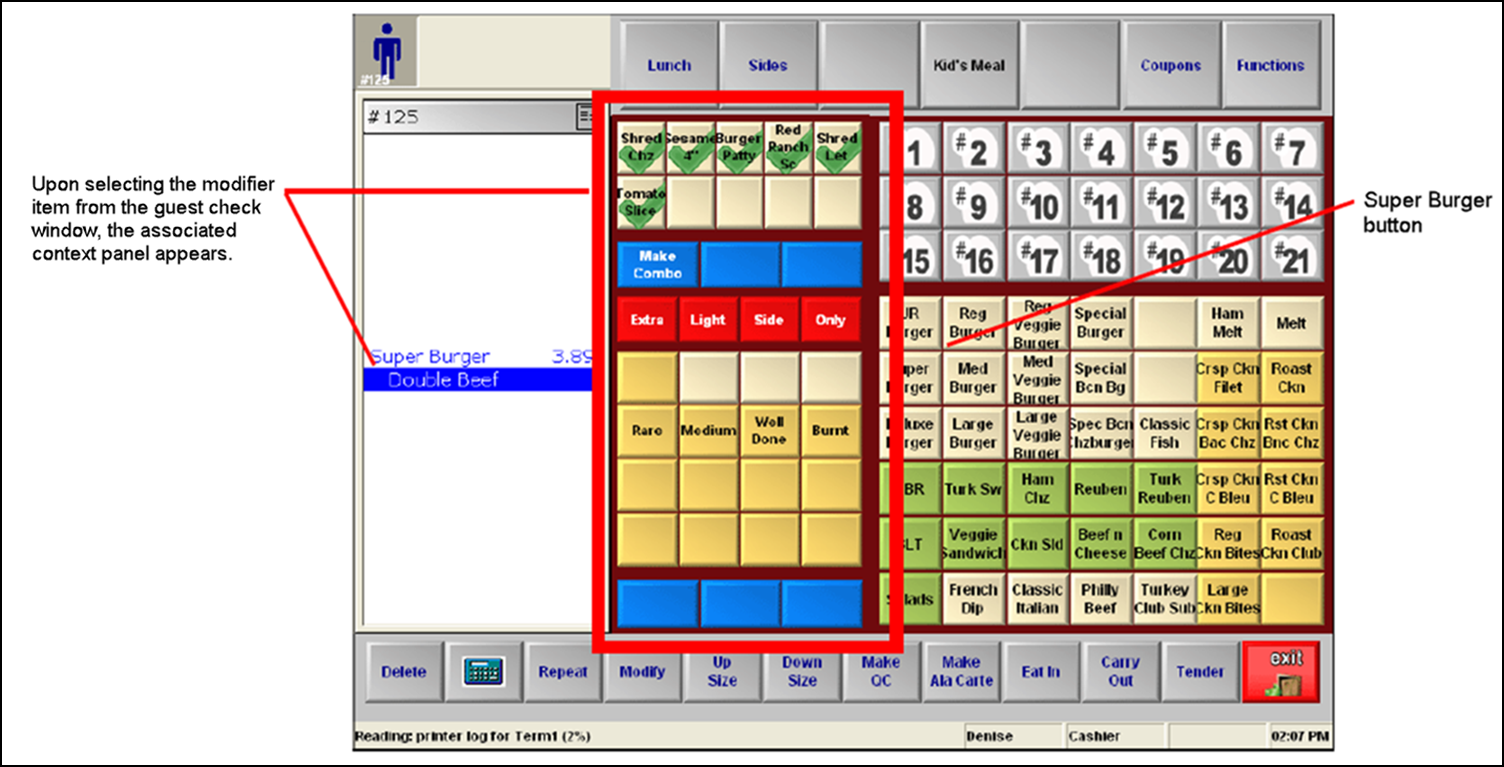
- Touch Well Done in the context panel. The nested modifier appears in the guest check window.
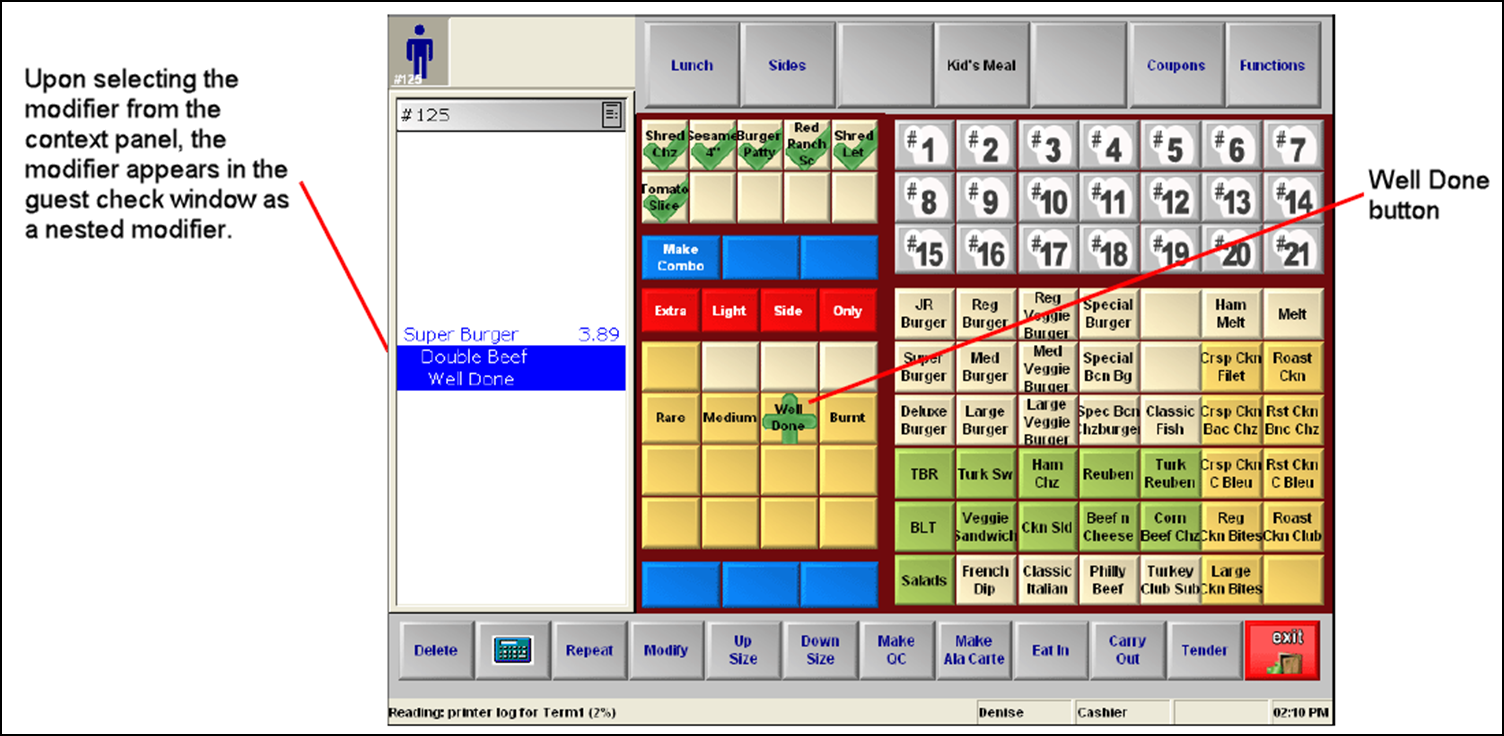
Adding and modifying a quick combo
SCENARIO: The guest orders a Small Combo, which includes a medium burger, small curly fries, and a small drink, then orders Apple Sauce. During the order entry process, the guest would like to add pickles to the medium burger. The cashier touches Small Combo, modifies the medium burger with pickles in the associated context panel, then touches Apple Sauce. Afterwards, the guest remembers they want Cheese Sauce on the curly fry. The cashier touches SM Curly Fry from the guest check window, then Cheese Sauce, using the associated context panel.
- Log in to the FOH. A non-context panel appears over the context panel area as part of the order entry screen.
- Touch a Small Combo in a regular panel. The quick combo appears selected in the guest check window with the associated context panel.

- Touch Pickles in the context panel. The Medium Burger and Pickles appear selected in the guest check window.

- Touch Sides, then Apple Sauce. The item is added to the check and a non-context panel appears over the area for context panels because Apple Sauce does not have an associated context panel.
- When the guest requests Cheese Sauce be added to the Sm Curly Fry, touch Sm Curly Fry in the guest check window. The context panel associated with the Sides component appears.
- Touch Cheese Sauce in the context panel. The Sm Curly Fry and Cheese Sauce appear selected in the guest check window.
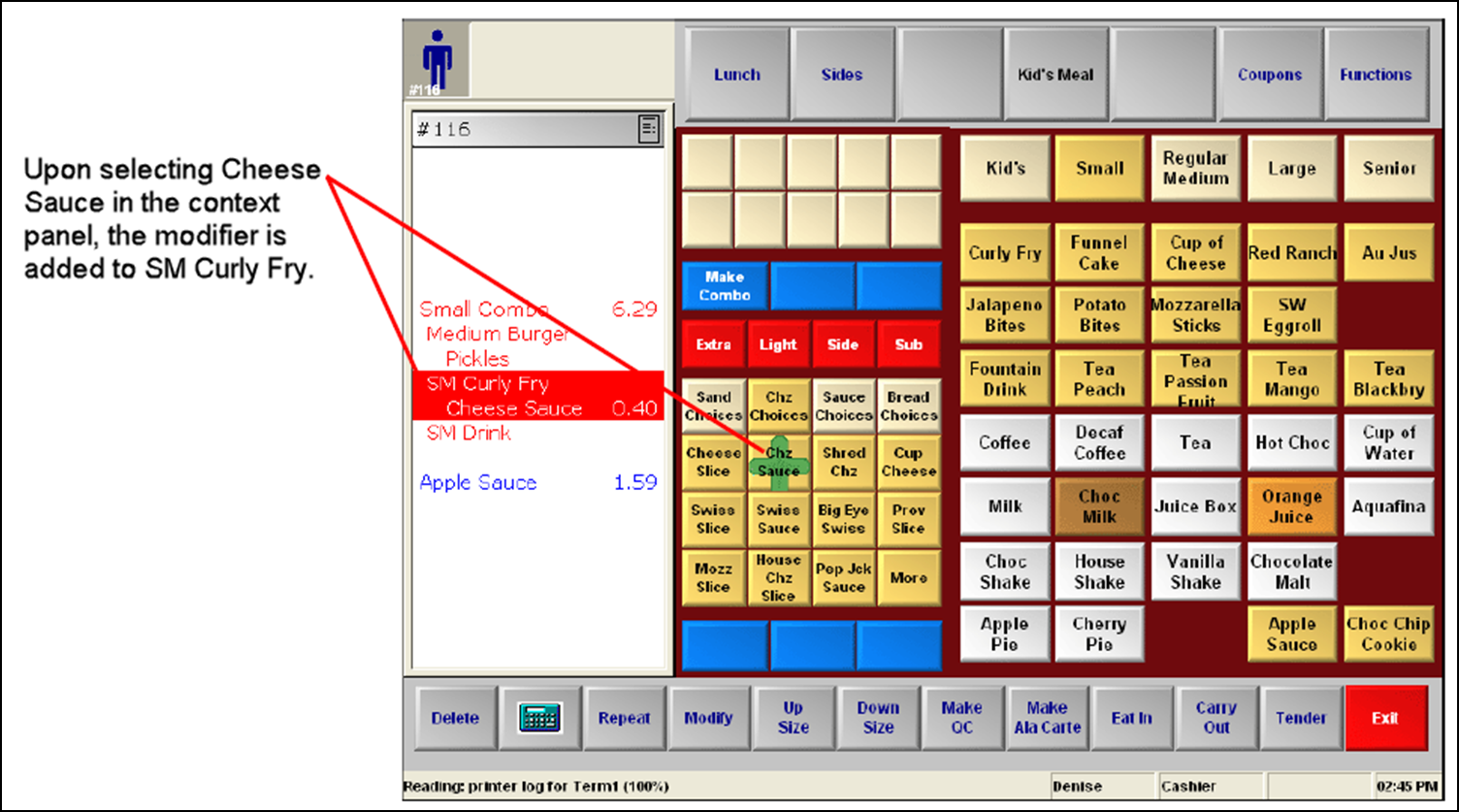
Note: If you select the whole quick combo in the guest check window, the system tries to apply Cheese Sauce to Super Burger first because Super Burger is configured as the primary item.
Return to the main "Context Panels" page.