Configuring Credit Card Lookup when cashier controls payment card
This solution accommodates environments that require a cashier to invoke the payment process after entering all items. The cashier takes the card from the guest, physically slides the card across a magnetic stripe reader, then hands the card back to the guest.
To invoke automatic detection, the check must be active in the guest check window. The feature does not work if any other screen is active, such as the Modify screen or any report screens. The system uses the card prefix to determine the card type, and then continues the process of applying a payment.
SCENARIO: The guest hands a Visa card to you for payment. If necessary, recall the check so the check appears in the guest check window. Slide the card across the magnetic stripe reader. The system identifies the card as a Visa card. The authorization either begins immediately, or the Visa tender screen automatically appears, if configured, to allow you to perform split payments or verify the amount.
To configure auto-detection when a cashier controls the payment card, you must enable auto-detection of card types at the store level in Store Settings and specify whether the system is to process the payment immediately for ordered and unordered items, or to prompt when unordered items are on the check. We recommend displaying the prompt, as it provides a means to return to the guest check and make changes, if needed.
To activate auto-detection of payment cards when cashier controls payment card:
-
Select Maintenance > Business > Store.
-
Select the Store Settings tab.
-
Select the User Interface group located at the bottom of the screen.
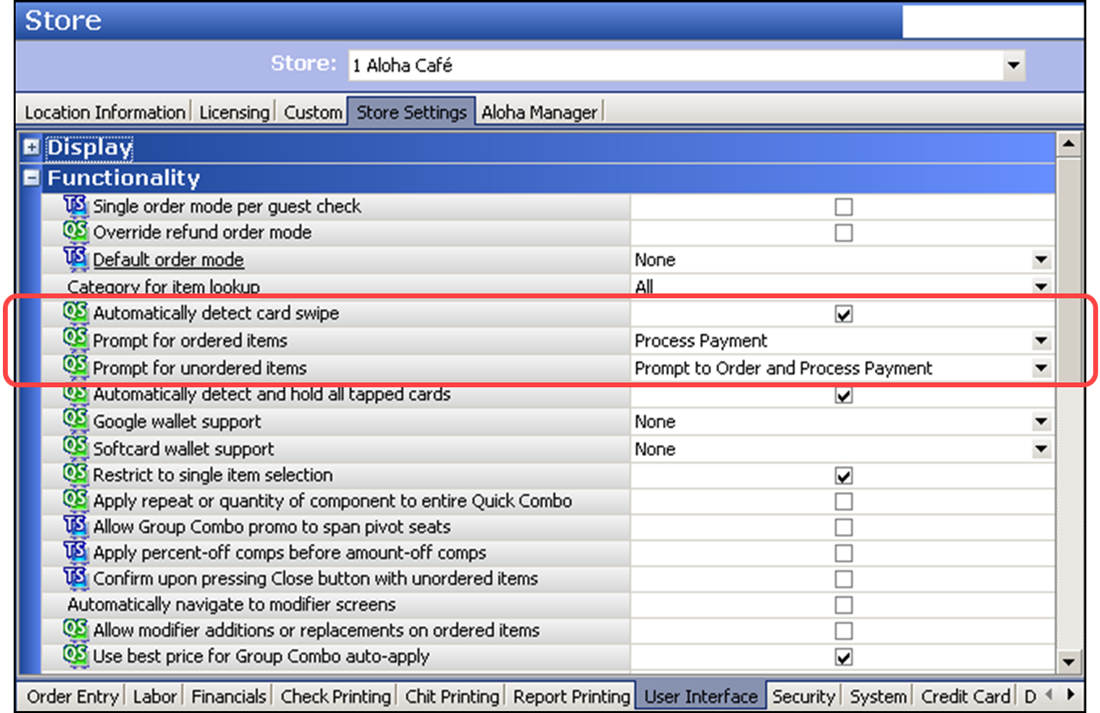
-
Under the ‘Functionality’ group bar, select Automatically detect card swipe to enable the system to automatically detect the card type when you slide a payment card across a magnetic stripe reader. The applicable guest check must be active in the guest check window. If cleared, you must select the tender button specific to the card type in the FOH to apply payment.
-
Select Process Payment from the ‘Prompt for ordered items’ drop-down list so that when you slide the card and approve the payment amount, an authorization request is sent to the processor for any ordered items present on the check. You must select ‘Automatically detect card swipe’ to enable this option.
Note: All items on a guest check become ordered before a request is sent to the processor because the selection in ‘Prompt for unordered items’ either commits unordered items to the default order mode before proceeding with the authorization request, or returns you to the guest check and cancels the authorization request.
-
Select Order and Process Payment from the ‘Prompt for unordered items’ drop-down list so that when you slide the card, the system immediately orders the unordered items present on the check using the default order mode, and sends an authorization request to the processor as soon as you approve the payment amount. You must select ‘Automatically detect card swipe’ to enable this option.
-OR-
Select Prompt to Order and Process Payment from the ‘Prompt for unordered items’ drop-down list so that when you slide the card, you receive a prompt to order any unordered items on the check. A ‘Yes’ response immediately orders the unordered items present on the check using the default order mode, and sends an authorization request to the processor as soon as you approve the payment amount. A ‘No’ response cancels the authorization request and returns to the guest check, providing the opportunity to make changes. You must slide the card again to submit another authorization request. You must select ‘Automatically detect card swipe’ to enable this option.
-
Click Save and exit the Store Settings function.
Continue to "Refreshing POS data."
After running a data refresh, return to the main Credit Card Lookup in Quick Service page.