Configuring Credit Card Lookup when guest controls payment card
This solution accommodates environments that provide a magnetic stripe reader (MSR) or proximity reader for their guests to use, allowing guests to retain possession of their card. To invoke automatic detection, the check must be active in the guest check window. This feature will not work if any other screen, such as the Modify screen, is active. The guest can slide or tap their card before the order is complete. The system captures the payment card data on the specific terminal to be retrieved later for payment.
When you tender a check using captured data, the system uses the last instance of the captured data. For example, if the guest taps their card twice, the system retains the second instance and disregards the previous instance, even if the guest uses a different card. The system securely removes the captured payment card data from the memory of the terminal. The system also removes the captured card data when you clear all items on the check using the Clear button or if the check is open when the End-of-Day (EOD) occurs.
Tip: This enhancement does not affect the Order Point hardware (ICD or OCD), since Order Point has its own method of capturing card information.
SCENARIO: While ordering, the guest slides their card across an MSR or taps their card against a proximity reader. The system stores the payment card data in memory on the terminal and a green box appears around the order in the order entry queue. If necessary, the cashier recalls the check so the check appears in the guest check window. The cashier selects the Get Stored CC button. The authorization begins immediately or the Visa screen automatically appears, if configured, so the cashier can apply split payments or verify the amount.
When you operate in an environment where a guest controls the payment card, you must enable automatic detection of payment cards at the store level in Store Settings and configure the system to hold the payment for both ordered and unordered items.
To activate credit card lookup when guest controls payment card:
-
Select Maintenance > Business > Store.
-
Select the Store Settings tab.
-
Select the User Interface group located at the bottom of the screen.
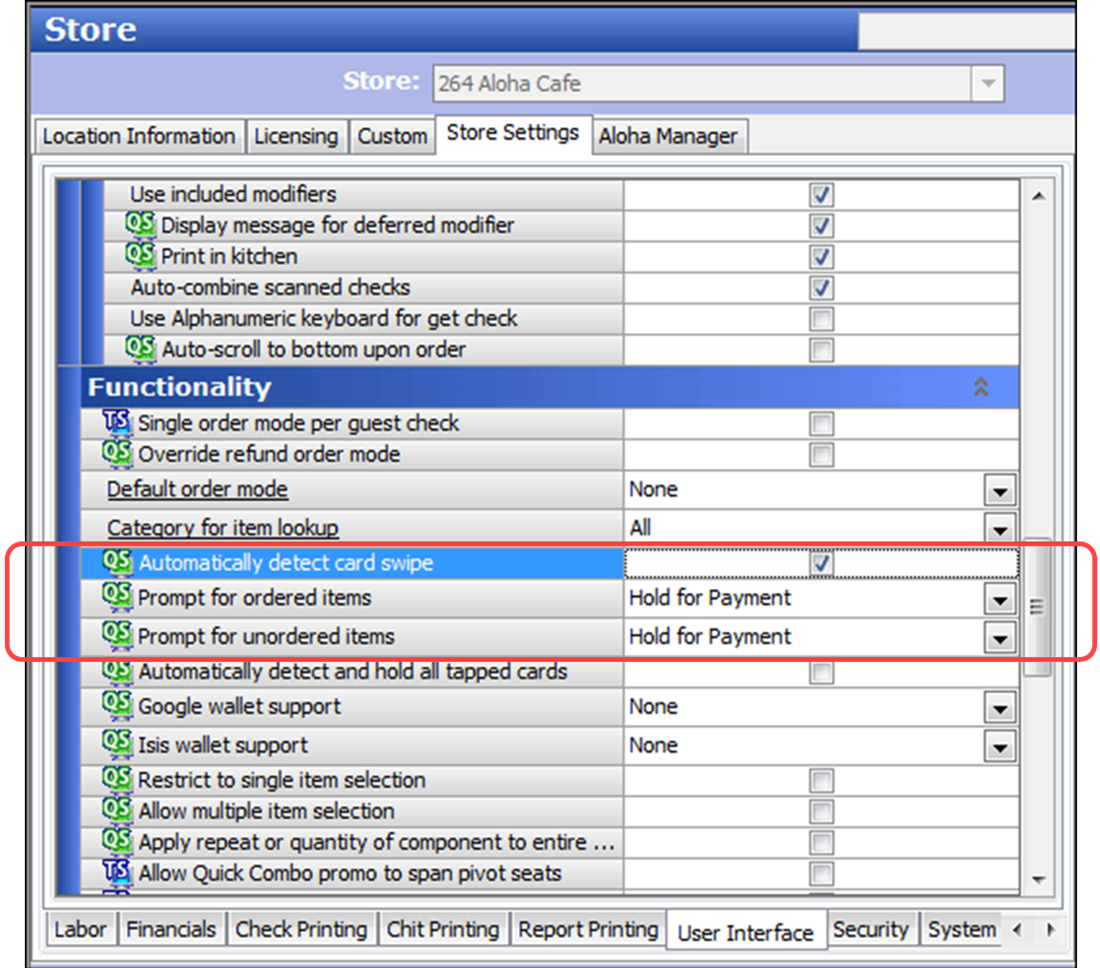
-
Under the ‘Functionality’ group bar, select Automatically detect card swipe to automatically detect the card type when a guest slides or taps their card. The applicable guest check must be active in the guest check window. If cleared, you must select a tender button specific to the card type in the FOH to apply payment.
Tip: You can elect to enable auto-detection for tapped cards only by clearing ‘Automatically detect card swipe’ and selecting ‘Automatically detect and hold all tapped cards.’ The system automatically assumes the ‘Hold for Payment’ functionality for both ordered and unordered items.
-
Select Hold for Payment from the ‘Prompt for ordered Items’ drop-down list to temporarily capture and hold the payment card data in memory on the respective terminal, indicated by a green box around the check in the order entry queue, allowing you to retrieve the data later for payment. You must select ‘Automatically detect card swipe’ to enable this option.
-
Select Hold for Payment from the ‘Prompt for unordered Items’ drop-down list to temporarily capture and hold the payment card data in memory on the respective terminal, indicated by a green box around the check in the order entry queue, allowing you to retrieve the data later for payment. You must select ‘Automatically detect card swipe’ to enable this option.
-
Select Automatically detect and hold all tapped cards to automatically detect the card type for tapped cards only. When selected, the system automatically assumes the ‘Hold for Payment’ functionality for both ordered and unordered items. The applicable guest check must be active in the guest check window. The system captures and holds the payment card data in memory on the respective terminal, indicated by a green box around the check in the order entry queue, allowing you to retrieve the data later for payment. If cleared, you must select a tender button specific to the card type in the FOH to apply payment.
Tip: Select ‘Automatically detect and hold all tapped cards’ to auto-detect tapped cards only and not cards that you slide through a magnetic stripe reader; select ‘Automatically detect card swipe’ if you want to auto-detect both types of cards.
-
Click Save and exit the Store Settings function.
To add the Get Stored CC button function to a panel:
When you operate in an environment where a guest controls the payment card, you must add the ‘Get Stored CC’ button function to a panel so the cashier can retrieve the payment card data and apply payment to the check.
- Select Maintenance > Screen Designer > Quick Service Screen Designer.
- Select Work with Panels.
- Select Panel > Open Panel.
- Select the panel on which to add the ‘Get Stored CC’ button function.
- Select Panel > New Button.
- Select Get Stored CC from the ‘Action’ drop-down list.
- Leave the default text, Get Stored CC, for the button name, or type a name for the button, such as ‘Store.’ Note: The text defaults to the button function name when you specify the action of the button.
- Complete the text, background, and bitmap options as you would for any other button.
- Select Panel > Save Panel and exit the Screen Designer function.
Continue to "Refreshing POS data."
After running a data refresh, return to the main Credit Card Lookup in Quick Service page.