Activating a custom panel
The 'Set Order Screen Panel by Jobcode' event added to an event schedule is how you get the custom panel to appear. Remember, when activated, this panel overlays the area located on the lower right side of the order entry screen. How you use the Event Schedule function determines whether you add new events to an existing event schedule or add them to a new event schedule you create. For the purposes of this document, we assume you use one event schedule to which you add all events.
Because you do not require this event to stop before the End-of-Day runs, it is not necessary to disable this event; however, it is entirely possible to do this, if desired.
To activate the new custom panel using an existing event schedule:
-
Select Maintenance > System Settings > Event Schedule.
-
Select the event schedule to edit from the drop-down list.
-
Select the Events tab.
-
Click the Add drop-down arrow, select Set Order Screen Panel by Jobcode as the event type, and click OK. The new event appears under the 'Events' group bar.
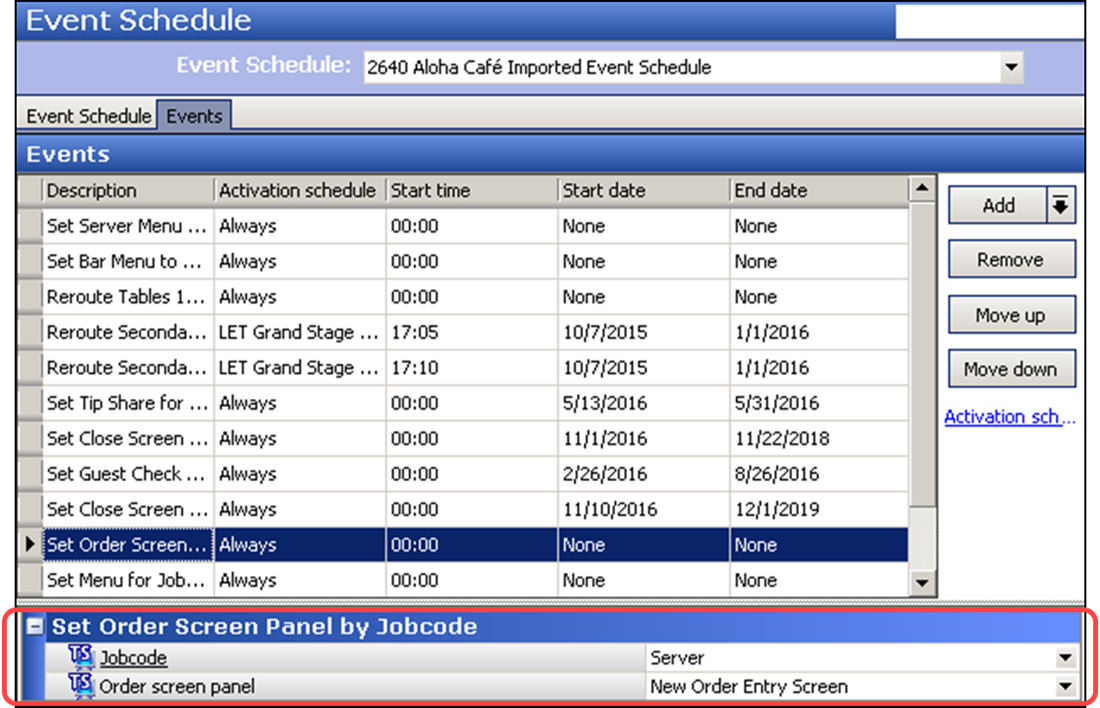
-
Select Always from the 'Activation Schedule' drop-down list. Because the Always activation schedule stipulates to begin at 'start of day,' you cannot edit the 'Start time' in the event definition. This information is read only.
-
Select the date on which you want the event to become active at the store in 'Start date.'
-
Select the date on which you no longer want the event to be active at the store in 'End date.'
-
Under the 'Set Order Screen Panel by Jobcode' group bar, select a job code for which you want the custom order entry panel to appear from the drop-down list. If you need the custom panel to appear for more than one job code, you need to add an event for each job code.
Tip: To disable a custom panel prior to the End-of-Day, create another event of this same type but select None for 'Jobcode.'
-
Select the custom panel to appear specifically for the selected job code from the 'Order screen panel' drop-down list. If you created more than one custom panel, you need only specify the first custom panel that is to appear. You navigate between the custom panels using the Chain buttons. The Events tab reflects your selections under the 'Events' group bar as you make them.
-
Click Save.
Continue to "Refreshing POS data."
After running a data refresh, return to the main "Delay Send" page.