Using Delay Send
When using Delay Send, when you place one or more items on hold, the items automatically release to the kitchen at the designated release time. You do not have to return to the check and manually release the items; however, if a guest needs more time, you may need to reset the hold time.
SCENARIO: Enhanced Hold Button Functionality When ordering, a guest shows interest in a slice of pie, and you know there is only one slice of the dessert left. Add a slice of pie to the guest check and place it on hold. When you touch the Hold button, a screen appears allowing you to specify the number of minutes to hold the item before automatically releasing it to the kitchen. Should the guest decide they do not want the slice of pie, return to the guest check before the item automatically releases to the kitchen, select and delete the item.
- Log in to the Front-of-House (FOH).
- Touch New to start a new table. The order entry screen appears.
- Add items to the check as normal. The items appear in blue text (unordered state) in the guest check window.
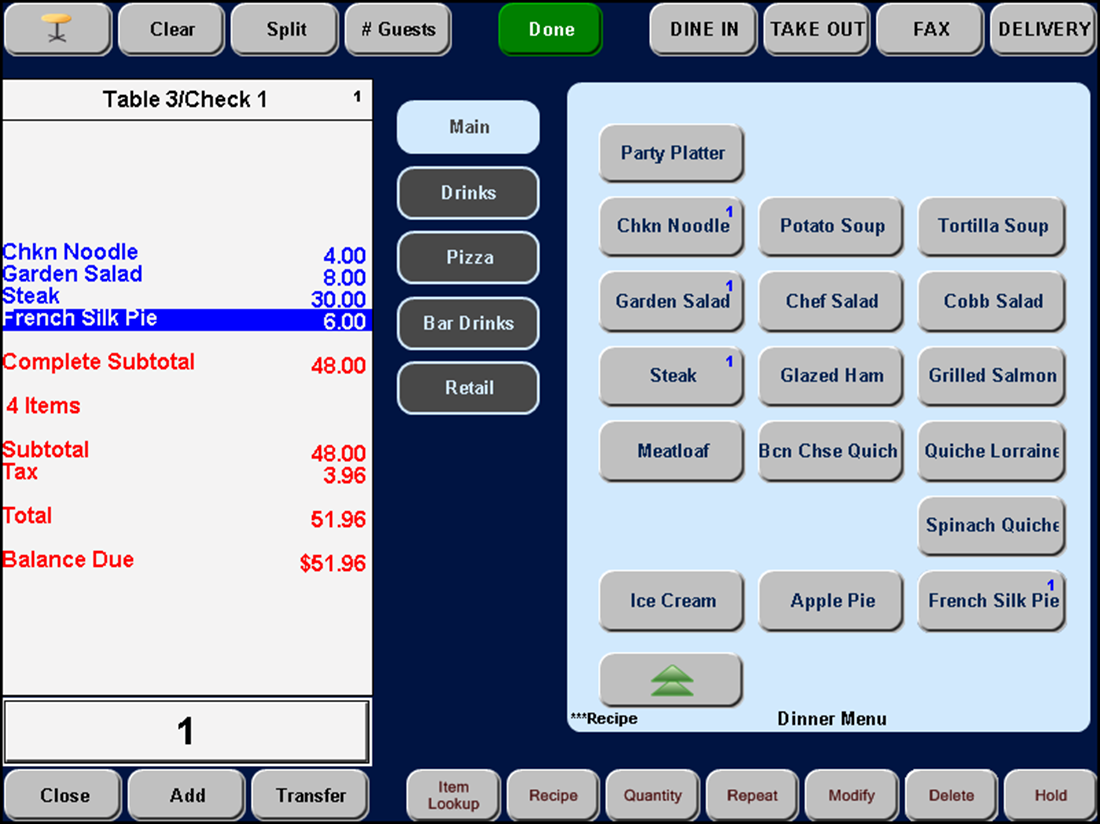
- Touch the item to place on hold in the guest check window and touch Hold. The Enter Release Information Screen appears.
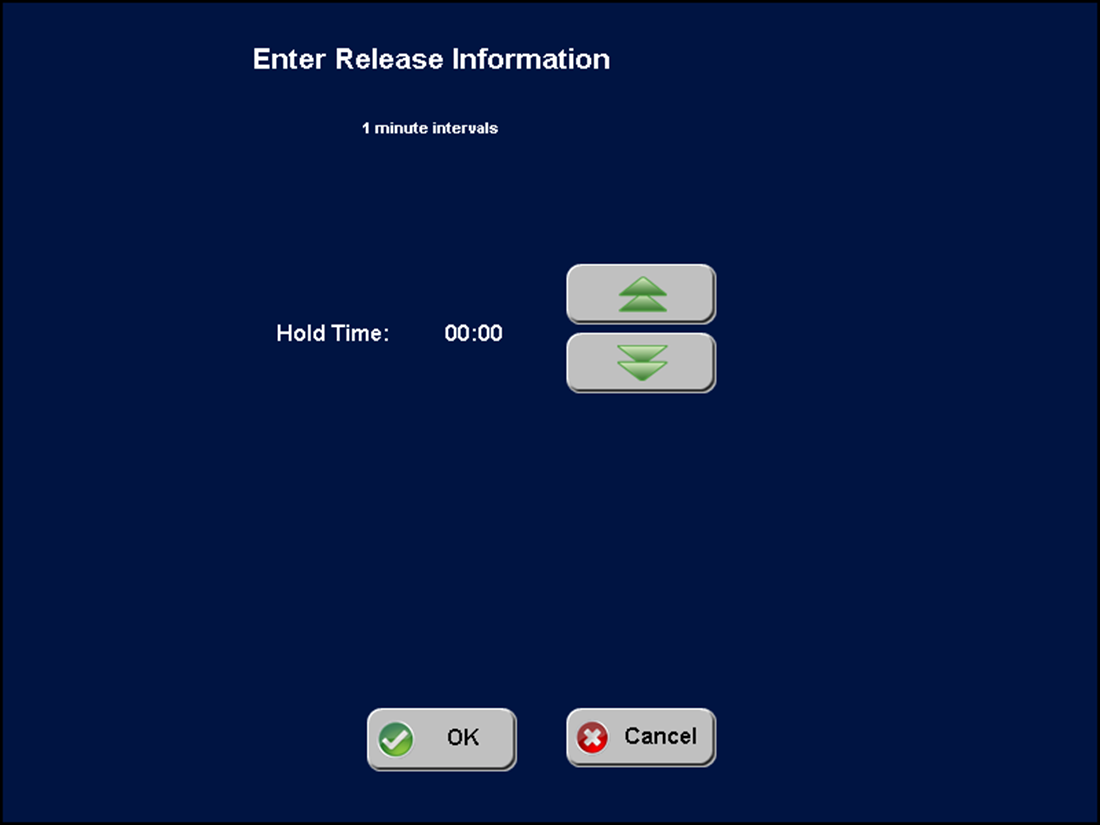
- Touch the up and down arrows to increase or decrease the hold time. The order modes appear on the screen.
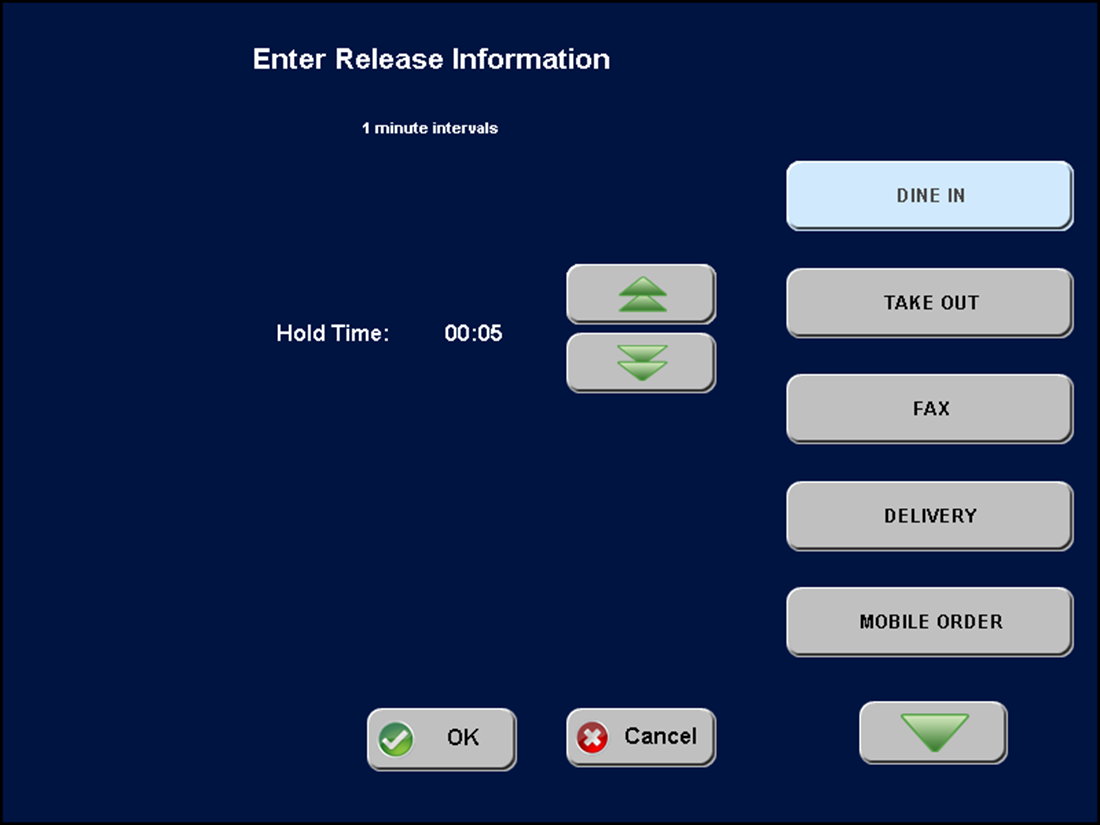
- Select the order mode to commit the held item to when it releases from hold and touch OK to return to the order entry screen. The held item appears in the guest check window in pink text (held state) with the calculated release time.
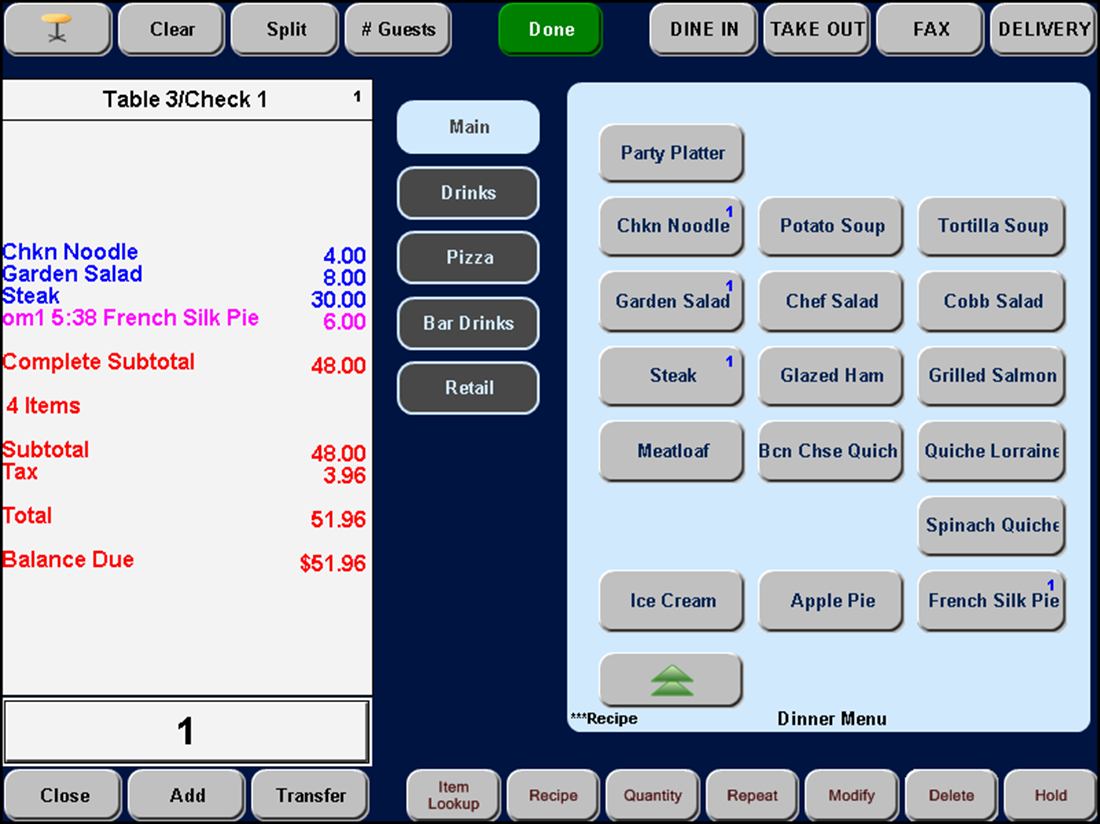
- Exit the check as normal. If necessary, return to the check before the item automatically releases to the kitchen to reset the hold time or delete the held item from the guest check. If you do neither of these things, the system sends the held item to the kitchen when the release time occurs.
SCENARIO: Custom Hold Button Functionality When ordering, guests who are dining in want to take an order home with them for a family member who was unable to dine out with them. They want you to wait and prepare the item so that it is ready just before they leave. Add the 'to go' items to the guest check and touch the custom Hold button that is preset to automatically release in 30 minutes. If you determine the guests needs more time, return to the guest check before the held items automatically release to the kitchen, select the items, and reset the hold time.
- Log in to the FOH.
- Touch New to start a new table. The order entry screen appears.
- Add items to the check as normal. The items appear in blue text (unordered state) in the guest check window.
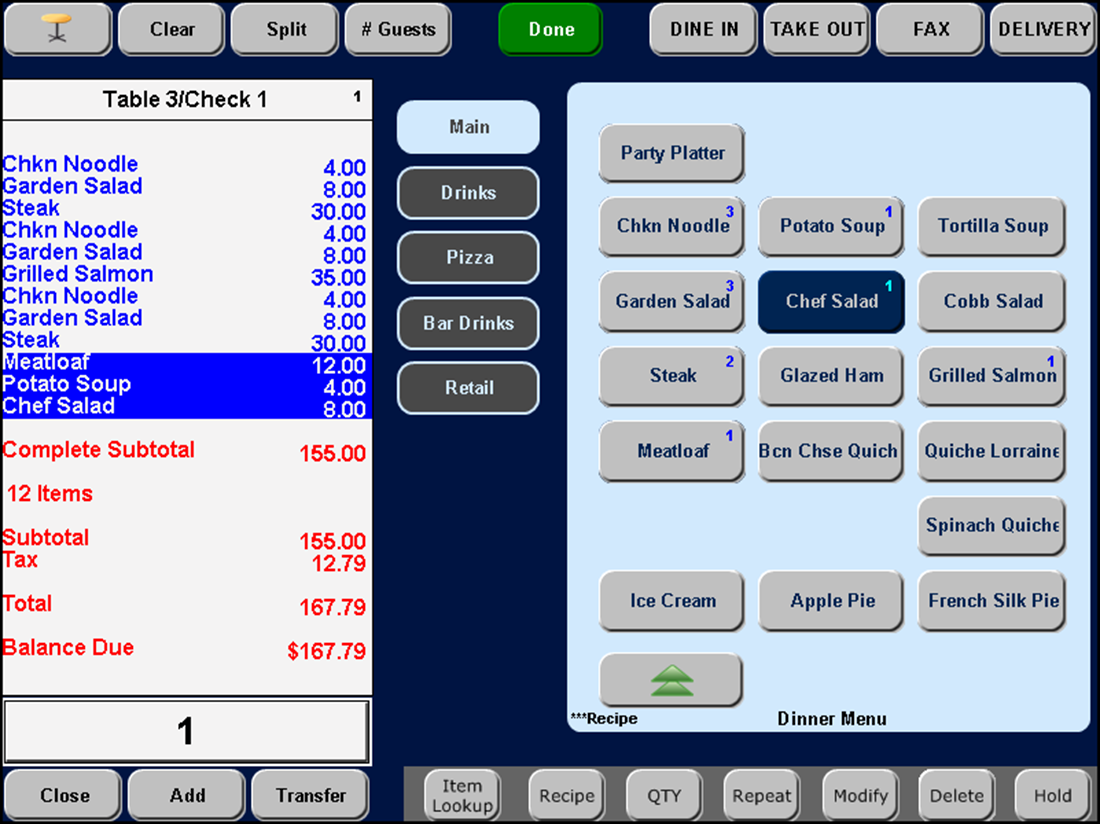
- Touch the items to place on hold in the guest check window and touch the Hold button. If the held items appear in the guest check window in pink text (held state) with the calculated release time, continue with step 7; however, if the Enter Release Information screen appears, continue with the next step.
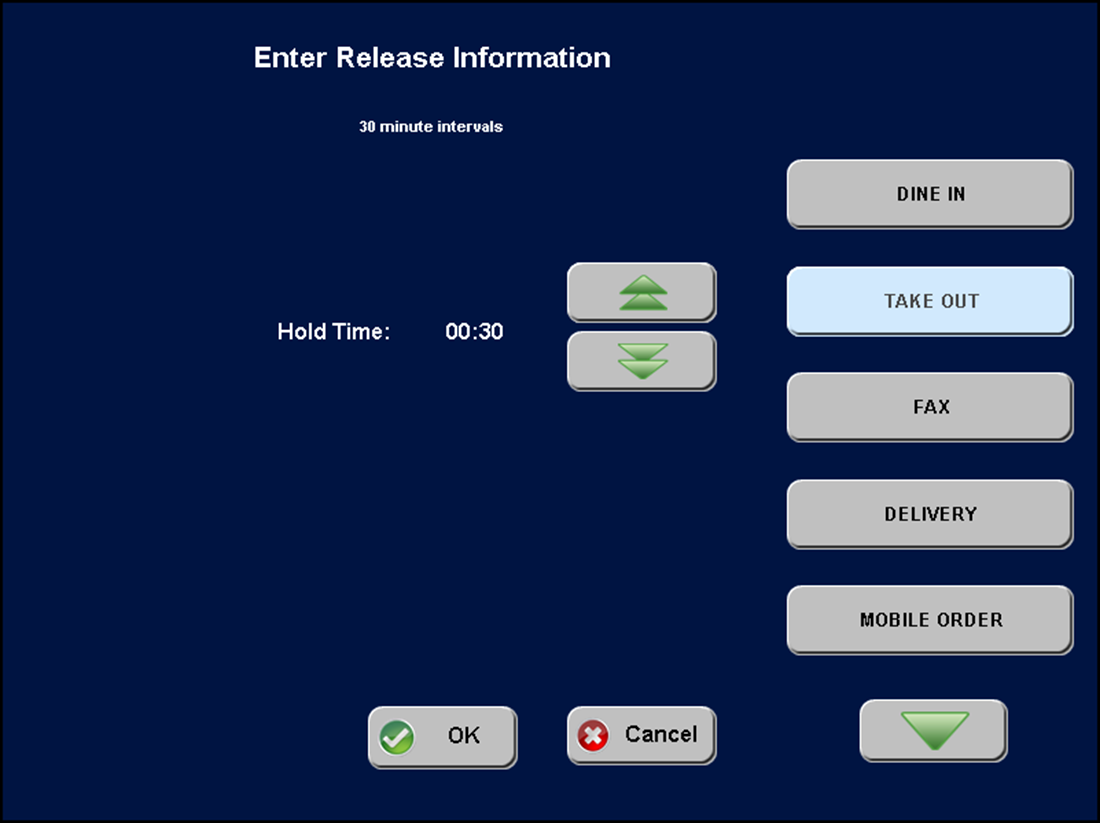
- If up and down arrows are available on the Enter Release Information screen, use these arrows to increase or decrease the hold time based on the allowed increment of time, if necessary.
- Select the order mode to which to automatically release the held items when the hold time lapses, if necessary, and touch OK. The system returns to the Order Entry screen with held items appearing in the guest check window in pink text (held state) with the calculated release time.
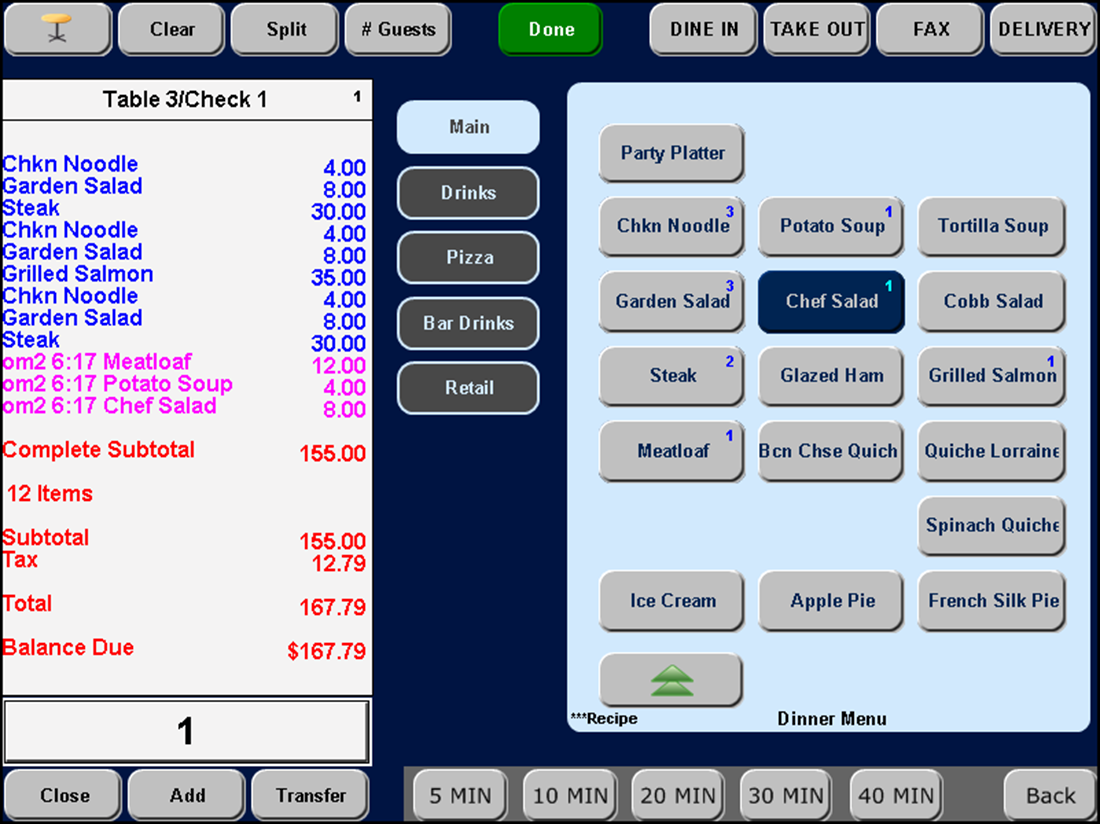
- Exit the check as normal. The held items are sent to the kitchen when the release time occurs.
Return to the main "Delay Send" page.