Configuring a tender for applying a payment with a gift card
To redeem gift cards for purchases, you must define a gift card tender. You need only add one tender for gift cards. When you define the tender as a gift card, the options in the Tender function that do not pertain to gift cards become disabled. If your restaurant allows overpayment when redeeming a gift card, or refunding the full cash value of a gift card back to the guest without purchasing an item at the store, then you must define the tender to allow overpayment and provide cash back.
To configure the Tender tab of a Givex gift card tender:
-
Select Maintenance > Payments > Tenders.
-
Click the New drop-down arrow, select Gift card from the ‘Type’ list box, and click OK.
-
Accept the system assigned number or click the ellipsis button (...) next to ‘Number’ to display the Number Assignment dialog box, from which you can choose an alternate number.
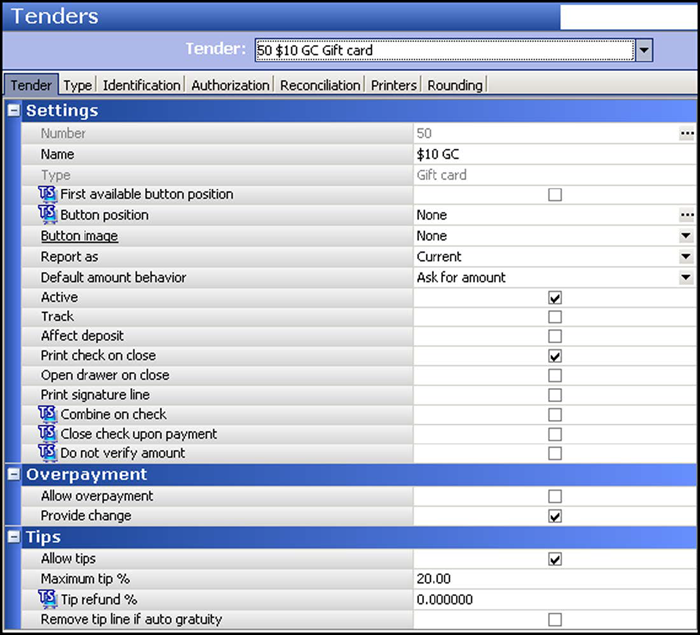
-
Under the ‘Settings’ group bar, type a Short name, such as ‘$10 GC.’
-
For Table Service, select First available button position to allow the system to place the tender button in the first available position of the FOH Tender screen.
-OR-
Click the ellipsis (...) to display the Button Position dialog box and select an available position for the gift card tender.
-
Select an image, such as the gift card logo, to appear on the button in place of the name, from the ‘Button image’ drop-down list.
-
Select the tender under which you want the credit card to report, if you do not want it to report as itself, from the ‘Report as’ drop-down list.
-OR-
Leave the default value of Current if you want the credit card to report as itself.
-
Select how the tender behaves in the FOH when selected for payment from the 'Default amount behavior' drop-down list, if you want it to behave differently than the default choice of 'Ask for amount.' The other choices are 'Next highest amount,' 'Exact amount due,' and 'Specific amount.'
-
Select Active to make the tender available for use. If not active, an error message appears in the FOH when you select this tender for payment.
-
Clear Affect deposit since credit cards do not affect the total cash amount you have on hand for deposit.
-
Select Print check on close to print a copy of the guest check at the time you close the check using this tender. To save paper, clear this option to turn off printing of the guest check at close in environments where you provide a copy of the guest check to the guest prior to applying payment. The guest typically does not require another copy of the guest check after you tender and close the check.
-
Select Open drawer on close to open the drawer each time you apply payment and close a check to this tender.
-
Clear Print signature line. Use this option for non-cash tenders for which you require a signature from the guest, such as 'House account' and 'Property management' tender types. Do not confuse this option as one having to do with signature line rules that control when to print signature lines on gift card vouchers.
-
For Table Service, clear Combine on check.
-
For Table Service, select Close check upon payment to automatically close a check when the payments applied to the check meet or exceed the guest check amount.
-
For Table Service, clear or select Do not verify amount to determine the placement of the cursor on the FOH tender screen and whether you are able to change the amount to something less than the balance of the check. When you select this option, cursor focus is always just below the amount and you are unable to change the amount at all. When you clear this option, cursor focus is on the amount. You can change the amount to something less than the balance of the check but attempts to change the amount to something greater result in an error message. If the tender allows tips, you can change the amount to something greater than the balance of the check; however, the system calculates the difference and moves the excess amount to the tip amount.
-
Under the 'Tips' group bar, select Allow tips to allow guests to add a tip to the guest check and pay it with this credit card.
-
Enter the maximum allowable tip percentage in 'Maximum tip %.' Enter the percentage as a number and two decimal places. For example, enter a percentage of 50% as 50.00.
-
For Table Service, type the percentage of tips to recover from employees for the cost of processing the transaction in 'Tip refund %.' Enter the percentage as a number and two decimal places. For example, enter a percentage of 50% as 50.00.
-
Select Remove tip line if auto gratuity to not print a tip line on guest checks paid with this tender, if you add an automatic gratuity.
-
Continue to the next procedure.
To configure the Type tab of a Givex gift card tender:
- Select the Type tab.
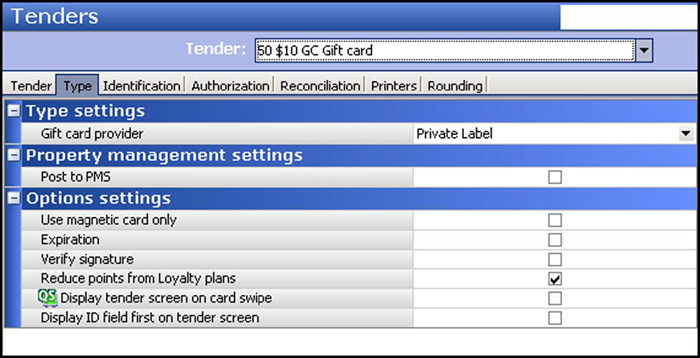
- Under the ‘Type settings’ group bar, select Private Label as the gift card provider. Selecting a provider also selects 'Expiration,' which requires the entry of the expiration date when manually entering a credit card number.
- Under the 'Options settings' group bar, select Use magnetic card only to prevent an employee from manually entering a credit card number without manager approval when applying this tender as payment. To override this setting for a certain employee and allow them to enter the number manually without manager approval, select 'Manual credit card number' for the appropriate access level in Maintenance > Labor > Pos Access Levels, and then assign that access level to the employee.
- Clear Expiration. Givex gift cards are ‘Track 2’ only; they do not support expiration dates.
- Select Verify signature to display a prompt reminding the employee to verify the signature on the card matches the signature on the gift card voucher.
- For Quick Service, select Display tender screen on card swipe if you want the employee to verify the amount, or allow them to change the amount, applied to the card. If cleared, the system automatically sends the full amount of the transaction as soon as you slide the card across the reader.
- If using select Display ID field first on tender screen to allow the Display ID field to appear first.
- Click Save and continue to the next procedure.
To configure the Authorization tab of a Givex gift card tender:
- Select the Authorization tab.
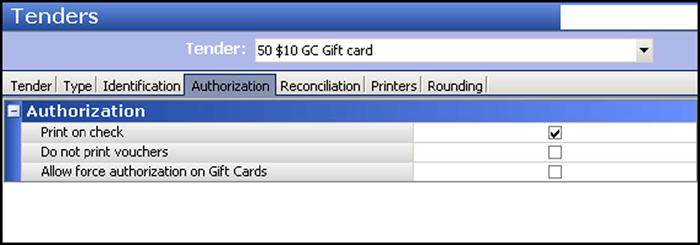
- Under the ‘Authorization’ group bar, select Print on check to print the authorization code on the guest check.
- Clear Allow force authorization on Gift Cards, as this does not apply to Givex gift cards. If you select this option, the system initiates a forced redemption on the gift card. EDC does not transmit to the EDC processor and returns a ‘Not Supported’ error message.
- Continue to the next procedure.
To configure the Printers tab of a Givex gift card tender:
- Select the Printers tab.
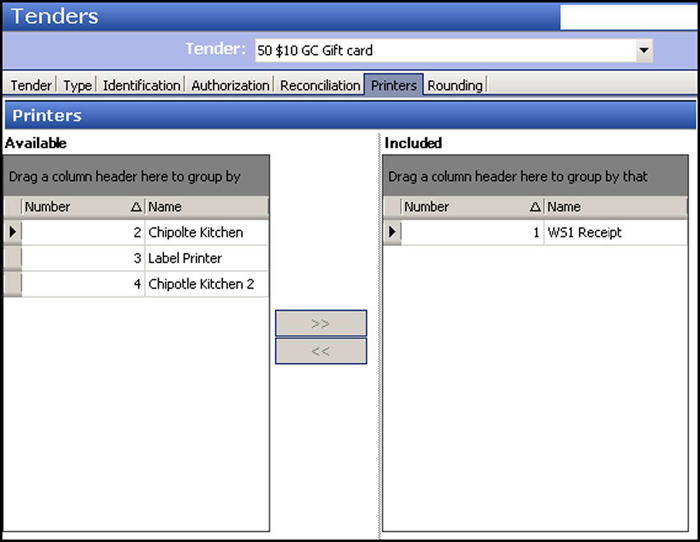
- Select the printer from the ‘Available’ list box and click >> to move the printer to the ‘Included’ list box.
- Click Save and exit the Tenders function.
Continue to "Designating Givex as gift card processor."