Supporting gift card activation and query by bar code scan
You can use a bar code scanner to scan a gift card for redemptions. To increase your speed-of-service, you can also use a bar code scanner to activate, add value to, and query the balance of, a gift card. Additionally, you can perform a refund using a bar code scanner for Givex gift cards.
Note: There is no configuration needed for this enhancement.
Allowing a guest to cash out a Givex gift card
In many states, you must allow a guest to receive the remaining funds on a gift card in the form of immediate cash out. You can configure your Givex processor to allow a guest to cash out their Givex gift card, upon request. This feature allows you to return the remaining card balance to the guest without opening a guest check, as long as the amount falls within regional restrictions. You can also control who can perform the cash out function. The Givex cash out information appears on the Audit Report, as well as the Employee Checkout report, the Drawer Paid Out report, the Drawer Payments report, and the Server Sales report.
Note: Regional laws limit the amount of cash out a guest can receive back from a Givex gift card. There is no configuration required for this limitation; the Givex processor handles the regional laws limiting how much cash is approved for cash back on a gift card.
Configuring Givex cash out
To configure the Givex cash out feature, you must provide an appropriate employee with the appropriate access level, create a ‘Gift card cash out’ petty cash account, and a ‘Gift card cash out’ button.
To provide the ability to cash out a Givex gift card:
- Select Maintenance > Labor > Pos Access Levels.
- Select the access level to which you want to allow the ability to cash out a Givex gift card.
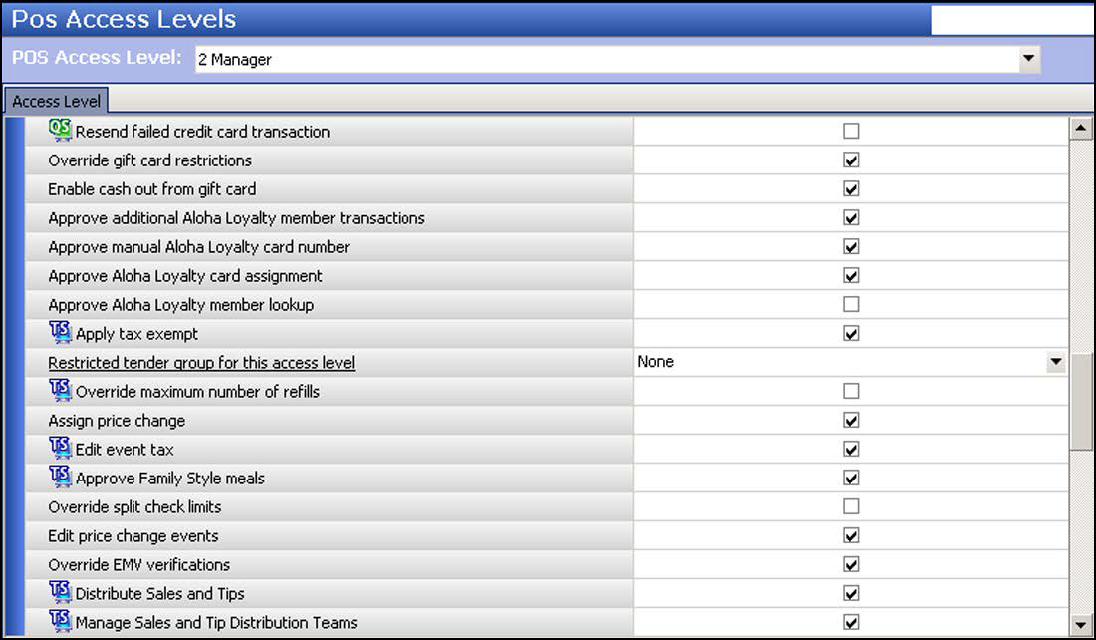
- Under the ‘Financial’ group bar, select Enable cash out from gift card to allow employees assigned to this access level to use a ‘Gift card cash out’ button to provide cash back to a guest requesting the balance of a gift card in the form of cash; this feature does not require an open guest check.
- Click Save.
- Repeat this procedure for each access level requiring the ability to cash out a Givex gift card.
- Exit the Pos Access Levels function.To assist with employee reporting at checkout of cash given to guests requesting the balance of a Givex gift card in cash back, create a petty cash account specific to Givex cash out. The button you create to provide the cash back ties back to this petty cash account.
To create a petty cash account specifically for providing cash back on Givex gift cards:
- Select Maintenance > System Settings > Petty Cash Account.
- Click the New drop-down arrow, select Paid out from the ‘Type’ list box, and click OK.
- Accept the system assigned number or click the ellipsis (...) next to ‘Number’ to display the Number Assignment dialog box, from which you can choose an alternate number.
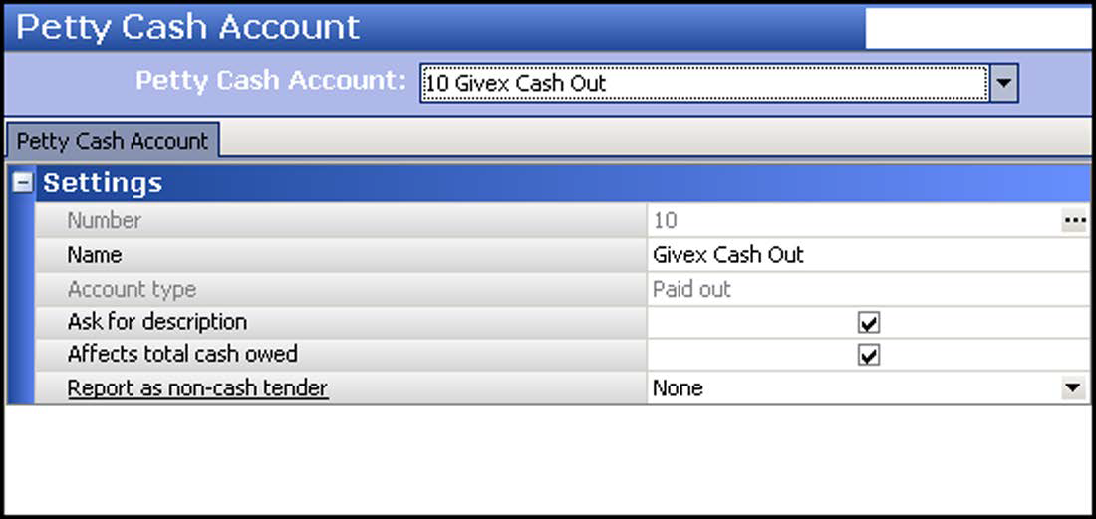
- Type a name, such as ‘Givex Cash Out,’ for the petty cash account.
- Configure the remaining options as you would for any other petty cash account.
- Click Save and exit the Petty Cash Account function.
- Create a Givex Cash Out button to provide a means for contacting the Givex processor to obtain the remaining balance on a gift card when a guest requests the balance back as cash out.
To add a Givex Cash Out button:
- Select Maintenance > Screen Designer > Quick Service Screen Designer or Table Service Screen Designer.
- Select Work with Panels.
- Select Panel > Open Panel.
- If using Quick Service, select a panel of your choosing and click OK.
- If using Table Service, you must select a floor plan panel to edit, and click OK.
- Select an available button or create a new button. The Properties dialog box appears.
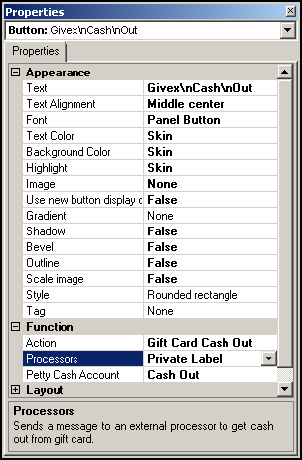
- Under the ‘Function’ group bar, select Gift Card Cash Out from the ‘Action’ drop-down list.
- Select Private Label from the ‘Processors’ drop-down list.
- Select the petty cash account created specifically for Givex from the ‘Petty Cash Account’ drop-down list.
- Under the ‘Appearance’ group bar, type a name for the button, such as ‘Givex\nCash\nOut;’ to display text on multiple lines, insert ‘\n’ without spaces for line breaks.
- Configure the remaining options as you would for any other button.
- Select Panel > Save All Panels.
- Exit the Screen Designer function.
Continue to "Refreshing POS data."
After running a data refresh, return to the main Givex Gift Cards page.