Supporting dynamic Included Modifiers
Dynamic included modifiers is a design feature that reserves a set or row of buttons on a context panel to be automatically populated with included modifiers when an item is added to the guest check window. Dynamic included modifiers also inherit the visual indicators configured with an included modifier.
Note: The visual indicators continue to appear everywhere the included modifier is found.
You may want to implement this if included modifiers are not visible at the same time on the screen and are hidden within underlying panels, such as panels specific to bread, cheese, or condiment choices. The employee must navigate through these chaining panels to view each included modifier that comes standard with the item. By reserving an area for dynamic included modifier buttons, the employee can view a complete list of the included modifiers for an item and quickly respond to any inquiries the consumer may have.
In the following example, the context panel has the top two rows reserved for dynamic included modifiers. When you add an item, such as Super Burger, to the guest check, the system automatically populates the top two rows of the panel, starting with the top-left button and across, with the included modifiers defined for the item.
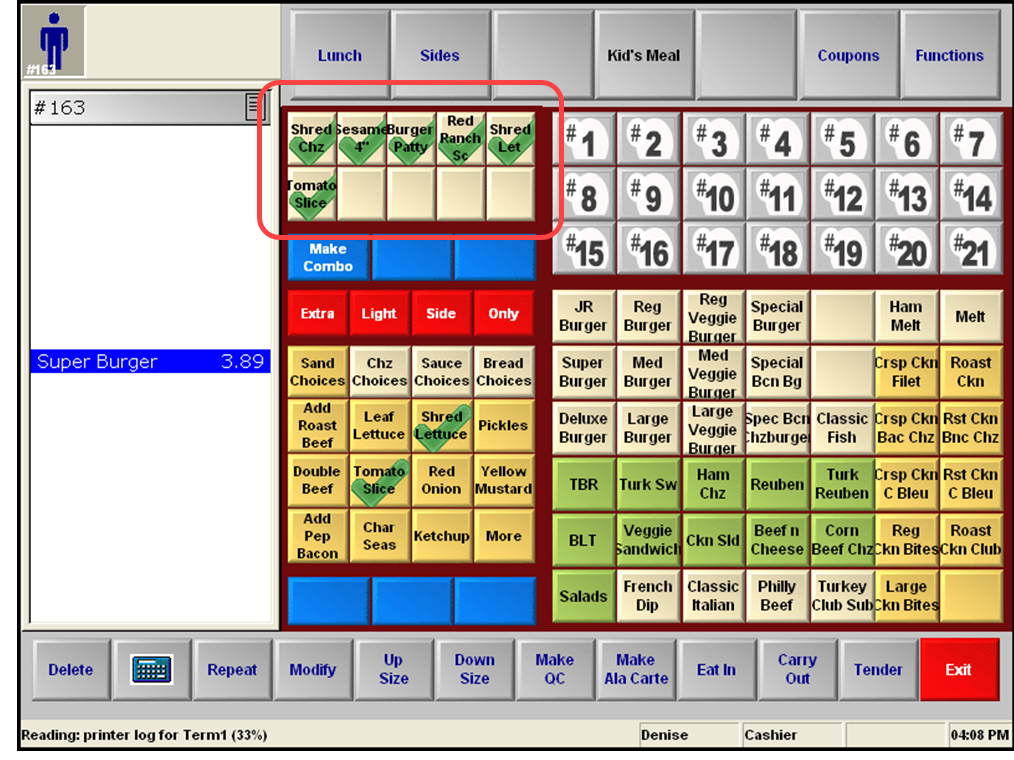
When you select another item, such as Crsp Ckn Filet, the system updates the buttons with the included modifiers defined for the new item.
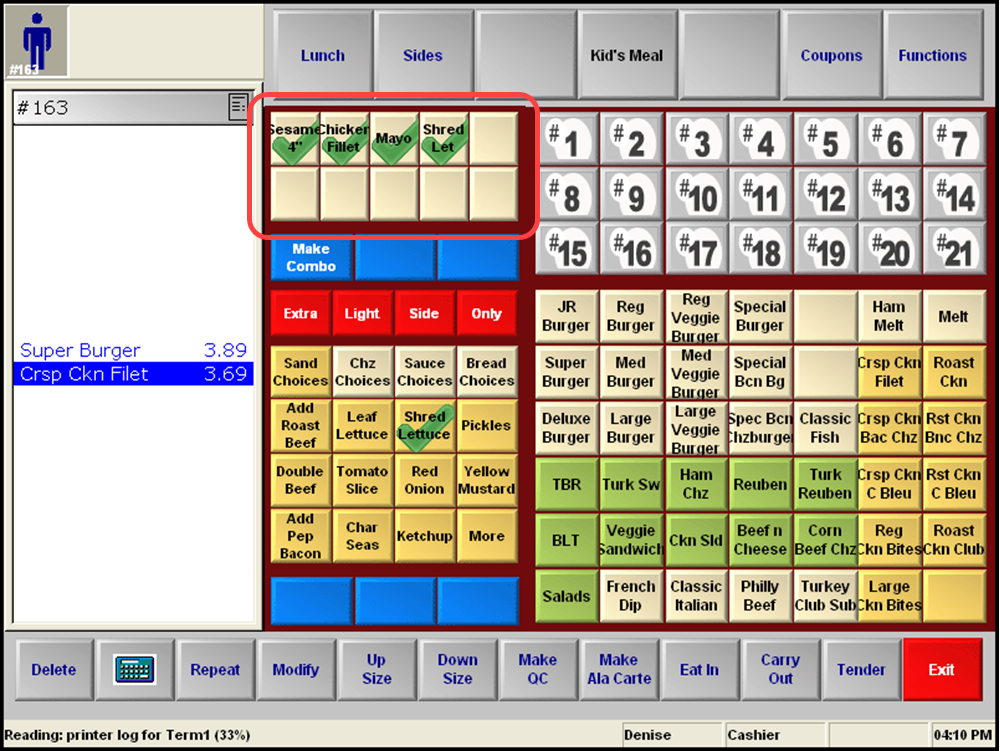
To configure dynamic included modifiers, you must first set up your included modifiers, as normal, then add the dynamic included modifier buttons to a context panel. For readability, place the buttons in a specific area, separate from the other functions on the context panel. The buttons will appear blank until you select a menu item with included modifiers.
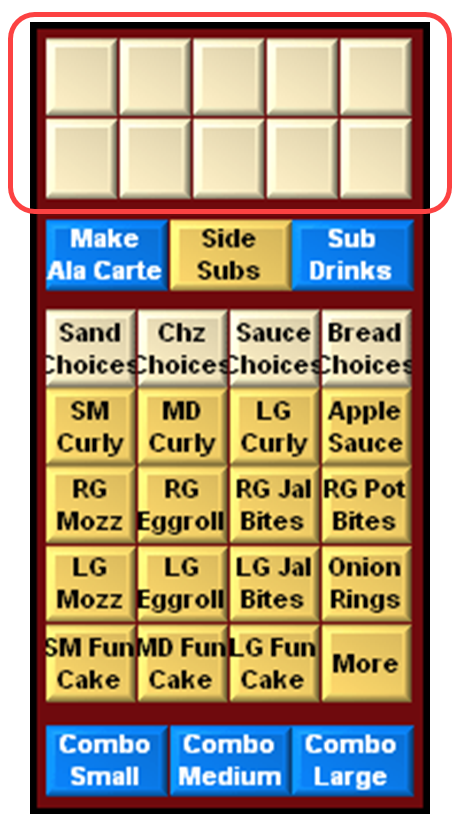
Tip: The number of dynamic included modifier buttons needed is at your discretion. As a best practice, evaluate the maximum number of included modifiers needed for your items. The system populates the dynamic included modifier buttons with the included modifiers based on the order in which they are configured in Items > Dynamic Modifiers tab. If you add only four dynamic included modifier buttons to the context panel, and the item has five included modifiers configured, the fifth included modifier does not appear. In this example, we added 10 dynamic included modifier buttons to accommodate menu items with a high usage of included modifiers.
To add dynamic included modifiers to a context panel:
- Select Maintenance > Screen Designer > Quick Service Screen Designer.
- Select Work with Panels.
- Select Panel > Open Panel. The Open Panels screen appears.
- Select a panel configured as a context panel from the list and click OK. You cannot add a dynamic included modifier button to a panel that is not a context panel.
- Select Panel > New Button. A new button is added to the context panel and the Properties dialog box appears.
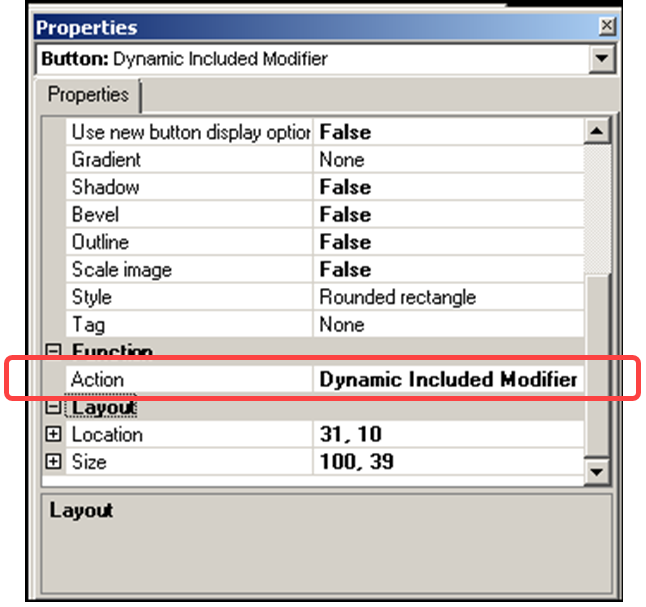
- Under the 'Function' group bar, select Dynamic Included Modifier from the 'Action'drop-down list.
- Complete the remaining background options for the button, as desired. Since the system generates the text and content on the button, you cannot configure the text, or font options on a Dynamic Included Modifier button, nor can you add an image to the button since that comes from the image defined for the Included Modifier modifier code.
- Repeat steps 5 through 7 for each of the remaining buttons to use for dynamic included modifiers.
- Select Panel > Save Panel.
- Repeat this procedure for each context panel requiring a set of Dynamic Included Modifier buttons.
- Exit Quick Service Screen Designer.
Continue to "Automatically printing included modifiers in kitchen."