Guest Check elements
The following is a comprehensive list of the elements available for use when you customize a guest check layout, listed in alphabetic order. The list includes the default alignment of the element as it appears on the generic guest check layout and a brief description. Also included are related or required options you must select or clear when adding the element to a custom guest check layout.
Account receivable
Prints accounts receivable information on the guest check. Default Alignment: Left.
Additional charge
Prints the additional charge information on the guest check. Default Alignment: Left. Required Options: You define additional charges in Maintenance > Business > Store > Store Settings tab > ‘Financials’ group > ‘Additional charges’ group bar.
Advance Order Footer
Prints “Unfilled” or “Do not pay” when the order is an advance or future order. Default Alignment: Left.
Advance Order Info
Prints the name, phone number, date, time, and order mode on the guest check when the order is an advance or future order. This is a Quick Service only feature. Default Alignment: Left.
Alerts
Prints each alert for the order, followed by a line feed. Default Alignment: Center.
Reference: Refer to the Alerts Feature Focus Guide - HKS334 for more information on alerts.
Aloha Loyalty check text
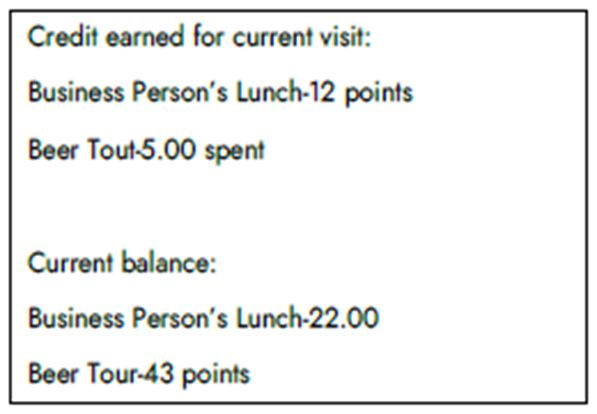
Prints the custom text defined in Aloha Insight on the guest check. Default Alignment: Left.
Reference: Refer to the Aloha Loyalty User Guide for more information on configuring and using Aloha Loyalty.
Aloha Loyalty new price
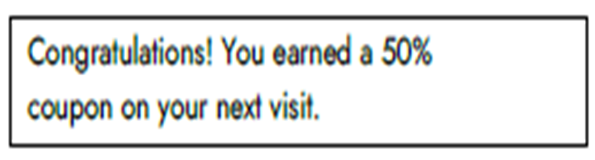
Prints the message defined in Aloha Insight for the new price promotion. Default Alignment: Left.
Barcode
Prints the bar code on the guest check in the format of “999xxxxxxxx” where ‘x’ is the check number with leading zeros. For example, for check ID 10001, “99900010001” prints. Default Alignment: Left.
Bitmap
Prints a custom bitmap on each printed guest check. Default Alignment: Left. Required Options: You must configure the ‘Printer bitmap,’ ‘Printer bitmap size,’ and ‘Printer bitmap justification’ options in Maintenance > Business > Store > Store Settings tab > Check Printing group > under the ‘Guest Check Content’ group bar.
Reference: Refer to Receipt Logos - HKS1750 for more information on adding a bitmap to the guest check.
Cashier
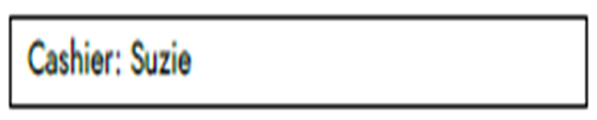
Prints the name of the cashier on the guest check, when an employee is clocked in with a job code configured as a cashier: otherwise, the server name prints. Default Alignment: Left. Required Options: You must select ‘Cashier’ in Maintenance > Labor > Jobcodes > Order Entry tab > under the ‘Order entry’ group bar.
Change item
Prints the changed item information on the guest check. Default Alignment: Left.
Club member number
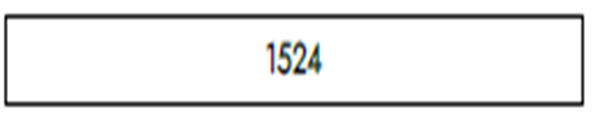
Prints the ID number of the club member associated with the order on the guest check. This is a Table Service only element. Default Alignment: Center. Required Options: You must select ‘Print club member number on check’ in Maintenance > Business > Store > Store Settings tab > Check Printing group > under the ‘Guest Check Content’ group bar.
Comp Form
Prints the custom comp approval form on the guest check, according to the print requirements of the form. Default Alignment: Left. Required Options: You must select ‘Print custom comp chit’ in Maintenance > Business > Store > Store Settings tab > Check Printing group > under the ‘Comp Slips’ group bar.
Reference: Refer to the Comp Approval Forms Feature Focus Guide - HKS345 for more information on configuring and using comp approval forms.
Custom line
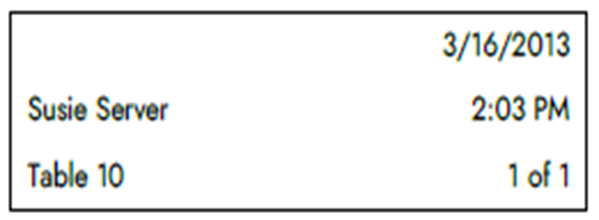
Allows you to print up to three elements on the same line, starting with left alignment, then center, then right. Add a custom line for each line. Default Alignment: Left. Select from the following to complete your custom line:
| Custom line elements | ||
|---|---|---|
| Cashier name | Number of number, such as 'x' or 'y' | Pager location |
| Check number | Order name | Printer name |
| Current date | Order number | Server name |
| Current time | Ordermode name | Tent number |
| Guest count | Pager number | Terminal name |
Cut
Cuts the chit at the defined section.
Day part

Prints “DAY PART:” followed by the name of the day part in effect on the guest check. Default Alignment: Left. Required Options: You must select ‘Print Daypart’ in Maintenance > Business > Store > Store Settings tab > Check Printing group > under the ‘Guest Check Content’ group bar.
Delivery info
Prints delivery information, if the printer is configured to print this information. Default Alignment: Left. Required Options: 1) You must clear ‘Never print delivery/carryout information’ in Maintenance > Hardware > Printers > Options tab > under the ‘Chit printing’ group bar to allow delivery information to print. 2) You must interface with Aloha Takeout to use this feature.
Disclaimer
Prints the training mode disclaimer on the guest check. Default Alignment: Left.
Duplicate
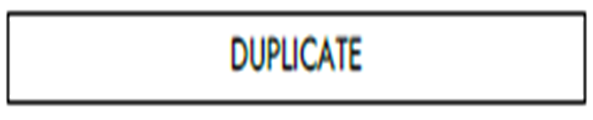
Prints DUPLICATE, followed by the number of prints, when you reprint the check after it is closed. Default Alignment: Center. Required Options: You must select USEDUALREPRINTNUMBERING in Maintenance > Business > Store > Custom tab > under the ‘Name’ group bar to enable this option.
Employee
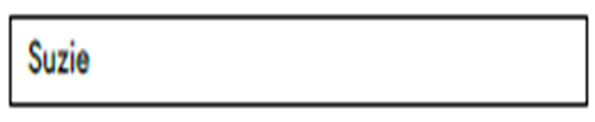
Prints the nickname of the employee on the guest check. The first and last name do not print on the guest check. Default Alignment: Left.
Exclusive taxes breakout
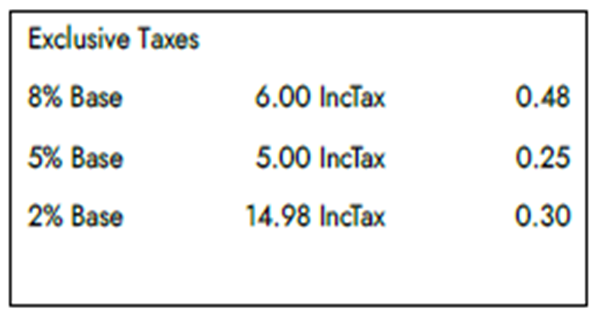
Prints a list of each applied exclusive tax on the guest check. Default Alignment: Left. Required Options: You must select ‘Print exclusive tax breakout’ and ‘Print exclusive tax breakout section’ on guest check’ in Maintenance > Business > Store > Store Settings group > Check Printing group > under the ‘Tax Breakout’ group bar.
Filled line
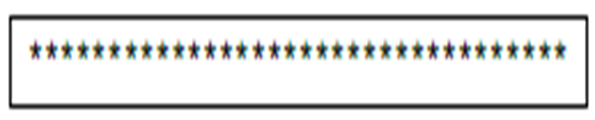
Prints a line across the guest check using the character you designate, such as * or =, in ‘Text’ under the ‘Filled line settings’ group bar that appears when you select this element. Default Alignment: Left.
Fiscal Quebec Transaction ID/Date
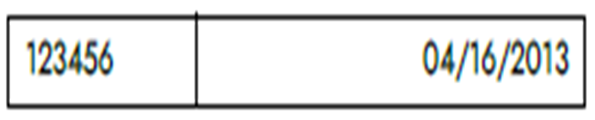
Prints the transaction ID on the left of the guest check, and the transaction date on the right. Default Alignment: Left. Required Options: You must be using Fiscal Quebec to enable this element.
Footer
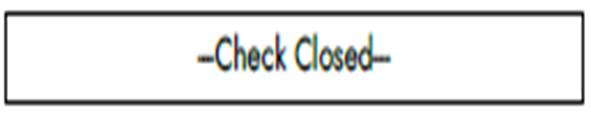
Prints “---Check Closed---” in the footer of the guest check if it is closed. Default Alignment: Center.
Frequent Diner Message
This element relates to the Delivery/Frequent Buyer program, which is obsolete. Default Alignment: Left.
Frequent Diner Subtotal
This element relates to the Delivery/Frequent Buyer program, which is obsolete. Default Alignment: Left.
Gift card international info
Prints the gift card International information on the guest check. Default Alignment: Left.
Gift Card Offline Message
Prints a custom offline gift card message when the check contains gift card transactions occuring during offline mode. Default Alignment: Left.
Gratuity
Prints the gratuity information on the guest check. Default Alignment: Left.
Guest Check Messages
Prints a guest check message. Default Alignment: Left. Required Options: You must access Maintenance > Messaging > Guest Check Messages and define a guest check message to print.
Guest Count
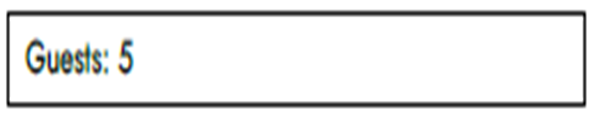
Prints the guest count on the guest check. If a refund is performed, the count is zero. Default Alignment: Left.
Header
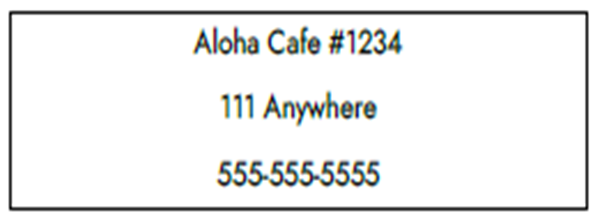
Prints the store name, address, and phone number, if defined. The header also includes an optional list of items configured in a guest check token file. Default Alignment: Center.
Inclusive taxes breakout
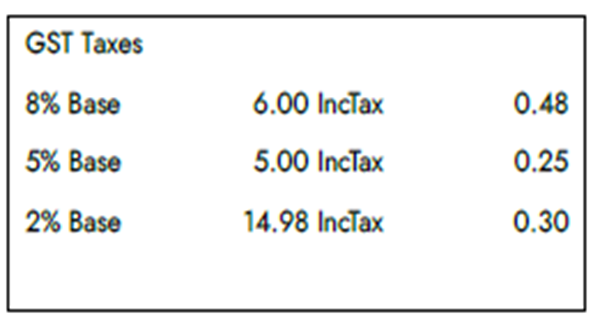
Prints a list of each applied inclusive tax on the guest check. Default Alignment: Left. Required Options: You must select ‘Print inclusive tax breakout’ and Print inclusive tax breakout section on guest check’ in Maintenance > Business > Store > Store Settings group > Check Printing group > under the ‘Tax Breakout’ group bar.
Items
Specifies where the main item section appears on the printed guest check. The system considers items the main body of information on a guest check and always positions items between the header and footer. This is a required element in a guest check layout. Default Alignment: Left.
Large Check Name
Prints the check name in large font on the guest check. This is a Quick Service only feature. Default Alignment: Left. Required Options: You must select ‘Use large font for order name’ in Maintenance > Business > Store > Store Settings tab > Check Printing group > under the ‘Guest Check Style’ group bar.
Linefeed

Inserts an empty line into the print design for the guest check. Default Alignment: Left.
Menu name
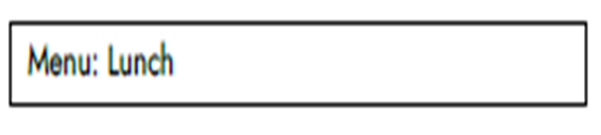
Prints “Menu:” followed by the name of the current menu in use on the guest check. Default Alignment: Left. Required Options: You must select ‘Print Menu name’ in Maintenance > Business > Store > Store Settings tab > Check Printing group > under the ‘Guest Check Content’ group bar.
Order / check number

Prints the check or order number on the left side of the guest check. Default Alignment: Left. Related Options: 1) If you select ‘Do not print check number’ in Maintenance > Business > Store > Store Settings tab > Check Printing group > under the ‘Guest Check Content’ group bar, the check number prints on the right side. 2) To print the order number in bold font, select ‘Use bold font for check number’ in Maintenance > Business > Store > Store Settings tab > Check Printing group > under the ‘Guest Check Style’ group bar. This is a Table Service only option.
Order Attribute

Prints the name and ID of the order attribute (sales type) on the guest check. This is Table Service only. Default Alignment: Left. Required Options: You must select ‘Print sales type’ in Maintenance > Business > Store > Store Settings group > Check Printing group > under the ‘Guest Check Content’ group bar.
Order Mode
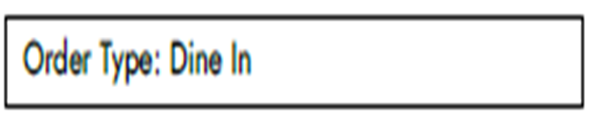
Prints the order mode applied to the order on the guest check. Default Alignment: Left. Required Options: You must select ‘Print order mode’ in Maintenance > Business > Store > Store Settings tab > Check Printing group > under the ‘Guest Check Content’ group bar.
Order Mode Charge
Prints the order mode charge. Default Alignment: Left.
Paymentech agreement
Prints the Paymentech agreement message. Default Alignment. Left.
Payment Information
Prints the general payment information, such as cash, credit card, authorization code, tip, and more. Default Alignment: Left.
Phone Number
Prints the phone number of the guest on the chit. Default Alignment: Left. Required Options: You must configure your Aloha Takeout phone number requirements under the ‘Settings’ group bar on the Phone Numbers tab in Maintenance > Takeout Configuration > Takeout Settings.
Placeholder element
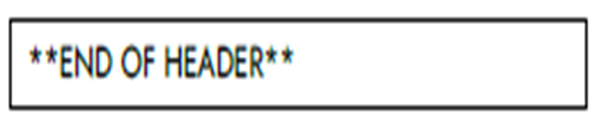
Contains non-printing, optional text, to use as a label in your design, such as END OF HEADER or START OF TRAILER. Designate the label text in ‘Placeholder text’ under the ‘Placeholder text settings’ group bar that appears when you select this element. Default Alignment: Left.
PMS Info
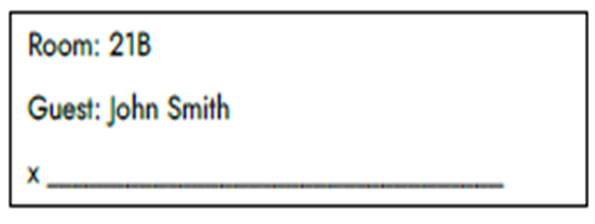
Prints the PMS room number and name of the guest on the guest check, for checks closed to a tender used with PMS. The element also prints a signature line, if it was not previously printed. Default Alignment: Left. Required Options: You must select ‘Print room number and guest name lines’ in Maintenance > Business > Store > Store Settings tab > Guest Check group > under the ‘Guest Check Content’ group bar.
PMS Room
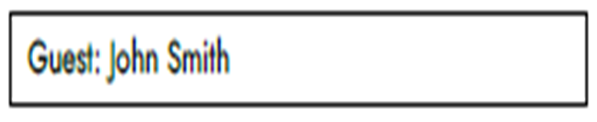
Prints the name of the guest associated with the room on the guest check, for checks closed to a tender used with PMS. Default Alignment: Left. Required Options: You must select ‘Print Hotel PMS guest name’ in Maintenance > Business > Store > Store Settings tab > Guest Check group > under the ‘Guest Check Content’ group bar.
Quebec Fiscal Info
Prints the transaction ID on the left side of the guest check, and the transaction date on the right. Default Alignment: Left. Required Options: You must enable Revenu Quebec in Maintenance > Business > Store > Store Settings tab > Check Printing group > ‘Guest Check Content > Fiscal printer’ group bar.
Refund
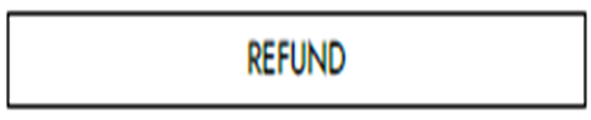
Prints “REFUND” on the guest check when you perform a refund on the check. Default Alignment: Center.
Reprint
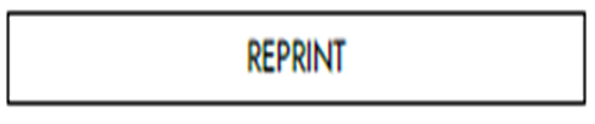
Prints REPRINT, followed by the number of prints, when you reprint the check after it is closed. Default Alignment: Center. Required Options: You must clear ‘USEDUALREPRINTNUMBERING’ in Maintenance > Business > Store > Custom tab > under the ‘Name’ group bar to enable this option.
Revenue Center

Prints “Area:” followed by the name of the revenue center from which the check originated on the guest check. Default Alignment: Left. Required Options: You must select ‘Print Revenue Center’ in Maintenance > Business > Store > Store Settings tab > Check Printing group > under the ‘Guest check content’ group bar.
Sales Category Detail
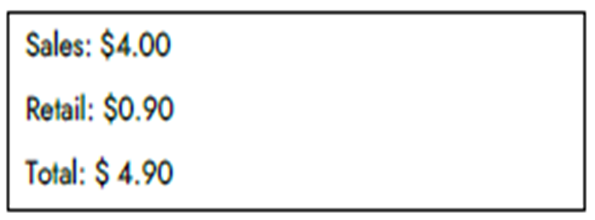
Prints a subtotal and grand total line for each sales category from which an item was entered on the guest check. Default Alignment: Left. Required Options: You must select ‘Print sales category totals’ in Maintenance > Business > Store > Store Settings tab > Check Printing group > under the ‘Guest check content’ group bar.
Seat Total
Prints the total sales value for each seat (guest). Default Alignment: Left.
Separate Survey
Prints the customer survey message text on the guest check, based on the printing requirements of the survey. You must configure the survey to print independently and the survey prints after the guest check. Default Alignment: Left. Required Options: 1) You must select ‘Active’ and select ‘Print Survey separately’ in Maintenance > Messaging > Survey > Survey tab> under the ‘Settings’ group bar. 2) You must specify the message to print in ‘Message text 1’ through ‘Message text 20’ in Maintenance > Messaging > Survey > Message tab > under the ‘Message text’ group bar.
Reference: Refer to the Customer Survey - HKS304] for more information on configurating and using the customer survey feature.
Service charge

Prints the text defined for additional charges, along with the amount, on the guest check. Default Alignment: Left. Required Options: You must type the text for the additional charge in ‘Text’ in Maintenance > Business > Store > Store Settings tab > Financials group > under the ‘Additional charges’ group bar.
Set Print Style
Sets the print size and format for all following text, such as a change to the size, italics, and more. To change or return to the default print style, you must add another ‘Set print style’ element. Default Alignment: Left; however, the element is only a command and does not print.
Signature
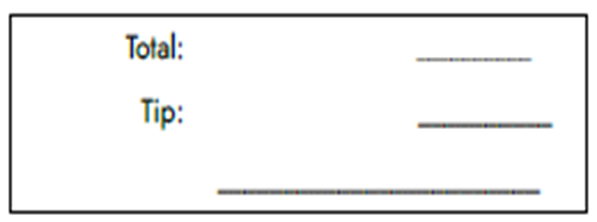
Prints a Total, Tip, and Signature line on the guest check, when printed before closing the check. Default Alignment: Left. Required Options: You must select ‘Print total, tip and signature lines on all checks’ in Maintenance > Business > Store > Store Settings tab > Check Printing group > under the ‘Guest Check Content’ group bar.
Surcharge
Prints the surcharge information on the guest check. Default Alignment: Left. Required Options: You define surcharges in Maintenance > Business > Store > Store Settings > ‘Financials’ group > ‘Surcharge’ group bar.
Survey Banner Text
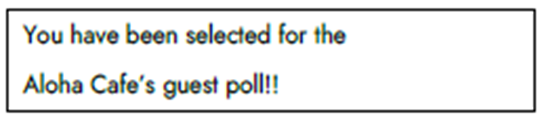
Prints the customer survey banner text on the guest check, based on the printing requirements of the survey. You must configure the survey to append to the guest check and not print separately to use this feature. Default Alignment: Left. Required Options: 1) You must select ‘Active’ and clear ‘Print Survey separately’ in Maintenance > Messaging > Survey > Survey tab > under the ‘Settings’ group bar. 2) You must specify the text to print in ‘Banner text 1’ through ‘Banner text 10’ in Maintenance > Messaging > Survey > Banner tab > under the ‘Text lines’ group bar.
Survey Message
Prints the customer survey message text on the guest check based on the printing requirements of the survey. Default Alignment: Left. Required Options: 1) You must select ‘Active’ and select ‘Print Survey separately’ in Maintenance > Messaging > Survey > Survey tab > under the ‘Settings’ group bar. 2) You must specify the message to print in ‘Message text 1’ through ‘Message text 20’ in Maintenance > Messaging > Survey > Message tab > under the ‘Message text’ group bar.
Reference: Refer to the Customer Survey Feature Focus Guide - HKS304 for complete information on configuring and using the customer survey feature.
Table name
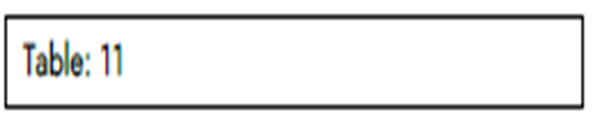
Prints the alphanumeric name associated with the table on the guest check. Default Alignment: Left.
Tax invoice information
Prints tax invoice information on the guest check. Default Alignment: Left.
Tender Signature
Prints a signature line on the guest check, based on the tender. Default Alignment: Left. Required Options: You must select ‘Print signature line’ in Maintenance > Payments > Tenders > Tender tab > under the ‘Settings’ group bar.
Time
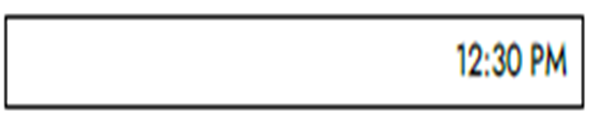
Prints the current time on the guest check. Default Alignment: Right.
Total
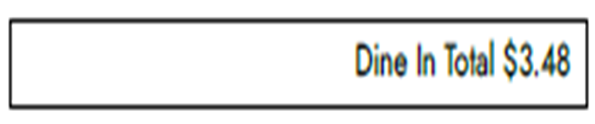
Prints the total guest check value preceded by the order mode. Default Alignment: Right.
Total Tax
Prints the total tax value on the guest check. Default Alignment: Left. Required Options: You must select ‘Print total tax line’ in Maintenance > Business > Store > Store Settings tab > Check Printing group > under the ‘Guest Check Content’ group bar.
Training
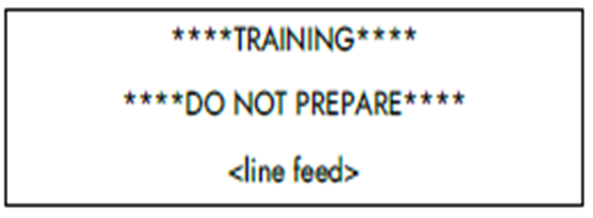
Prints a header containing two lines of text, “TRAINING,” “DO NOT PREPAR*,” followed by a line feed. This is a required element in the layout and only prints when a training employee is clocked in. Default Alignment: Center.
Two Part Check
Inserts a partial cut after the first check, then prints the check number, table name, time, and date on the second guest check. Default Alignment: Left.
User Text
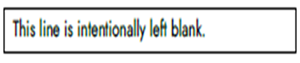
Prints the contents specified in ‘Text’ in Print Designer > Design tab > ‘User text settings’ group bar that appears when you select this element. Default Alignment: Left.
VBO Text
Prints the VBO (ecard) message on the guest check.