Production Chit and Order Taker Chit elements
The following is a comprehensive list of the elements available for use when you choose a layout type of ‘Production chit’ or ‘Order taker,’ listed in alphabetic order. The list includes the default alignment of the element as it appears on the generic chit layout and a brief description. Also included are related or required options you must select or clear when adding the element to a custom layout.
Aggregator
Prints the name of the aggregator on the kitchen chit. Default Alignment: Center.
Alerts
Prints each alert for the order, followed by a line feed. Default Alignment: Center.
Reference: Refer to the Alerts Feature Focus Guide - HKS334 for more information on alerts.
ATO bag sort number
Prints the bag sort number received from Aloha Takeout. Aloha Takeout sends the bag number automatically, but you must add the element to the header or footer to include it on your custom chit. Default Alignment: Left.
Reference: Refer to the Aloha Takeout documentation for more information on Aloha Takeout.
Bar audit chit header
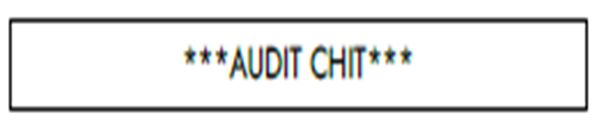
Prints a header containing the text AUDIT CHIT, enclosed by six asterisks, on bar chits. Default Alignment: Center.
Check numbers
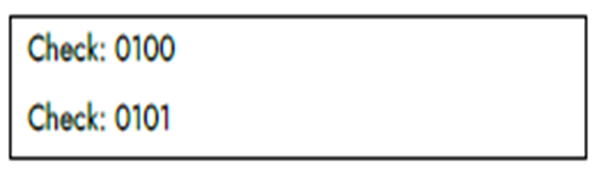
Prints one line for the check number, formatted as “Check: nnnnn.” Multiple entries print when you split a check. Default Alignment: Left. Required Options: You must select ‘Print check number’ in Maintenance > Business > Store > Store Settings tab > Chit Printing group > under the ‘Content’ group bar.
Tip: The check number is also available using the ‘Custom line’ element, where you can combine the check number with three other elements in either the left, center, or right alignment.
Chit header text
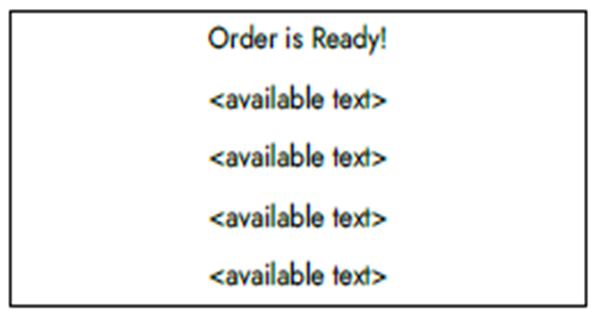
Prints up to five lines of custom text in the chit header. Default Alignment: Center. Required Options: You define the custom text in the five ‘Text line #’ options in Maintenance > Business > Store > Store Settings tab > Chit Printing group > under the ‘Order Taker Chits’ group bar.
Chit tag totals
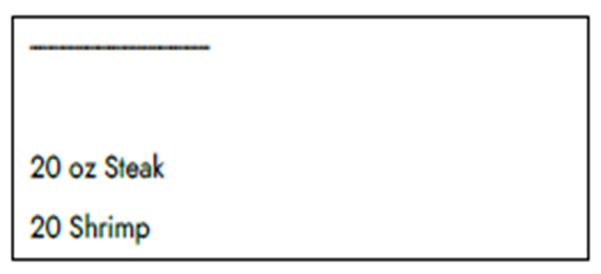
Prints a consolidated summary of ingredient information on the bottom of the chit, as defined in ChitTag.cfg. You can use this feature to print some or all ingredients needed to prepare selected items on the chit, such as the total number of steaks or shrimp needed for the table. Default Alignment: Left.
You must configure each line in the ChitTag.cfg, using the following format:
<item_ID,>
Item_ID refers to the item ID in Item Maintenance. Ingredient_Label refers to an alphanumeric field, up to 80 characters, listing the ingredient associated with the item. Quantity refers to a numeric field listing the weight or quantity of the ingredient. The quantities for like ingredients are always consolidated regardless of the chit consolidation options configured within the Aloha POS system.
For example, in a Japanese steakhouse, the chef must know how much to prepare and load on a food cart to present to the guest. The Steak Dinner (ID 1001) contains 12 ounces of steak, the Shrimp Dinner (ID 1002) contains 12 pieces of shrimp, and the Steak and Shrimp Dinner (ID 1003) contains eight ounces of steak and eight pieces of shrimp. The ChitTag.cfg file would list the following entries in the format of:
1001, oz Steak, 12
1002, Shrimp, 12
1003, oz Steak, 8
1003, Shrimp, 8
Reference: Refer to Consolidated Kitchen Chit Ingredient Tags - HKS1749 for more information on configuring ChitTag.cfg.
To configure ChitTag.cfg:
- Create a new text file named ChitTag.cfg and place the file in the Data directory.
- Type the name of the item ID, ingredient, and quantity for which you want to print ingredient information, using the appropriate format.
- Select File > Save.
Club members
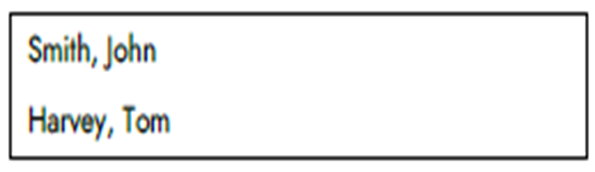
Prints one line per club member associated with the order. Line formatting is “Last name, First name.” This is a Table Service only element. Default Alignment: Center. Required Options: You must select ‘Print club member name’ in Maintenance > Business > Store > Store Settings tab > Chit rinting group > under the ‘Content’ group bar.
Custom header top
Prints custom text at the top of the header section. Default Alignment: Left. Required Options: Define the custom text in ‘Kitchen chit header’ in Maintenance > System Settings > Order Modes > Order Mode tab under the Settings group bar.
Custom header middle
Prints custom text in the middle of the header section Default Alignment: Left. Required Options: Define the custom text in ‘Kitchen chit header’ in Maintenance > System Settings > Order Modes > Order Mode tab > under the Settings group bar.
Custom header bottom
Prints custom text at the bottom of the header section, immediately before printing the items section. Default Alignment: Left. Required Options: Define the custom text in ‘Kitchen chit header’ in Maintenance > System Settings > Order Modes > Order Mode tab > under the Settings group bar.
Custom line
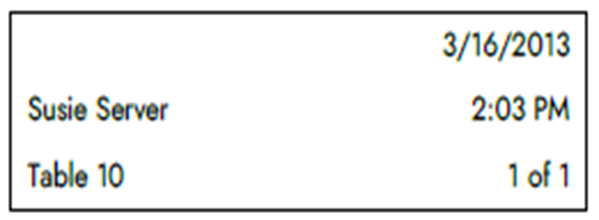
Allows you to print up to three elements on the same line, starting with left alignment, then center, then right. Add a custom line for each line. Default Alignment: Left. Select from the following to complete your custom line:
| Custom line elements | ||
|---|---|---|
| Cashier name | Number of number, such as 'x' or 'y' | Pager location |
| Check number | Order name | Printer name |
| Current date | Order number | Server name |
| Current time | Ordermode name | Tent number |
| Guest count | Pager number | Terminal name |
Custom line for label printing
Prints the order number in bold, and the item number on the same line, such as Order #25, (item 1 of 2). This is used exclusively for printing a label for NCR Sticky Media™. Default Alignment: Left.
Custom paid line text
Allows you to define the text, such as ‘PAID OUT,’ to appear on the chit when a check is tendered. Use this element instead of the ‘Is paid’ element. Default Alignment: Center. Required Options: You must select ‘Show paid indicator’ in Maintenance > Hardware > Kitchen Screen under the ‘Order display’ group bar. Documented Version: AK v19.3.
Custom trailer top
Prints custom text at the top of the footer (trailer) section, immediately after printing the items section. Default Alignment: Left. Required Options: Define the custom text in ‘Kitchen chit footer’ in Maintenance > System Settings > Order Modes > Order Mode tab under the Settings group bar.
Custom trailer middle
Prints custom text in the middle of the footer (trailer) section of the chit. Default Alignment: Left. Required Options: Define the custom text in ‘Kitchen chit footer’ in Maintenance > System Settings > Order Modes > Order Mode tab under the Settings group bar.
Custom trailer bottom
Prints custom text at the bottom of the footer (trailer) section of the chit. Default Alignment: Left. Required Options: Define the custom text in ‘Kitchen chit footer’ in Maintenance > System Settings > Order Modes > Order Mode tab under the Settings group bar.
Customer first name
Prints the first name of the consumer on the production chit. Documented Version: AK v19.3.6. Default Alignment: Left. Required Requirements: You must access Maintenance > System Settings > Order Modes and select ‘Parse order name for customer name’ to use this option.
Customer last name first initial
Prints the initial of the last name of the consumer on the production chit. Documented Version: AK v19.3.6. Default Alignment: Left. Related Requirements: You must access Maintenance > System Settings > Order Mode > Kitchen tab and select ‘Parse order name for customer name’ for each order mode to use this option.
Cut
Cuts the chit at the defined section.
Delivery info
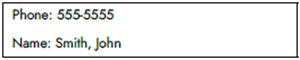
Prints available delivery information, based on the printer printing the chit. Default Alignment: Left for Phone and Name; all else is Center. Required Options: You must clear ‘Never print delivery/carryout information in Maintenance > Hardware > Printers > Options tab > under the ‘Chit printing’ group bar.
Reference: Refer to the Delivery Area Feature Focus Guide - HKS351 for more information on deliver.
Expo barcode

Prints a bar code for each check on the order, with a leading and trailing linefeed. Default Alignment: Left. Required Options: 1) You must select an ‘Expediter printer’ in Maintenance > Business > Store > Store Settings tab > Chit Printing group > under the Content group bar, and 2) You must select ‘Print barcode on Expediter’ in Maintenance > System Settings > Order Mode > under the ‘Printing’ group bar.
Filled line
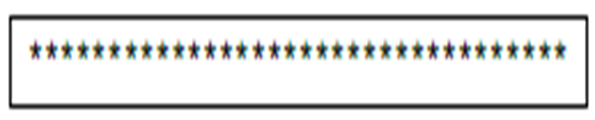
Prints a line across the chit using the character you designate, such as * or =, in ‘Text’ under the ‘Filled line settings’ group bar that appears when you select this element. Default Alignment: Left.
Guest count
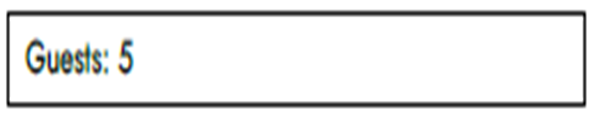
Prints a line, formatted as “Guests: n”, where n is the guest count. Default Alignment: Left. Required Options: 1) You must select ‘Print guest count’ in Maintenance > Business > Store > Store Settings tab > Chit Printing group > under the ‘Content’ group bar. 2) You must clear ‘Allow a guest count of zero’ in Maintenance > Business > Store > Store Settings tab > Order Entry group > under the ‘Guest count’ group bar.
Tip: The guest count is also available using the ‘Custom line’ element, where you can combine the guest count with three other elements in either the left, center, or right alignment.
Header
Prints the store name, address, and phone number, if defined. The header also includes an optional list of items configured in a guest check token file. Default Alignment: Center.
Image
Prints an image on the chit, such as your company logo, using the image you designate under the ‘Image settings’ group bar that appears when you select this element. Related Requirements: You must import images specific to the Aloha Kitchen application in Maintenance > System Settings > Media Files. Use this element for such things as printing your company logo on NCR Sticky Media™.
Is paid
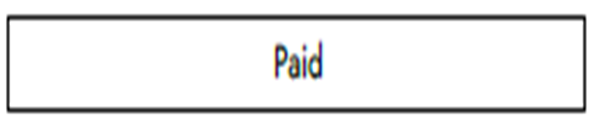
Prints “Paid” above the order mode header on chits. Default Alignment: Center. Required Options: You must have Aloha Kitchen installed and select ‘Show paid indicator’ in Maintenance > Hardware > Kitchen Screen > under the ‘Order display’ group bar.
Item chit counter
Prints item counts for orders that print single-item chits to multiple printers in the kitchen. All unique single-item chits print ‘Item x of y’ where ‘x’ is the sequence number of the item in the order and ‘y’ is the total number of items in the order. Default Alignment: Left. Related Options: You must configure your printers for single-item chit printing under the ‘Chit settings’ group bar in Maintenance > Hardware > Printers.
Items
Specifies where the main item section appears on the printed chit. The system considers items the main body of information on a chit and always positions items between the header and footer. This is a required element in your layout. Default Alignment: Left.
Linefeed

Inserts an empty line into the print design, to set elements apart from each other. Default Alignment: Left.
Membership
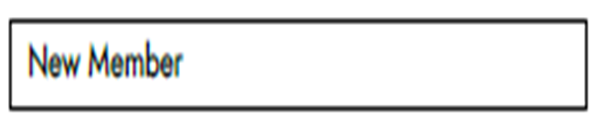
Prints the item name associated with one of the three items you create for interfacing with Membership and selling in a dry county. These items indicate whether the guest is a new member, renewing member, or existing member. This is Table Service only. Default Alignment: Center. Required Options: You must specify a category from the ‘Require membership if items from this category are ordered’ drop-down list in Maintenance > Business > Store > Store Settings tab > Order Entry group > under the ‘Liquor Memberships’ group bar to use this feature. When you select a liquor category, prompts appear in the Front-of-House (FOH), requiring the selection of one of these items.
Modified order info
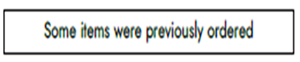
Prints a message indicating some items were previously ordered for this check when you modify an order after the first chit print. Default Alignment: Center. Required Options: You must select ‘Print all items on all kitchen chits’ in Maintenance > Business > Store > Store Settings tab > Chit Printing group > under the ‘Content’ group bar.
Ordermode header

Prints the header text designated for the specific order mode applied to the check, in the header of the chit. Default Alignment: Left. Required Options: You designate the header text for each order mode in ‘Kitchen chit header’ in Maintenance > System Settings > Order Mode > under the ‘Settings’ group bar.
Ordermode name
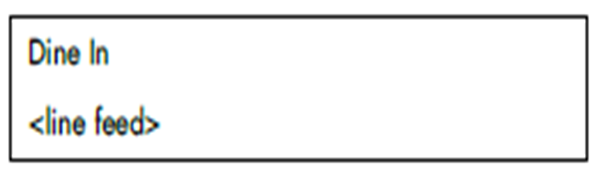
Prints the name of the order mode applied to the check, followed by a line feed. Default Alignment: Left.
Ordermode trailer
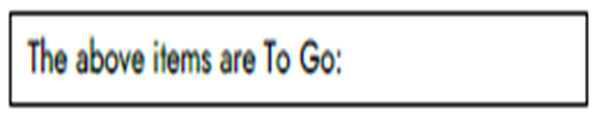
Prints the footer text designated for the specific order mode applied to the check, in the footer of the chit, followed by a line feed. Default Alignment: Left. Required Options: 1) You designate the footer text for each order mode in ‘Kitchen chit footer’ in Maintenance > System Settings > Order Mode > under the ‘Settings’ group bar. 2) To print the order mode footer text in red ink, select ‘Print order mode in red’ in Maintenance > Business > Store > Store Settings tab > Chit Printing group > ‘Appearance’ group bar.
Other menu
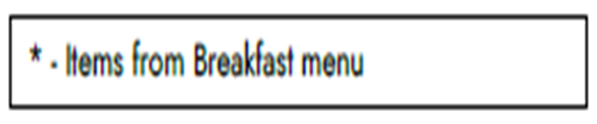
Prints “* - Items from” followed by “MenuName menu” if you order items from an off-cycle menu, such as a breakfast menu item ordered during the hours normally scheduled for the lunch menu. Default Alignment: Left.
Phone number
Prints the phone number of the guest on the chit. Default Alignment. Left. Required Options: You must configure your Aloha Takeout phone number requirements under the ‘Settings’ group bar on the Phone Numbers tab in Maintenance > Takeout Configuration > Takeout Settings.
Placeholder Element
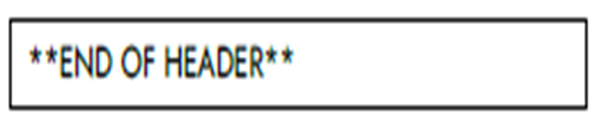
Contains non-printing, optional text, to use as a label in your design, such as END OF HEAD or START OF TRAILER. Designate the label text in ‘Placeholder text’ under the ‘Placeholder text settings’ group bar that appears when you select this element. Default Alignment: Left.
Print order mode on check

Prints the order mode on the chit when you have the order mode designated to print on the guest check. If you do not select Large as the ‘Size’ under the ‘Print style settings’ group bar that appears when you select this element, the prefix ‘Type’ precedes the order mode name. Prints ‘None’ if printing of chit occurs prior to order mode assignment. Default Alignment: Left. Required Options: 1) To stipulate you want to print the order mode on the guest check, select ‘Print Order Mode’ in Maintenance > Business > Store > Store Settings tab > Check Printing group > under the ‘Guest Check Content’ group bar. 2) To print the order mode name in red ink, select ‘Print order mode in red’ in Maintenance > Business > Store > Store Settings tab > Chit Printing group > under the ‘Appearance’ group bar.
Promise time
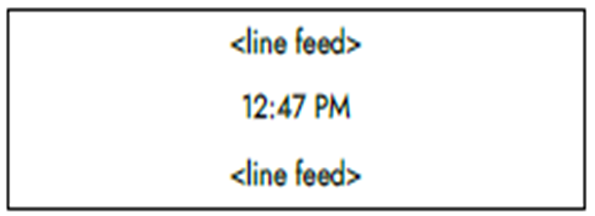
Inserts a line feed, followed by a line containing the promise time and another line feed. Default Alignment: Center. Required Options: You must clear ‘Never print delivery/carryout information’ in Maintenance > Hardware > Printers > Options tab > under the ‘Chit printing’ group bar.
Recipes
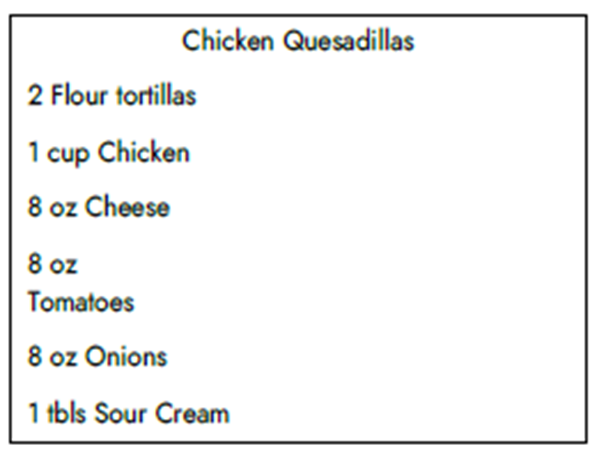
Prints the defined recipe for any item, every ‘n’ times the item prints. Default Alignment: Header, Center; all else, Left. Required Options: 1) You must select ‘Enable recipes’ in Maintenance > Business > Store > Store Settings tab > User Interface group > under the ‘Display’ group bar. 2) You define the recipe for the item in ‘Recipe text’ in Maintenance > Menu > Items > General Settings tab > under the ‘Recipe Information’ group bar. 3) You must set the value of ‘Print recipe frequency’ in Maintenance > Menu > Items > General Settings tab > under the ‘Recipe Information’ group bar to a number greater than 0 (zero).
Reward member text
Prints the text to indicate the consumer is a Loyalty rewards member. You must assign the consumer to the check in the Aloha POS system to populate this element. Default Alignment: Center. Related Options: You can customize the text to print using ‘Reward member text’ in Maintenance > Kitchen Configuration > Kitchen Settings. Documented Version: AK v19.3.
Set print style
Sets the print size and format for all following text, such as a change to the size, italics, and more. To change or return to the default print style, you must add another ‘Set print style’ element. Default Alignment: Left; however, the element is only a command and does not print on the chit.
Single chit text
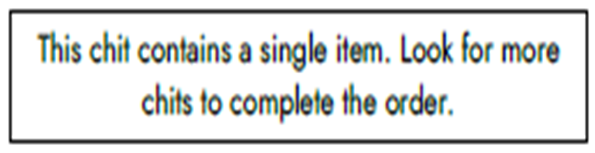
Prints up to 30 characters of additional text on the chit. Default Alignment: Center. Required Options: 1) You must select ‘Single-item’ or ‘Both’ as the ‘Chit type’ in Maintenance > Business > Store > Store Settings tab > Chit Printing group > under the ‘Content’ group bar. 2) You define the text in ‘Additional text to print on single-item chits’ in Maintenance > Business > Store > Store Settings tab > Chit Printing group > under the ‘Content’ group bar. 3) You can suppress the message by clearing ‘Print message if order contains items routed to more than one order printer’ in Maintenance > Business > Store > Store Settings tab > Chit Printing group > under the ‘Content’ group bar.
Split chit message
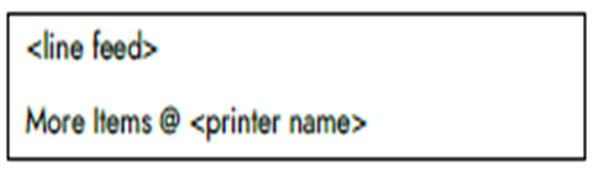
When you route an order to more than one production station, inserts a line feed followed by the message “More Items @,” followed by a line feed and then the ‘PrinterName” followed by one line for every other printer name used to fill the order. Default Alignment: Left. Required Options: You must select ‘Print message if order contains items routed to more than one order printer’ in Maintenance > Business > Store > Store Settings tab > Chit Printing group > under the ‘Content’ group bar.
Table tent

Prints the text associated with the table tent feature. Default Alignment: Left. Required Options: Define the text to print in ‘Chit text’ in Maintenance > Business > Store > Store Settings tab > Chit Printing group > under the ‘Table Tent’ group bar.
Terminal name

Prints the name of the terminal from which the items were ordered, if selected in the printer configuration. Default Alignment: Center. Required Opt8ons: You must select ‘Print terminal name’ in Maintenance > Hardware > Printers > Options tab > under the ‘Chit printing’ group bar.
Tip: The terminal name is also available using the ‘Custom line’ element, where you can combine the terminal name with two other elements in either the left, center, or right alignment.
Total
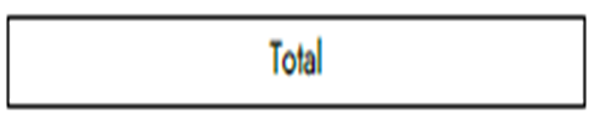
Prints a ‘Total’ line for each check on the order, if selected in the printer configuration. Default Alignment: Center. Required Options: You must route the chit to a printer for which you select ‘Print order total’ in Maintenance > Hardware > Printers > Options tab > under the ‘Chit printing’ group bar.
Training
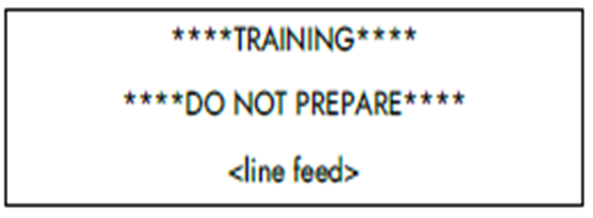
Prints a header containing two lines of text, "TRAINING,” “DO NOT PREPARE*,” followed by a line feed. This is a required element in the layout but it prints only when a training employee is clocked in. Default Alignment: Center.
User text
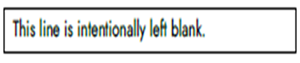
Prints the contents specified in ‘Text’ under the ‘User text settings’ group bar that appears when you select this element. Default Alignment: Left.
Void
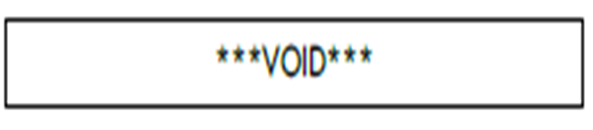
Prints VOID for a voided item using a large font. This element only prints when you void an item. If you specify a void reason, the system prints this text at the end of the chit header. Default Alignment: Center.
Zone
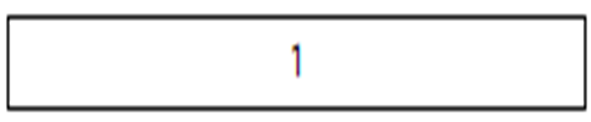
Prints the zone text on the chit, as configured in Aloha Kitchen. Default Alignment: Center.