Appendix: Supporting a non-integrating scale
You can support a non-integrated scale and allow the cashier to scan a QR (quick response) code generated from a scale that is not attached to an Aloha POS terminal. Use this solution in environments that weigh items to purchase on a scale that prints a QR code, which you then scan at the Aloha POS system. The single QR code can contain more than one weighted and non-weighted item, which allows you to scan and enter multiple items all at once at the Aloha POS system. Unlike the integrated scale solution where you scan items at an Aloha POS terminal from any point of the ordering process, with this solution, you must access the 'Multiple Item Scanning' screen prior to scanning the QR code to ring up the item.
Note: We currently support the integration with the ProCom system that uses a specific QR code format. If you want to support other non-integrated scales, please contact your NCR representative.
SCENARIO: The consumer selects two lbs of lobster, one ounce of caviar, and a crab cake. The employee weighs each item on a non-integrated scale that uses the 'Procom' format, and adds each item to a single QR code. When done, the scale generates a label with a single QR code that includes all three items. The employee places the items in a bag and attaches the label. When the consumer is ready to check out, the cashier scans the QR code on the label.
Creating the QR code format
The scale contains a database of items that are mapped to the item IDs in the Aloha POS system. The restaurant inputs and updates items and prices in the database, as needed. In most cases, the Aloha POS system reads the prices coming from the database. The QR code syntax consists of multiple components, separated by a semi-colon. Each component has a designated number of digits. For example, the first component is the store ID, and it is designated as four positions. If the store ID is 1301, it is not necessary to enter padded zeros into the database; however, if the store ID is five, enter 0005.
Use the following QR code example with the legend for a single item: 1301;01;21032021;00201;0;01;13001;000450;001490;0000671
| Example Provided | # of Digits | Description | |
|---|---|---|---|
| Store ID | 1301 | 4 | Represents the four-digit ID number of the store. The Aloha POS system does not validate the store ID. |
| Scale Number | 01 | 2 | Represents the two-digit ID number of the scale. The Aloha POS system does not validate the scale number. |
| Date | 21032021 | 8 | Represents the eight-digit date in the format of two-digit day, two-digit month, and four-digit year (DDMMYYYY). The Aloha POS system does not validate the date. |
| Scale Receipt Number | 00201 | 5 | Represents the five-digit receipt number generated from the scale. The Aloha POS system does not validate the scale receipt number. |
| Scale or Piece | 0 | 1 | Indicates if the item is weighted or a piece. Enter 0 for a weighted item or 1 for a piece. |
| Quantity | 01 | 2 | Specifies the two-digit quantity of the item. Enter 01 for a weighted item. |
| Item ID | 13001 | 5 | Represents the five-digit item ID to map to the item ID in the Aloha POS system. |
| Weight | 000450 | 6 | Specifies the six-digit weight of the item, which includes three decimal places after the whole unit number. In the example provided, and with pound as the unit, 000450 equates to 0.45 pounds. |
| Price | 001490 | 6 | Specifies the six-digit price of the item, which includes two decimal places after the whole number. In the example provided, 001490 equates to $14.90. |
| Total Price | 0000671 | 7 | Specifies the seven-digit total price of the item. For a piece item, multiply quantity and price. For a weighted item, the following conditions apply: When both 'Price' and 'Total Price' are greater than 0, the scale uses 'Total Price.' When 'Price' equals 0 and 'Total Price' is greater than 0, the scale uses 'Total Price.' When 'Price' is greater than 0 and 'Total Price' is 0, the scale multiplies 'Price' and 'Weight.' When both 'Price' and 'Total Price' are 0, the Aloha POS reads the price as $0.00. |
When the scale generates the QR code, the code begins with a tilde (~). If the QR code includes multiple items, each subsequent item is separated by a caret (^).
~1301;01;21032021;00201;0;01;13001;000450;001490;0000671^1301;01;21032021;00201;0;01;13004; 000354;000950;0000336^1301;02;21032021;00201;0;01;13120;001231;001290;0001588^1301;01;210 32021;00201;1;03;13011;000000;000190;0000570
The QR code can include a mix of weighted and piece items.
Configuring an item to use quantity pricing
When using scales to determine your pricing, you must configure every weighted item in the Aloha POS system to use quantity item pricing, even though the Aloha POS system does not determine the price of the item. When the Aloha POS system reads the QR code and maps to the correct item in the Aloha POS system, the unit of measure in the Aloha POS system is used.
To configure an item to use quantity pricing:
- Select Maintenance > Menu > Items.
- Select an item from the drop-down list.
- Select the Pricing tab.

- Under the 'Pricing options' group bar, select Quantity Price from the 'Pricing method' drop-down list.
- Under the 'Quantity price options' group bar, type a descriptive name, such as 'Pound,' for the unit of measure.
- Leave the default of 1 for the decimals to use for the weight measurement in 'Precision.'
- Leave None as the default for Tare. The tare is not read with an non-integrated scale.
- Select Affects inventory to deduct the item from inventory, when sold.
- Clear Apply item quantity to modifiers. This option is not applicable to a non-integrated scale.
- Clear Price per unit. The price per unit is read from the QR code generated from a non-integrated scale.
- Click Save.
- Repeat this procedure to configure other items for quantity pricing.
- Exit the Items function.
Configuring the scanning format to use for a non-integrated scale
You must select the scanning format to use with a non-integrated scale that is not attached to the Aloha POS system. Currently, the only supported scanning format is ProCom Scale.
To configure the scanning format to use with a non-integrated scale:
-
Select Maintenance > Business > Store > Store Settings tab.
-
Select User Interface group located at the bottom of the screen.
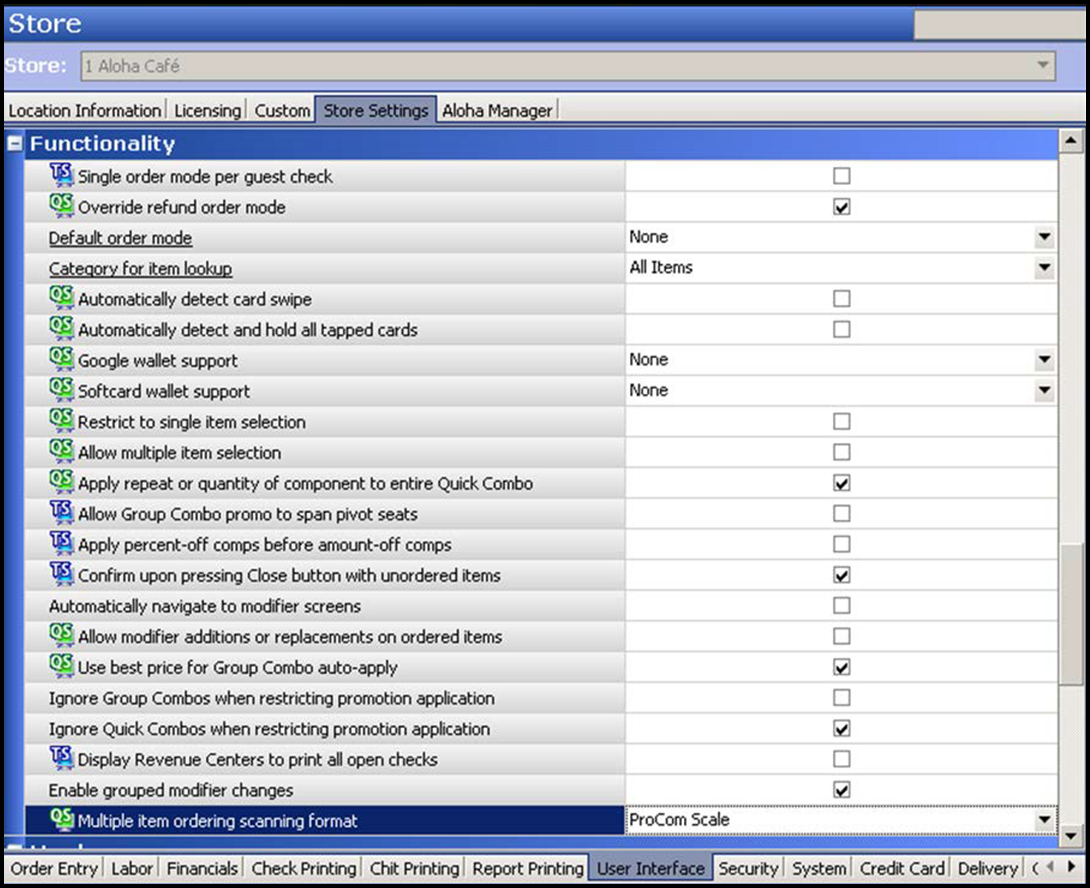
-
Under the 'Functionality' group bar, select ProCom Scale from the 'Multiple item ordering scanning format' drop-down list.
Multiple item ordering scanning format — Specifies the type of scanning format used for a QR code generated by a non-integrated scale that is not attached to the Aloha POS system. This allows you to scan a single QR code associated with one or more items. Currently, the ProCom system is the only supported scanning format. Related Options: You must access Screen Designer and add the 'Multiple Item Scanning' button to a panel in use to allow you to scan a QR code with multiple items.
-
Click Save and exit the Store function.
Enabling the display of the 'Multiple Item Scanning' screen
You must add the 'Multiple Item Scanning' button to a panel in use to enable the display of the 'Multiple Item Scanning' screen. Unlike integrated scanners where you can scan a bar code at any time, and from any screen, you must scan the QR code from the 'Multiple Item Scanning' screen.
To enable the display of the 'Multiple Item Scanning' screen:
-
Select Maintenance > Screen Designer > Quick Service Screen Designer.
-
Select Work with Panels.
-
Select Panel > Open Panel, select a panel to use, and click OK.
-
Right-click and select New Button. The Properties dialog box appears.
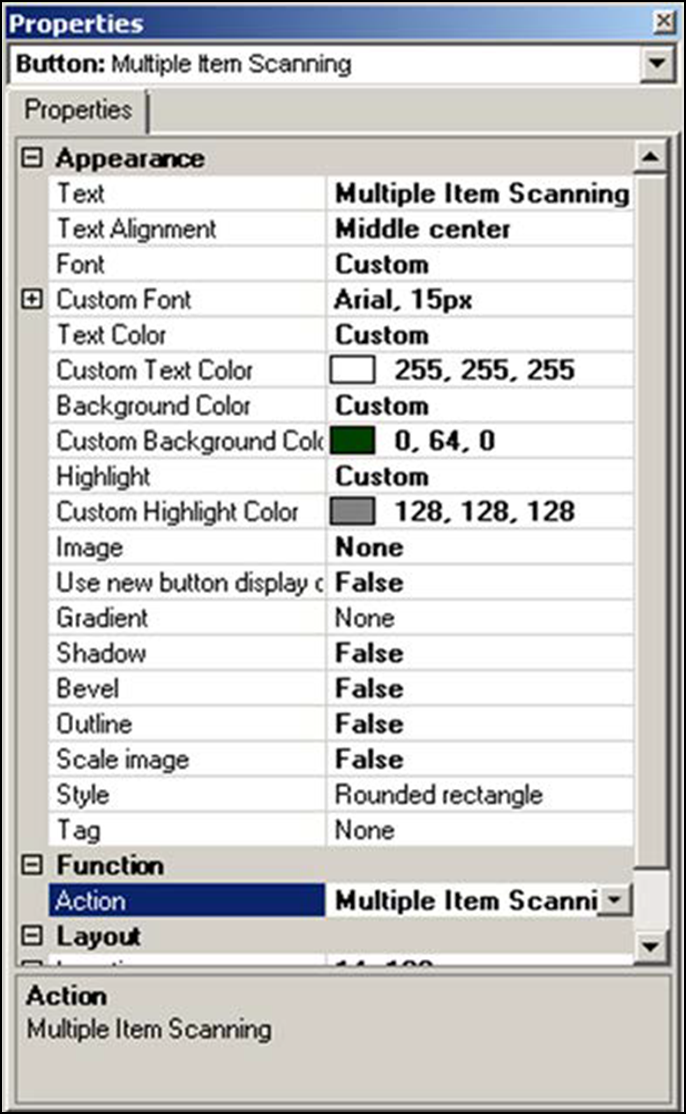
-
Under the 'Function' group bar, select Multiple Item Scanning from the 'Action' drop-down list.
Multiple Item Scanning — Enables you to scan a QR code with a supported format generated from a non-integrated scale. The QR code can contain multiple items. You must scan the code while the 'Multiple Item Scanning' screen is active. Related Options: You must access Maintenance > Business > Store > Store Settings > User Interface group and select 'ProCom Scale' from the 'Multiple item ordering scanning format' drop-down list.
-
Under the 'Appearance' group bar, type the name for the button, such as 'Scan QR Code.'
-
Configure the remaining options as you would for any other button.
-
Select Panel > Save All Panels and exit the Screen Designer function.
Scanning a QR code from a non-integrated scale
You must scan the QR code generated from a non-integrated scale while on the 'Multiple Item Scanning' screen. If an item within the QR code is missing or cannot be read, the consumer needs to return and receive a new QR code, Depending on store policy, the cashier can enter the missing item as an open item, or select the item from another submenu, if available.
To scan a QR code from a non-integrated scale:
- Start a check on the Aloha POS system. The consumer presents a bag with an attached QR code.
- Locate and touch the Scan QR Code button to display the Multiple Item Scanning screen.
- Scan the QR code attached to the bag.
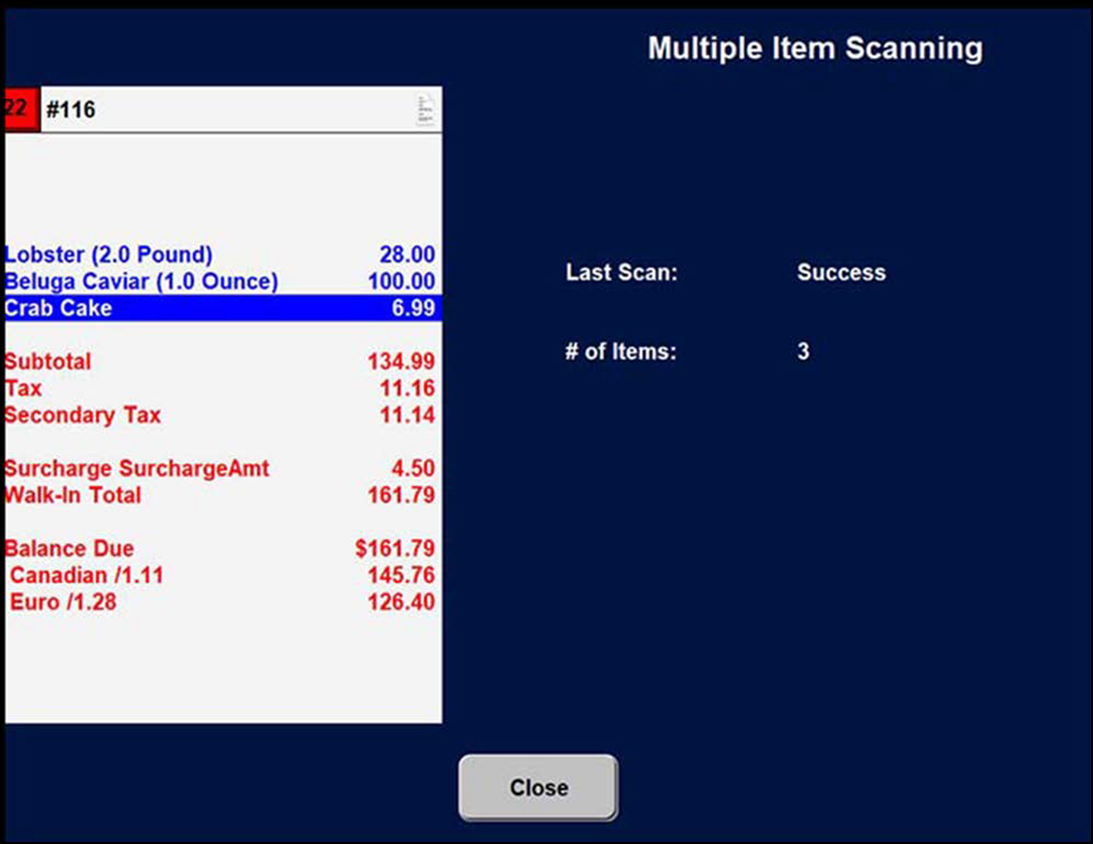
- View the onscreen guest check and verify the number of items, their associated prices, and the success of the scan of the QR code. The 'Last Scan' and '# of Items' entries shows the number of items that were successfully scanned.
- Touch Close to exit the screen.
- Enter any other items for purchase and close the check, as normal.
Note: When the cashier attempts to scan an incorrectly formatted QR code, a 'Configured item scanning format is invalid' message appears.
Return to the main "Scales" page.