Configuring sundry items to print on bag manifests
If you wish to include sundry items, such as plastic ware and condiments, on your bag manifests, you must perform additional configuration to make this happen. If not, continue to "Refreshing the Data".
To configure sundry items to print on bag manifests, the system requires you to:
- With QS or TS selected in the product panel, create an item in Item Maintenance for each sundry item.
- Create a category of items specifically for sundry items, and then add each sundry item to that category.
- Create a modifier group specifically for sundry items and add each sundry item to that modifier group.
- Add the new sundry modifier group to each food item for which you provide one or more sundry items.
- (Optional) Enable sundry substitution and define the sundry items for which you allow substitution. For example, when an order calls for 50 bowls of soup, instead of manually counting out 50 spoons, you can substitute one box of spoons for 50 individual spoons.
Aloha Takeout prints items and modifiers based on the priority configured in Item Routing Maintenance in the POS, as opposed to the order in which you enter them.
Creating sundry items
Create an item for each sundry, such as plastic ware and condiments, you include in delivery or takeout orders, similar to how you configure a sales item. We recommend designating a group of numbers specifically for numbering your sundry items.
- With QS or TS selected in the product panel, select Maintenance > Menu > Items.
- Click the New drop-down arrow, select Standard as the item type, and click OK.

- Under the 'Settings' group bar, click the ellipsis button (...) to display the Number Assignments dialog box, from which you can choose from the group of numbers you set aside for numbering sundry items.
- Type a name for the item in 'Short name.'
- Press the Tab key and the text name appears in 'Chit name' and 'Long name.' You can modify this text, if desired.
- Under the 'Assignments' group bar, select a 'sales' category under which you would like the sundry items to report. It is necessary to assign a sales or retail category to every item before the system allows you to save the record.
- Click Save.
- Repeat this procedure for each sundry item you need to create.
- Exit the Items function and continue to the next procedure.
Creating a sundry category
After you create your sundry items, create a category of items specifically for sundry items, and then add each sundry item to that category.
- With QS or TS selected in the product panel, select Maintenance > Menu > Categories.
- Click the New drop-down arrow, select General as the category type, and click OK.
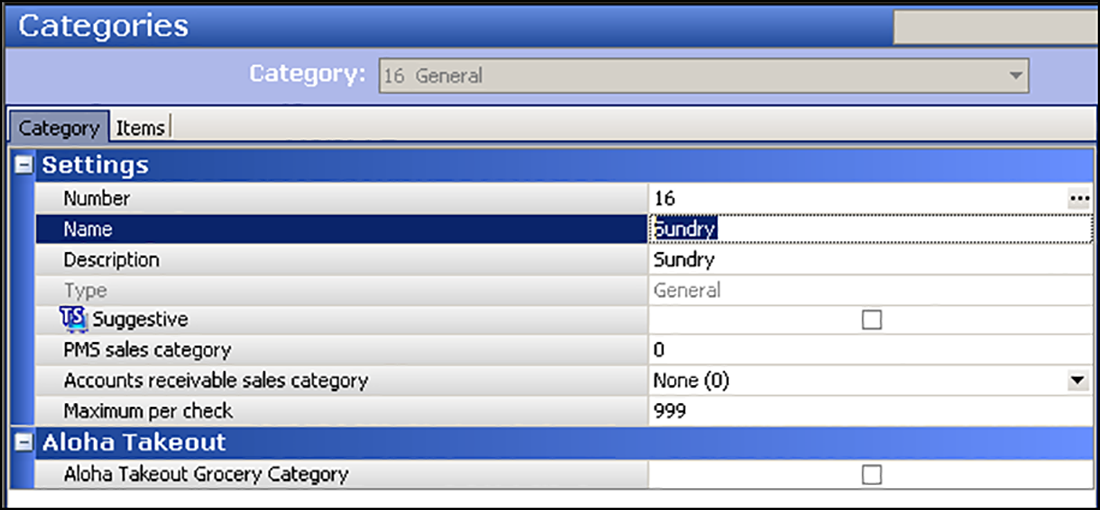
- Under the 'Settings' group bar, accept the system assigned number or click the ellipsis button (...) to display the Number Assignments dialog box, from which you can choose an alternate number.
- Type a name for the category, such as Sundry Items.
- Type a description for the category, such as Sundry Items Category.
- Click Save.
- Select the Items tab.
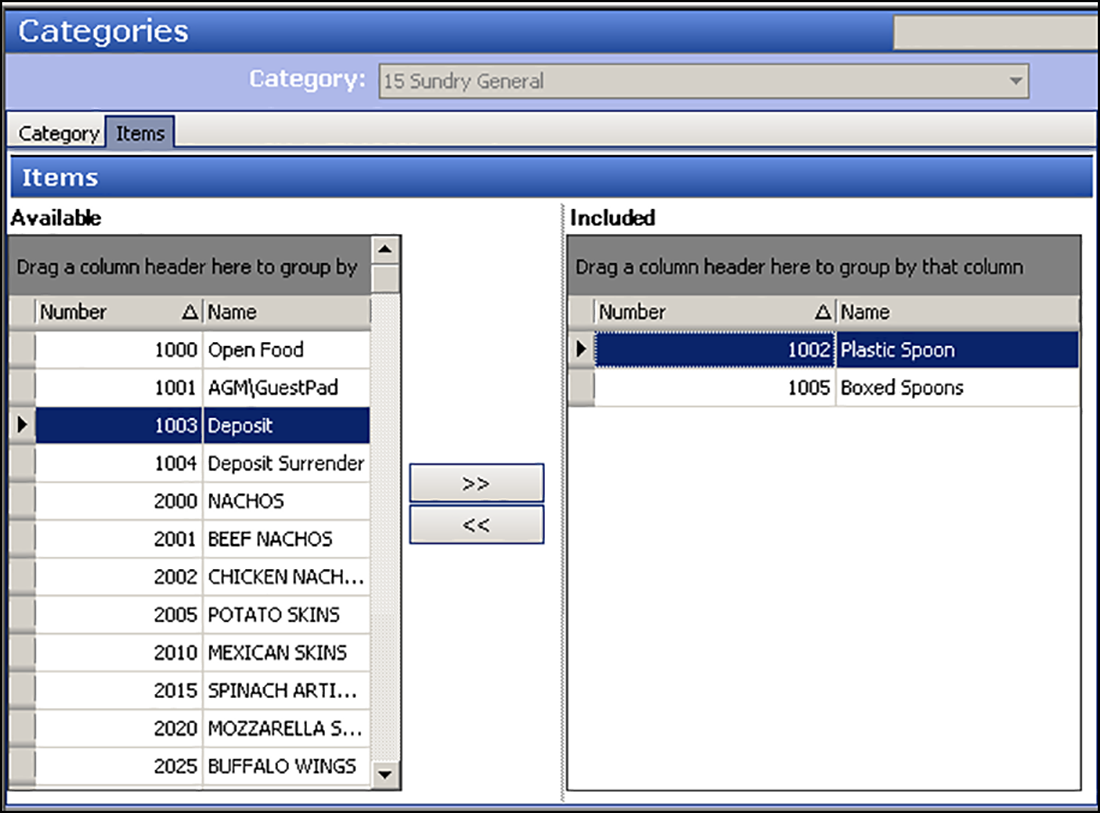
- Select an item from the 'Available' list and use the right arrows to move the selected item to the 'Included' list. To remove an item from the category, select the item from the 'Included' list and use the left arrows to move it to the 'Available' list. It is possible to select more than one item at a time.
- Click Save and exit the Categories function.
- Continue to the next procedure.
Creating a sundry modifier group
After creating a sundry category and adding the sundry items to it, it is necessary to create a modifier group.
- With QS or TS selected in the product panel, select Maintenance > Menu > Modifier Groups.
- Click the New drop-down arrow, select Standard as the modifier group type, and click OK.
- Under the 'Settings' group bar, accept the system assigned number or click the ellipsis button (...) to display the Number Assignments dialog box, from which you can choose an alternate number.
- Type a name for the modifier group, such as Sundries, in 'Short name.'
- Change the name in 'Long name,' if desired.
- Select the Layout tab.
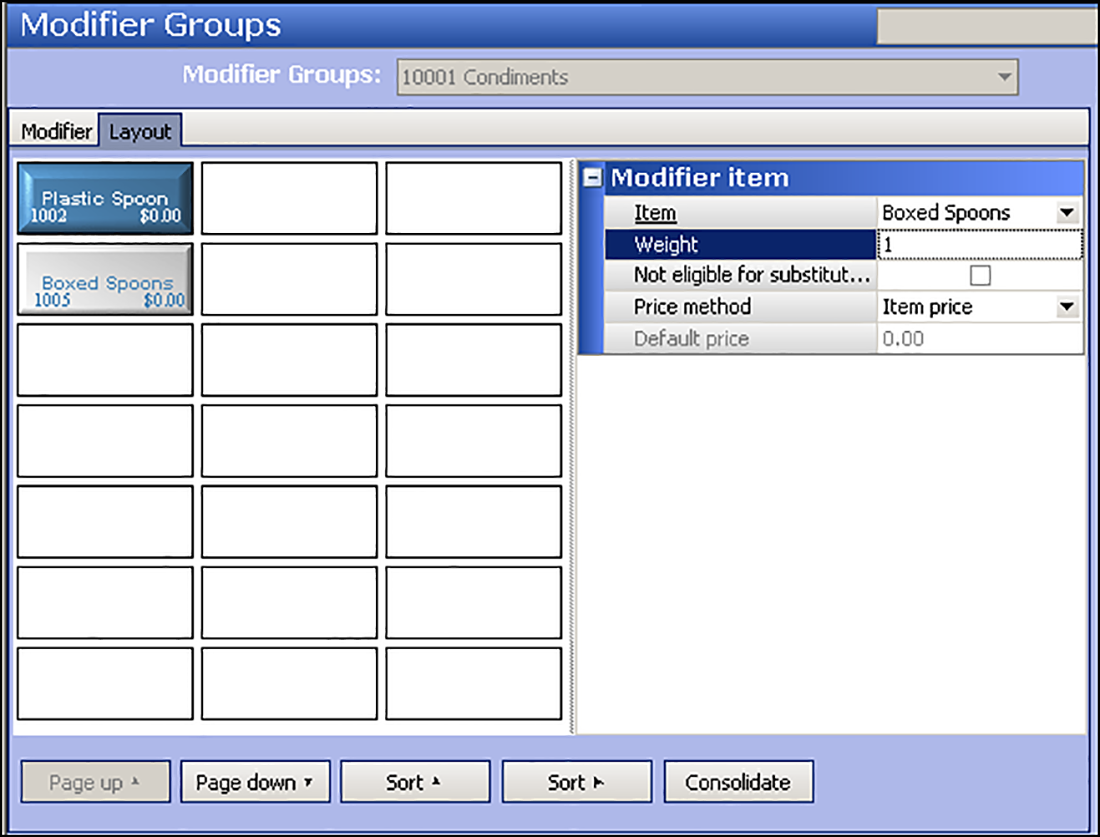
- Select an available button.
- Under the 'Modifier item' group bar, select a sundry item from the drop-down list.
- Select Not eligible for substitution.
- Repeat for each additional sundry item to add to this modifier group.
- Click Save and exit the Modifier Groups function.
- Continue to the next procedure.
Adding the sundry modifier group to each applicable food item:
After creating a sundry modifier group, add the new sundry modifier group to each food item for which you provide one or more sundry items. You must associate a sundry modifier group to each food item requiring a sundry item.
-
With QS or TS selected in the product panel, select Maintenance > Menu > Items.
-
Select the item for which you want to add the sundry modifier group.
-
Select the Modifier tab.
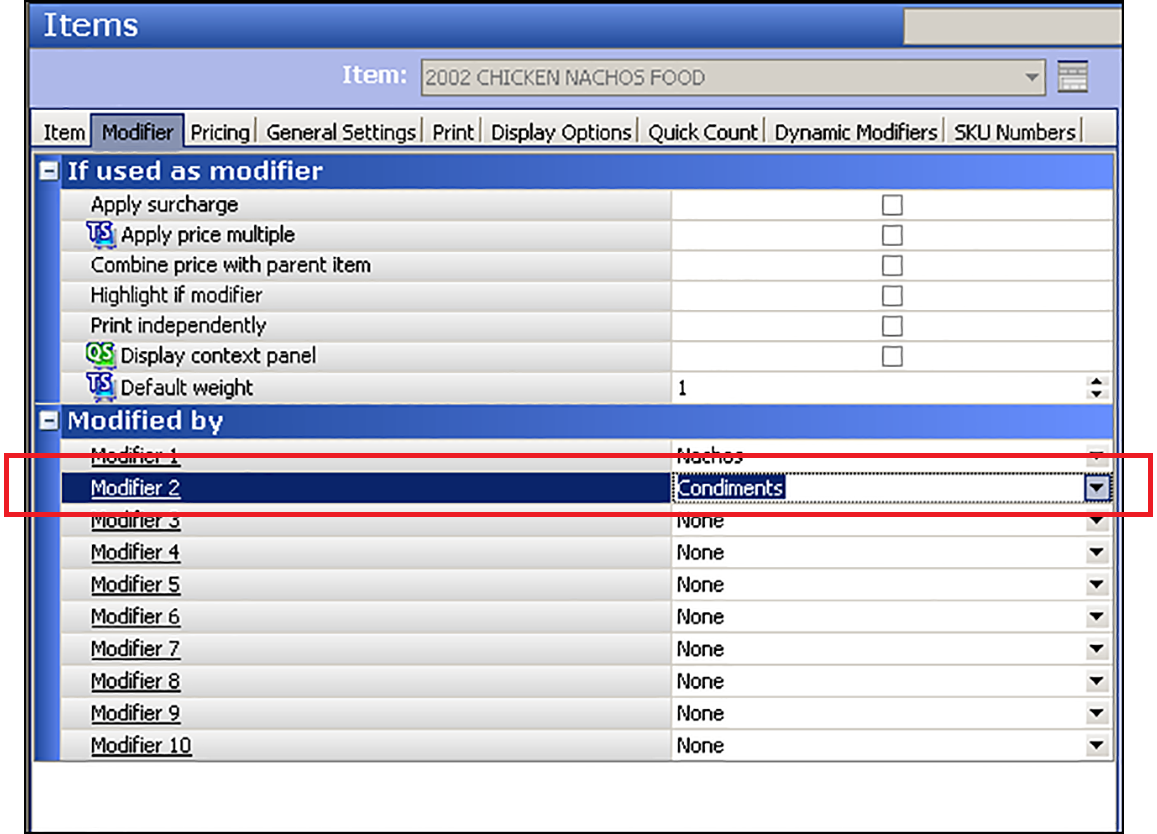
-
Under the 'Modified by' group bar, select the sundry modifier group in the last available 'Modifier x' drop-down list. We recommend placing the sundry modifier group at the bottom of the list, leaving the top portion available for modifiers related to the preparation of the food item.
-
Select the Dynamic Modifiers tab.
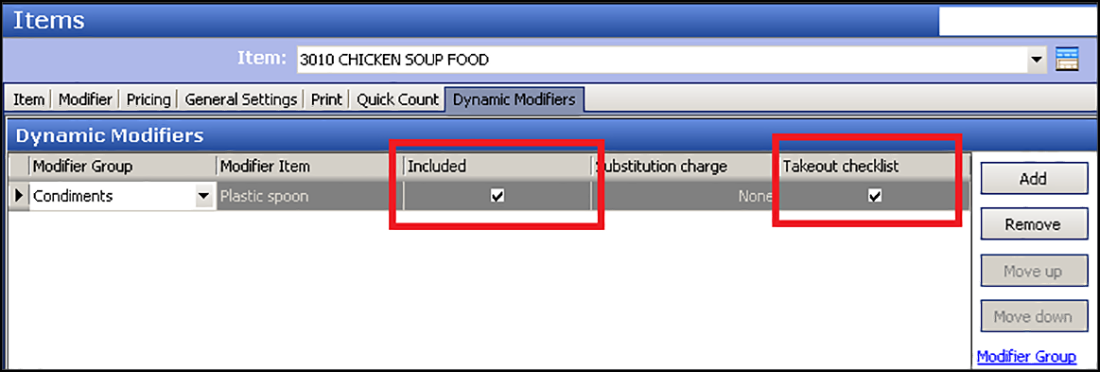
-
Under the 'Dynamic Modifiers' group bar, click Add, on the right side of the screen to add a new blank dynamic modifier.
-
Select the sundry modifier group from the 'Modifier Group' drop-down list.
-
Select an item from the sundry modifier group from the 'Modifier item' drop-down list.
-
For systems using Aloha POS v6.7 and below, select Included.
-OR-
For systems using Aloha POS v12.3 and above, select Takeout checklist.
-
Repeat steps 8 and 9 to add additional dynamic modifiers from the Sundry modifier group.
-
Click Save and exit the Items function.
Defining sundry substitutions
In addition to including sundry items on bag manifests for your delivery and takeout business, Aloha Takeout also enables you to automatically substitute one sundry item for another when you need a large quantity of a sundry item for an order.
SCENARIO: When an order calls for 50 bowls of soup, instead of manually counting out 50 spoons, you can substitute one box of spoons for 50 individual spoons.
Note: In some instances, it can be cheaper for you to send one large item rather than multiples of a smaller item, such as a large bag of chips rather than multiples of small bags of chips.
Note: Prior to creating sundry substitutions, you must create the sundry substitution as an item and assign it to a Sundry category.
To define sundry substitutions:
- With Takeout selected in the product panel, select Maintenance > Takeout Configuration > Takeout Settings > Printing tab.
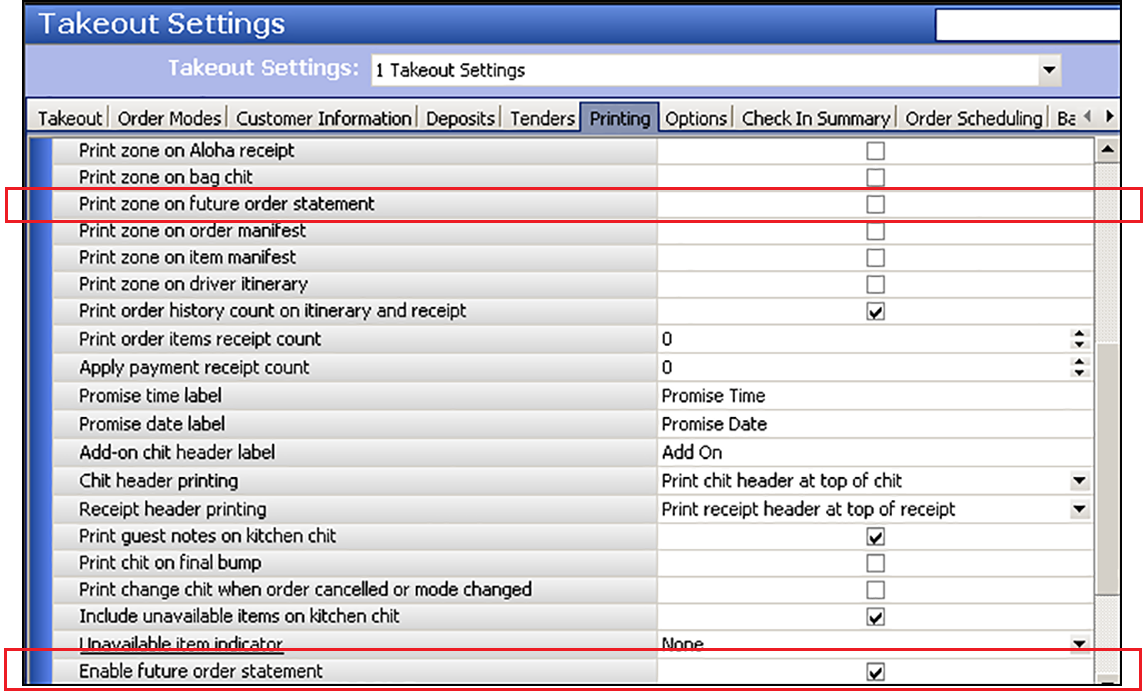
- Under the 'Sundry Substitution' group bar, click Add.
- Select the sundry item for which you want to create a substitution from 'Original item.'
- Type the quantity, or use the up and down arrows to select the quantity, at which you want to substitute an individual item for another, in 'Original quantity.'
- Select the item to substitute for the original item from 'Substitution item.'
- Type the quantity, or use the up and down arrows to select the quantity, required to replace the original item quantity, in 'Substitution quantity.'
- Click Save.
- Repeat steps 2 through 7 for each sundry item for which you want to define a substitution item.
- Exit the Takeout Settings function.
To enable sundry substitution:
- With Takeout selected in the product panel, select Maintenance > Takeout Configuration > Takeout Settings > Order Modes tab.
- Select the Order Modes Properties tab.
- Under the 'Sundry Settings' group bar, select Enable Sundry Substitution.
- Click Save.