Enabling and defining how you wish to use bag manifests
You enable the Bag Manifests feature for each order mode for which you want to print a bag manifest. Based on your operational needs, select the information you want to print on a bag manifest. For examples as to how the system prints an Order Checklist bag manifests based on your configuration selections, see "Order Checklist Bag Manifests" and for Item Checklist bag manifests see "Item Checklist Bag Manifests".
| Option | To Print No Customer or Sundry Information | To Print Customer But Not Sundry Information | To Print Sundry But Not Customer Information | To Print Both Customer and Sundry Information |
|---|---|---|---|---|
| Items include header | ✔️ | ✔️ | ||
| Items include sundries | ✔️ | ✔️ |
| Option | To Print No Customer or Sundry Information | To Print Customer But Not Sundry Information | To Print Sundry But Not Customer Information | To Print Both Customer and Sundry Information |
|---|---|---|---|---|
| Orders include header | ✔️ | ✔️ | ||
| Orders include sundries | ✔️ | ✔️ |
-
With Takeout selected in the product panel, select Maintenance > Takeout Configuration > Takeout Settings.
-
Select the Order Modes tab.
-
Select an order mode for which you want to print bag manifests, such as Delivery.
-
Select the Order Modes Properties tab.
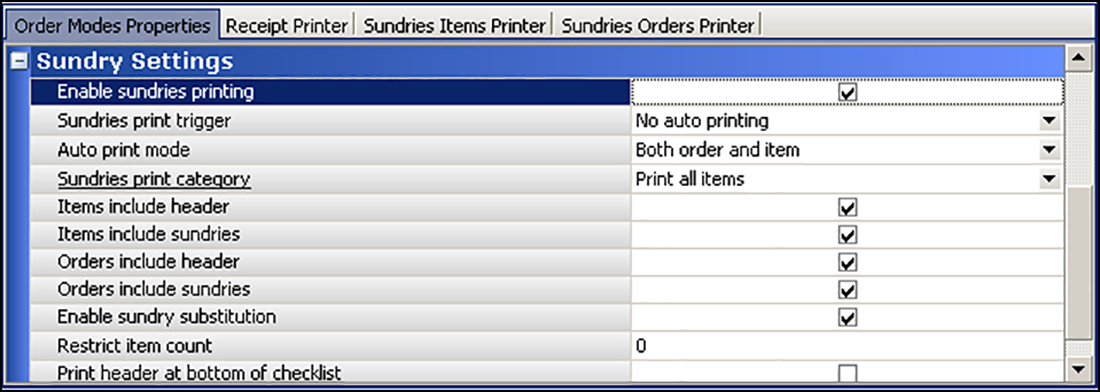
-
Under the 'Sundry Settings' group bar, select Enable sundries printing. Selecting this option enables the Bag Manifests feature for the selected order mode. This option does not control whether sundry items print on bag manifests. To enable sundry items to print, complete the configuration as outlined in "Configuring Sundry Items to Print on Bag Manifests".
-
Select the method for determining if and when to print a bag manifest from 'Sundries print trigger.' This option does not control when to print sundry items, only when to print a bag manifest. Your choices are:
-
No auto printing – Requires you to manually initiate the printing of a bag manifest from the Aloha Takeout FOH.
-
Auto print on order items – Prints a bag manifest when you commit the order to an order mode.
-
Auto print on order bump – Prints a bag manifest when you bump the order from the kitchen video screen. This option requires Aloha Kitchen.
Reference: If you select 'No auto printing,' you must add the bag manifest print buttons to the Aloha Takeout FOH so that you can manually initiate the printing of a bag manifest. Refer to "Adding Bag Manifest Print Buttons to Aloha Takeout FOH".
-
-
If you choose one of the auto-print options in step 6, select an auto print mode. Your choices are:
- Both order and item – Enables you to print both Order Checklist and Item Checklist bag manifests.
- Order only - Enables you to print only Order Checklist bag manifests.
- Item only - Enables you to print only Item Checklist bag manifests.
-
Select the category of items you created specifically for designating the items you potentially want to include on a bag manifest, such as the Bag Manifest Items category created earlier in this document. See "Creating a Category of Items to Include on Bag Manifests".
-
Select Items include header, if you want the customer information to appear in the top section of the Item Checklist bag manifest. Clear this option, if you do not.
-
Select Items include sundries, if you want sundry items to appear in the bottom section of the Item Checklist bag manifest. Clear this option, if you do not. For information on how to configure sundries, see "Configuring Sundry Items to Print on Bag Manifests".
-
Select Orders include header, if you want the customer information to appear in the top section of the Order Checklist bag manifest. Clear this option, if you do not.
-
Select Orders include sundries, if you want the sundry items to appear in the bottom section of the Order Checklist bag manifest. Clear this option, if you do not. For information on how to configure sundries, see "Configuring Sundry Items to Print on Bag Manifests".
-
Type a maximum number of items in 'Restrict item count,' to designate the point at which you do not want the system to print an Item Checklist bag manifest for an order. For example, if an order contains twenty-five pizzas, it may be inefficient to print an Item Checklist bag manifest for each pizza.
-
Select Print header at bottom of checklist to print the header at the bottom of the chit. By default, the order mode, order number, and customer information prints at the top of the checklist above the order information checklist. Use this feature for sites that hang tickets on a wheel in the kitchen.
-
Repeat for each order mode for which you want to print bag manifests.
-
Click Save and continue to the next procedure.