Configuring Panel Options: Dispatch Tab
The options on the Dispatch tab apply only to the appearance and behavior of the Dispatch screen.
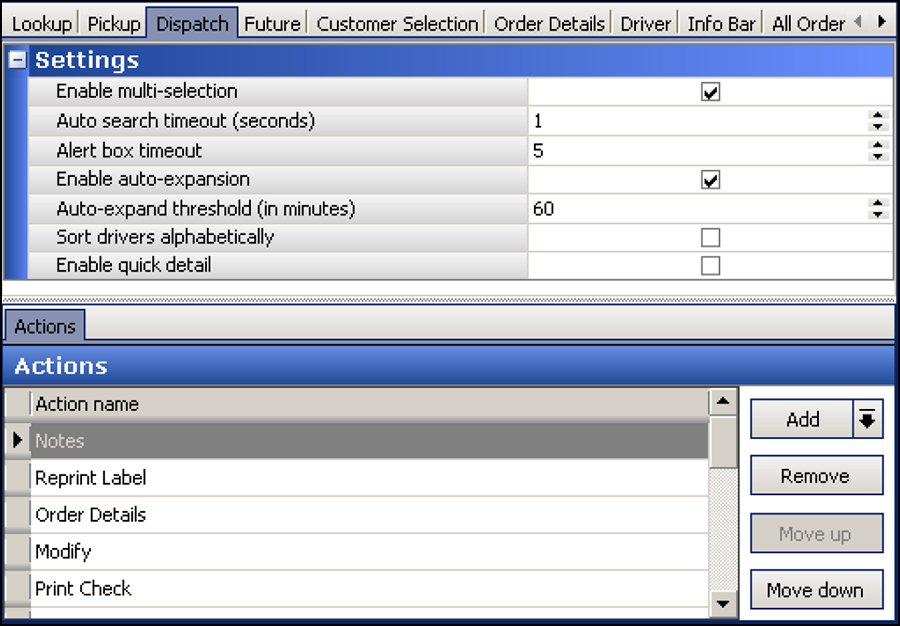
To configure settings for the Dispatch screen:
- With Takeout selected in the product panel, select Maintenance > Takeout Configuration > Takeout Settings > Panel Options tab > Dispatch tab.
- Select Enable multi-selection to allow you to select more than one order at a time, and then to assign all selected orders to a specific driver. The current selected order appears with a green outline. As you select additional orders, previously selected orders appear with a yellow outline. When you reach the 'Max orders per run' threshold, the selected order appears with a red outline, along with a message to indicate you have hit the threshold.

- Type the number of seconds after you stop typing characters in the search box that the system waits before automatically performing a search of orders that meet the search criteria, in 'Auto search timeout (seconds).' Recommended: 1 second.
- Use the arrows or type the number of seconds an alert box remains visible before it closes, in 'Alert box timeout.' Recommended: 5 seconds.
- Select Enable auto-expansion to allow the system to automatically expand segments within the 'Auto-expand threshold (in minutes)' when you access the Dispatch screen. Upcoming order segments appear in expanded segments for dispatch. Orders for later dispatch are hidden in collapsed segments. This reduces information overload and button touches to expand segments each time you access the Dispatch screen.
- Type the number of minutes at which the system automatically expands segments when you access the Dispatch screen in 'Auto-expand threshold (in minutes).' Recommended: 60 minutes.
- Select Sort drivers alphabetically to have the drivers appear by last name.
- Select Enable quick detail to allow you to view item and payment information for an Aloha Takeout order in a popup window. You must press and hold down the order to display the window. Use this feature as an alternative to selecting an order and touching Order Details to view check content from the full-sized Check Details screen.
- Select Bypass filters on search to allow you to search for an order and bypass any filter in effect at the time, essentially using the 'All' filter without switching to it first. This saves time in switching between filters and eliminates confusion when an order does not appear in a search result.
- Click Save.
To add actions to the Dispatch screen:
Select the actions that best apply to your operational needs to appear on the right side of the Dispatch screen.
- Click Add, select an action from the 'Type' drop-down list, and click OK to move the action to the active list.
- Click Move up and Move down to organize actions from top to bottom on the screen.
- Repeat this procedure for each action to add to the Dispatch screen.
- Click Save.
Reference: See the Aloha Takeout Reference Guide for definitions of actions.
To add filters to the Dispatch screen:
Select the filters for which you want to filter orders on the Dispatch screen.
- Click Add, select a filter from the 'Type' drop-down list, and click OK to move the filter to the active list.
- Click Move up and Move down to organize actions from top to bottom on the screen.
- Repeat this procedure for each filter to add to the Dispatch screen.
- Click Save.
Reference: See the Aloha Takeout Reference Guide for definitions of filters.