Configuring options that affect how ATO functions
You must make several decisions about how you want your takeout or delivery business to work, and make configuration changes to support them, to round out the configuration for your sites. Options that support these decisions are located in Takeout Settings > Options tab under the 'Settings' group bar on the Options tab.
To configure general options that affect how your Takeout system functions:
-
With Takeout selected in the product panel, select Maintenance > Takeout Configuration > Takeout Settings > Options tab. The Settings tab appears as the active tab.
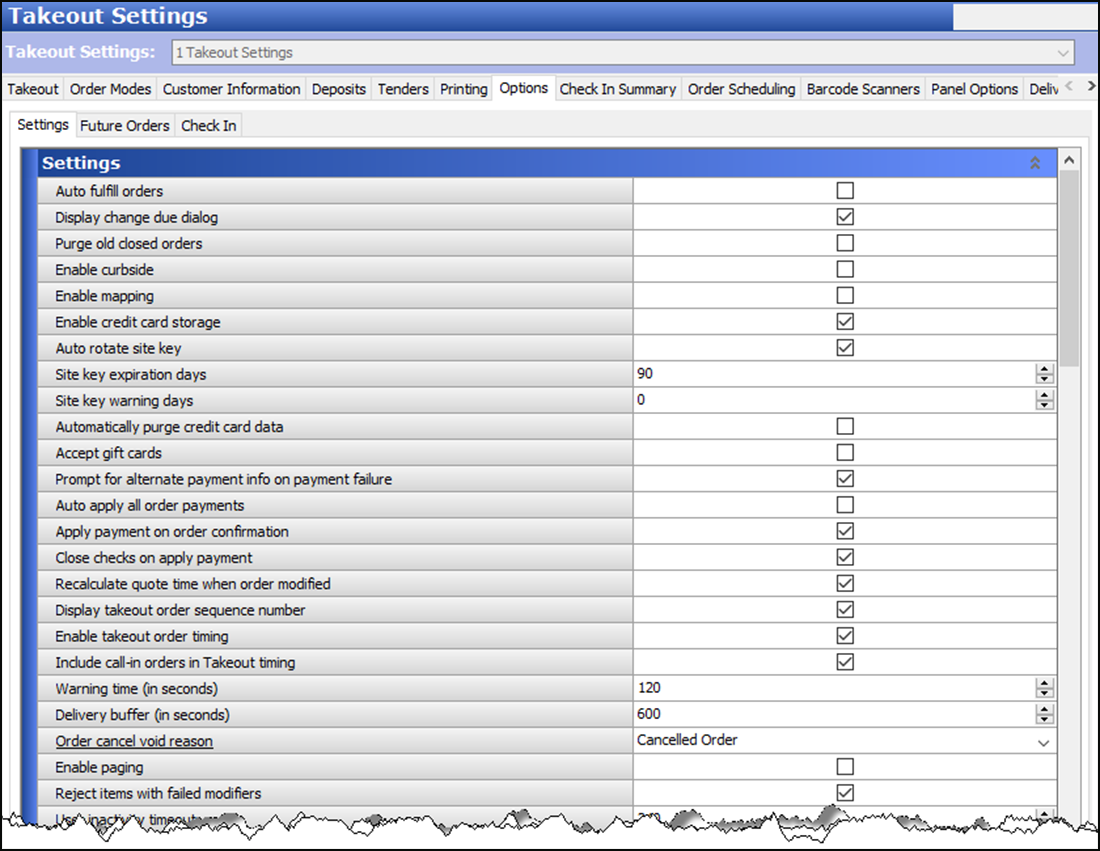
-
Select Auto fulfill orders to have the Takeout system change a walk-in or pick-up order status to closed, when you close an order in the POS. Aloha Takeout allows orders to be closed in the Aloha POS, yet appear open on ATO screens. This allows you to tender and close an order in the POS, then mark the order as complete in Aloha Takeout once it is fulfilled and handed to the customer. If cleared, you must touch 'Picked Up' to manually close orders within Aloha Takeout.
Reference: Even if you select 'Auto fulfill orders,' 'Picked Up' still appears on the Pick Up screen in certain circumstances. Checks for which you apply a payment on the Order Confirmation screen are tendered but remain open in Aloha Takeout until the customer arrives to pick up the order. At this point, it is necessary the employee touches 'Picked Up' to close the order and move it to the Closed Orders list. Unless your operation warrants an extra step to finalize the closed order, we recommend selecting 'Auto fulfill orders.'
-
Select Display change due dialog to cause a 'Change Due' message to appear in Aloha Takeout, when transitioning from the Aloha system back to Aloha Takeout after tendering and closing a check.
-
Clear Purge old closed orders. This option is obsolete as Aloha Takeout is capable of displaying the full days closed orders without impacting performance.
-
Select Enable curbside to enable a drive-up environment where the orders are brought to the customer in their car. A prompt for vehicle information appears when starting a curbside order, and vehicle information is then stored with the customer profile. This information appears on the Pick Up screen, to help curbside attendants match orders to cars as they pull in. Currently, you can store vehicle information for only one car for each ATO customer.
-
Select Enable mapping, if you are licensed for Aloha Delivery Mapping and you have installed the mapping application.
Reference: For more information on mapping, refer to the Aloha Takeout Delivery Area Feature Focus Guide - HKS351.
-
Select Enable credit card storage, if you want to allow Aloha Takeout to store customer credit card information along with customer records. The program stores this information in an encrypted form, allowing only the last four digits of the card number to appear unmasked. It is necessary to set the site key in the Takeout Data Protection Tool for this feature to work.
-
Select Prompt for alternate payment info on payment failure to cause a dialog message to appear when the system declines a tender entered on the Order Confirmation screen or after touching 'Apply Payment.' You can request updated payment information from the customer or store the order until you enter valid payment information. The system does not order the items until you enter valid payment information or remove the payment.
-
Select Automatically purge credit card data to automatically remove all saved cardholder data from the Aloha Takeout database after the specified number of days. This allows you to set up periodic purge dates.
-
Type the number of days to wait after the last purge date before purging saved cardholder data. The number is based on the date of the last purge as opposed to the date the cardholder last used the card. The default value is 1825 days (five years).
-
Select Apply payment on order confirmation to cause Aloha Takeout to retrieve stored payment card information and request authorization when an employee touches OK on the Order Confirmation screen.
-
Select Close checks on apply payment, if you are only using Aloha Takeout for online orders and want to automatically apply the online payment and close the check when releasing the order.
-
Select Automatically print driver itinerary on driver dispatch to print the driver itinerary automatically when you dispatch a driver.
-
Clear Recalculate quote time when order modified to retain the original quote time when you recall an order and add or remove items.
-
Select Display takeout order sequence number to print a simple incrementing number within the Aloha Takeout header section of kitchen chits and guest checks. Use the sequence number to prepare, assemble, and track orders through the takeout and delivery process.
-
Clear Enable paging to disable the paging feature.
-
Select Reject items with failed modifiers to prevent releasing the parent item when a modifier is designated as "unavailable" in Item Availability. This feature affects future and online orders when releasing items to the POS. For example, if you modify fajitas with chicken, yet chicken is unavailable, the system will not release the fajitas item and follow the Aloha Takeout 'unavailable item' functionality, when enabled. Enable this option depending on the impact of modifiers on the parent item and the ability of the kitchen to prepare any item if a modifier is missing. In most cases we recommend enabling this option.
-
Type 60 as the 'User inactivity timeout' to automatically log out an Aloha Takeout terminal when not in use. This is required because the POS FOH timeout is suspended when Aloha Takeout is the active 'window' on the terminal. This option maintains FOH security, if you forget to log out.
-
Select Top Row 123 from the 'Password keypad layout' drop-down list for a consistent ATO and POS manager approval keypad.
-
Select Enable write to GCHKINFO DBF to enable the system to not write ATO order information, such as zip code, to GChkInfo.dbf, and conserve disk space and speed up the import time to Aloha Insight. We recommend you not clear this option unless instructed by an Aloha Takeout representative.
-
Click Save.
Configuring late order alerts
Order Timing alerts you when orders are nearing, at, or past the promise time quoted to the customer. Orders turn yellow within the warning period. Orders turn red when the order is at or past its promise time. This allows you to prioritize these orders and meet service level standards.
To establish order timing alerts:
Under the 'Settings' group bar, select Enable takeout order timing to change the color of orders on Aloha Takeout screens based on promise time status. When selected, other order timing configuration options appear.
-
Clear Include call-in orders in Takeout timing to have the system ignore call-in orders as part of the order timing alerts. In most cases, you cannot control when a customer arrives to pick up an order.
-
Type or use the arrows to select 120 in 'Warning time (in seconds)' to change the color of an order from white to yellow on Aloha Takeout screens two minutes before the promise time. This color change indicates the order is not yet late, but requires attention soon. Adjust the value, as necessary.
-
Type or use the arrows to select 600 in 'Delivery buffer (in seconds)' to account for an average time to drive an order from the store to a customer. This extends the warning (yellow) and late (red) thresholds ahead of the promise time. Adjust the value, as necessary.