Configuring printing for ATO
Aloha Takeout follows POS terminal and printer group routing. Use the Maintenance > Hardware > Terminals > Default Printer and Voucher Printer options to define where interface terminals print these artifacts. Aloha Takeout uses printer intercept functionality to add a 'header' to guest checks and kitchen chits, containing customer and order information. Depending on the order mode and options selected on the Printing tab, varying information prints.
Select the default values to use for guest checks, driver itineraries, and kitchen chits. Examples of kitchen chits for walk-in and call-in orders, showing the type of information contained in each, appear below:
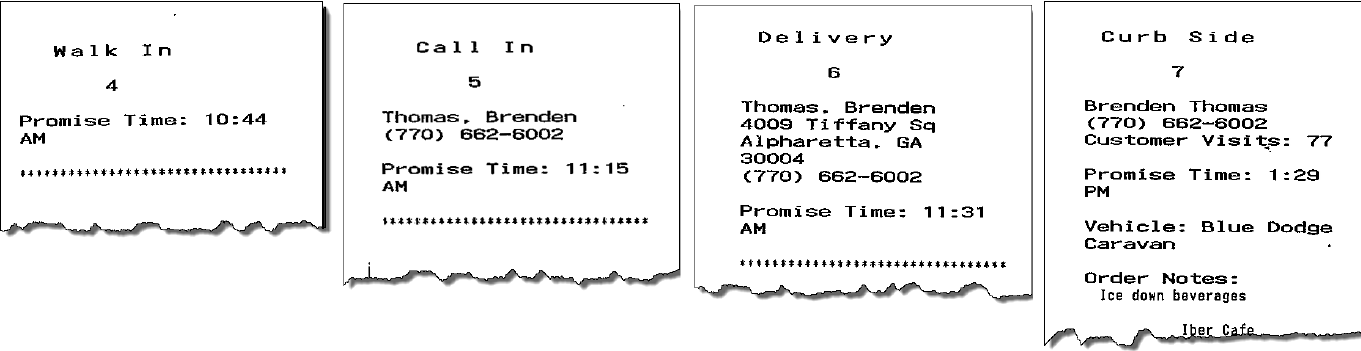
Aloha headers contain the following information by order type:
-
Walk In orders: Sequence number, if enabled.
-
Call In orders: Customer name and contact phone number.
-
Delivery orders: Customer name, contact phone number, and contact address.
-
Curbside orders: Customer name, contact phone number, vehicle information.
Aloha Takeout also prints certain artifacts outside of the POS. These include:
-
Driver Itinerary: Contains customer, order, payment, and route information for drivers. You can also configure the driver itinerary to print grocery items.
-
Bag Chit: Contains future order customer and order summary information. The customer or the store can use this as a record. Bag chits do not contain pricing information.
-
Future Order Statement: Contains future order customer and order summary information, including item prices. You can also print the future order statement for current orders.
Caution: Use caution with future order statements. Since they include prices, future order statements can be presented as guest checks for payments and are a possible theft opportunity.
Options available on the Printer tab in Takeout Settings control the printing of certain information for the benefit of drivers, other store employees, and the customer. Use these options to enhance communication among employees within the store and between the store and customers.
There are three note types used within Aloha Takeout you can control with various print options. As a general rule, train employees to enter helpful operational information, and not information that would offend a customer. The purpose of printing options is to separate store-facing operational information from customer-facing.
-
Guest notes are stored in the guest profile, and should contain store-facing information to help service customer needs. Examples include allergy information or customer-specific requests for every order. Guest notes do not print on the guest check by design and there is no option to change this behavior.
-
Order notes are stored on an order-by-order basis. They exist for the life of the order and are then purged. Order notes are requests outside of the normal item and modifier entry. "Use blue table cloths," "Ice down drinks," and "Package in separate bags" are examples of instructions specific to the order. Order notes print on kitchen chits by default. You can choose to print order notes on guest checks and driver itineraries.
-
Address notes help delivery personnel get the order to the desired location. Cross streets, "yellow house," "red 2-story brick," and gate codes are examples of address notes that help the driver find the delivery location. Address notes print on labels and the driver itinerary by default. You can choose to print address notes on guest checks and kitchen chits.
To configure printing options:
Warning: Use caution when enabling any notes printing. There is always the possibility a guest will receive a printed artifact with guest, order, or address notes. Train your staff not to enter derogatory information in any notes field.
- With Takeout selected in the product panel, select Maintenance > Takeout Configuration > Takeout Settings > Printing tab.
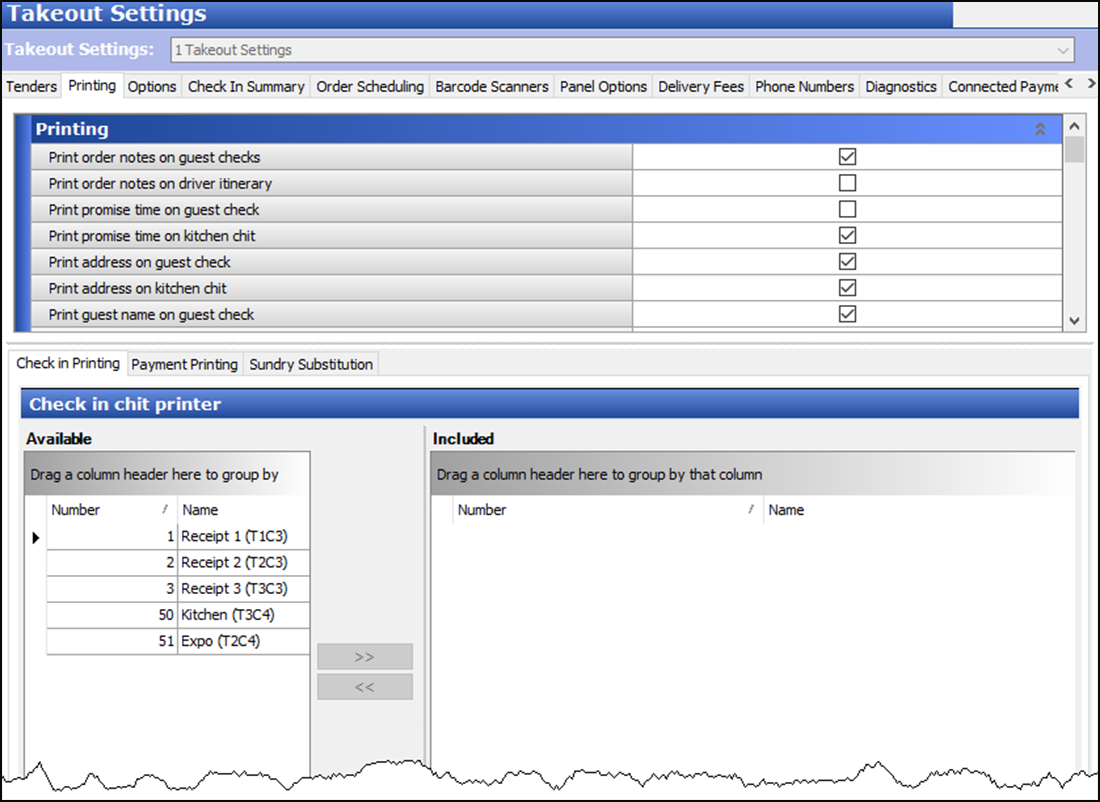
- Under the 'Printing' group bar, select Print order notes on guest checks, if you use the guest check when assembling the order or would like to keep guests informed of the order notes added to an order.
- Select Print order notes on driver itinerary, if drivers use the itinerary to confirm order information. Clear this option to save paper and shorten the driver itinerary.
- Select Print promise time on guest check, to print the promise time associated with an order in the ATO header section of the guest check.
- Select Print address on guest check, to print the address of the guest on the guest check.
- Select Print guest name on guest check, to print the name of the guest on the guest check.
- Select Print phone number on guest check, to print the phone number of the guest on the guest check.
- Select Print address notes on guest check, if drivers use a guest check as reference when delivering orders. Clear this option if drivers use the driver itinerary or other artifact with address note information.
- Select Print address on kitchen chit, if drivers use a kitchen chit as reference when delivering orders. Clear this option, if drivers use the driver itinerary or other artifact with address note information.
- Select Print zone on kitchen chit to include the delivery zone on the kitchen chit. For a catering order, the zone prints only if you assign catering orders to drivers.
- Select Print zone on Aloha receipt to include the delivery zone on the receipt generated from Aloha. For a catering order, the zone prints only if you assign catering orders to drivers.
- Select Print zone on bag chit to include the delivery zone on the bag chit.
- Select Print zone on future order statement to include the delivery zone on the future order statement.
- Select Print zone on order manifest to include the delivery zone on the order manifest.
- Select Print zone on item manifest to include the delivery zone on the item manifest.
- Select Print zone on driver itinerary to include the delivery zone on the driver itinerary.
- Select Print phone number on kitchen chit to print the phone number on the kitchen chit when you create a takeout order, except when the order mode is 'Walk In.'
- Select Print order history count on itinerary and receipt to print the number of orders on record for a customer on the guest check and driver itinerary. This printed value helps customers to know how close they are to winning loyalty prizes, such as drinks or tee-shirts, by looking at their receipts. It also helps drivers to remember to include awards, as they assemble delivery orders.
- Select zero from the 'Print Order Items Receipt Count' drop-down list to specify no guest checks print when you finalize and send orders to the kitchen.
- Select zero from the 'Apply Payment Receipt Count' drop-down list to not print a guest check when you apply a payment to a check through Aloha Takeout.
- Type the text to proceed the promise time in the ATO header on guest checks, kitchen chits, and other ATO controlled print jobs in the 'Promise Time Label.' Do not include a colon in the character string as ATO automatically adds a colon. Limit the number of characters to 12, if possible, to avoid line wrapping.
- Type the text to proceed the promise date in the ATO header on guest checks, kitchen chits, and other ATO controlled print jobs in the 'Promise Date Label.' Do not included the colon in the character string. ATO automatically adds the colon. Limit the number of characters to 12, if possible, to avoid line wrapping.
- Type the text to print as the 'Add-on Chit Header Label' in the ATO header on kitchen chits. This feature is effective when a customer calls back and adds items to an existing ATO order. The default text is "Add On."
- Select where on the chit you would like the header to print from the 'Chit header printing' drop-down list. This allows you to print the header at the top, bottom, or top and bottom of a chit. This makes it more visible in certain configurations and usages, such as when stapling a chit to the top of a paper bag or hanging on the kitchen wheel.
- Select where on the guest check you would like the header to print from the 'Receipt header printing' drop-down list. This allows you to print the header at the top, bottom, or top and bottom of a guest check. This makes it more visible in certain configurations and usages, such as when stapling a guest check to the top of a paper bag.
- Select Print guest notes on kitchen chit if the kitchen should be aware of guest notes on an ATO order. This makes guest note information available during food preparation.
- Select Print chit on final bump to print a 'bag chit' when you bump the last item on an order from Aloha Kitchen or Aloha KPS. You can use the bag chit for final assembly of an order and staple it to the bag. You must install Aloha Kitchen or Aloha KPS for this feature to work.
- Select Print change chit when order cancelled or mode changed to alert the kitchen staff when an order taker adjusts an existing order. ATO prints an updated chit to the kitchen allowing the kitchen staff to address the changes.
- Select Enable future order statement to add the Print Statement button on the Order Details screen. The future order statement prints a summary of the order, including prices.
- Click Save.
Label printing
Aloha Takeout has the ability to print item labels to attach to takeout packaging. Aloha Takeout labels include customer, item, order, total, and payment information. Labels make it easy to identify the packaging contents without opening the box and letting heat in or out. Labels also help drivers pull the correct items from a delivery bag to give a customer their entire order. You can define labels to print by category and by order mode.
Note: For more information on configuring and using label printing, refer to the ATO Label Printing Feature Focus Guide - HKS369.
Check in chit printing
You can configure the system to allow you to send a chit where you designate when a customer checks in to pick up an order.
- With Takeout selected in the product panel, select Maintenance > Takeout Configuration > Takeout Settings > Printing tab.
- Under the 'Check in chit printer' group bar (see above image), select the desired printer from the Available list box and use the right arrows to move it to the Included list box. Conversely, to remove a printer, select the printer in the Included list box and use the left arrows to move it to the Available list box.
- Click Save.
Failed payment printing
When a payment card is declined, the kitchen is often unaware of the failed payment and continues to make the order. If the restaurant does not call the customer back at the appropriate time for a new payment, they most likely have to waste the prepared food and take the financial loss.
You can configure the system to print a declined payment card chit to a defined printer. This notifies the restaurant that there is a failed payment and they can take action by contacting the guest for another form of payment or stop the kitchen from making the order; thereby, reducing food waste in the kitchen. For the failed payment, you can recall the order in Aloha Takeout and add a different tender, if necessary. The Declined Payment Card chit includes the sequence number, order number from Aloha, and any captured customer information.
To configure the printer at which to print a declined payment card chit:
- With Takeout selected in the product panel, select Maintenance > Takeout Configuration > Takeout Settings > Printing tab.
- Select the Payment Printing tab.
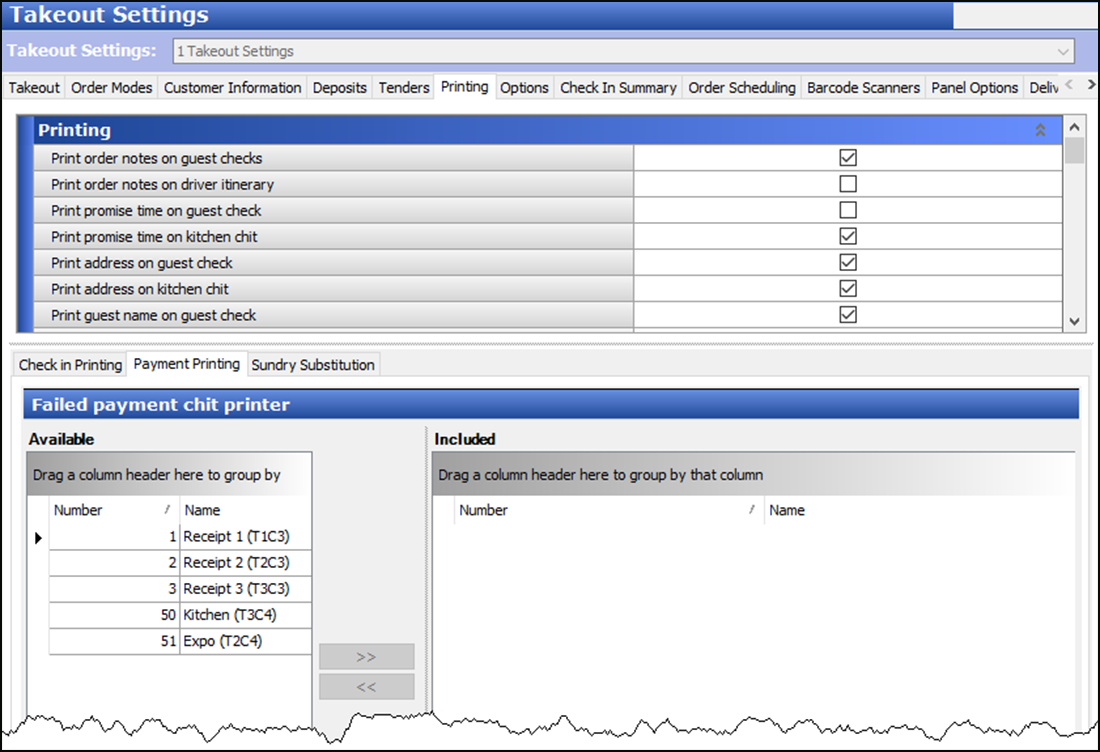
- Under the 'Failed payment chit printer' group bar, select the printer from the 'Available' list and click >> to move the printer to the 'Included' list.
- Click Save and exit the Takeout Settings function.
Sundry substitution
In addition to including sundry items on bag manifests for your delivery and takeout business, Aloha Takeout also enables you to automatically substitute one sundry item for another when you need a large quantity of a sundry item for an order.
SCENARIO: When an order calls for 50 bowls of soup, instead of manually counting out 50 spoons, you can substitute one box of spoons for 50 individual spoons._
Reference: For more detailed information on configuring and using Sundry Substitution, refer to the Aloha Takeout Bag Manifests Feature Focus Guide - HKS338.