Creating items for use with future orders
To support the Aloha Takeout Future Orders feature, you must create the following items in the Aloha POS Items function: Deposit, Deposit Surrender, and Unavailable Item Indicator. We recommend you do not attach these items to a submenu or panel, to prevent employees from adding them to a check through the Aloha POS and only allow the system to add them to deposit checks, as needed.
Reference: Refer to the Future Order and Deposits Feature Focus Guide - HKS360 for more information on configuring and using future orders in Aloha Takeout.
Creating a deposit item
When you need to charge a deposit for a future order, the Aloha Takeout 'Add Deposit' function creates a check and adds the deposit item to a check in the amount of the deposit. The check is tendered and closed based on the tender you selected on the ATO Deposit screen, as determined by the customer.
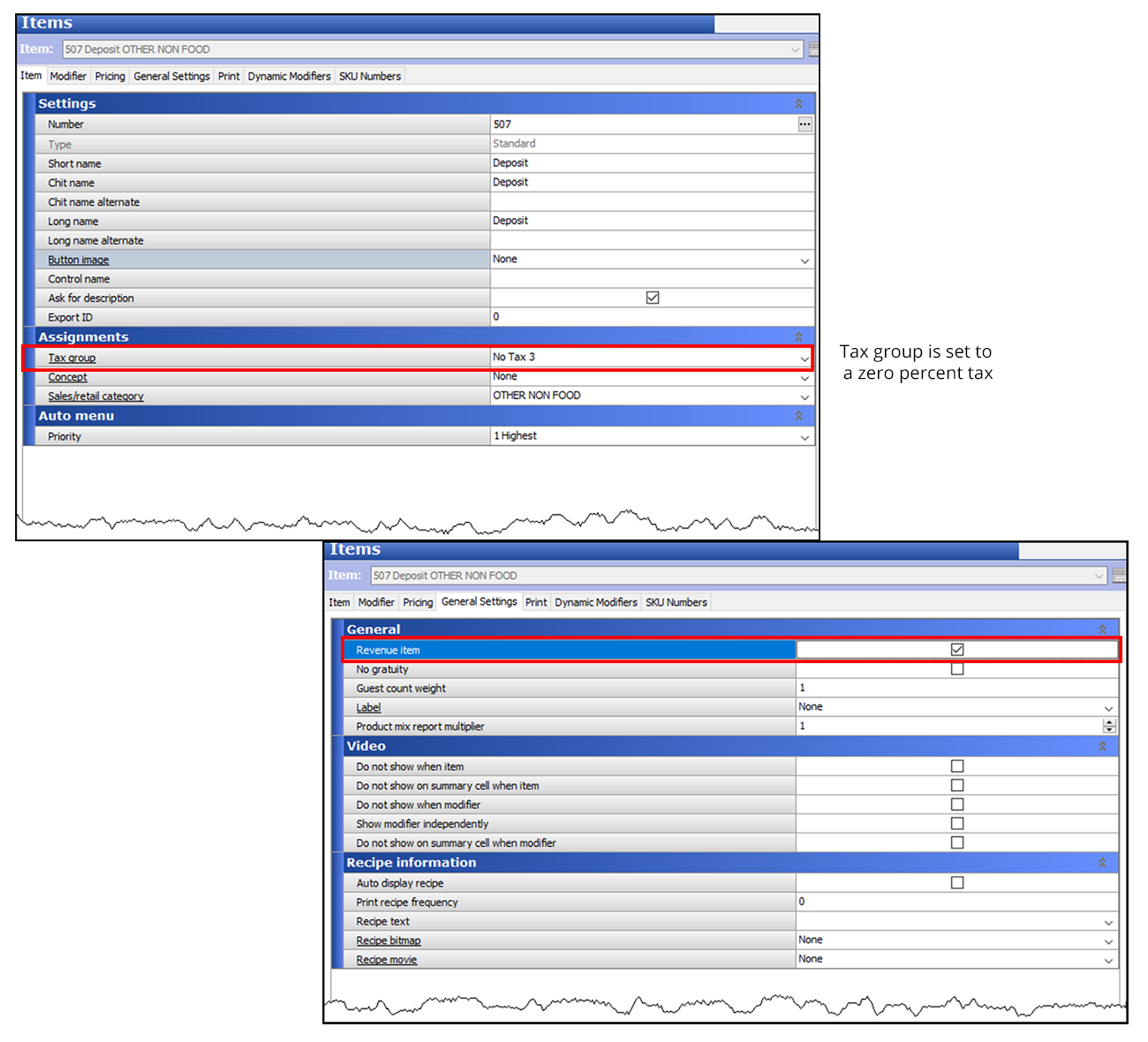
- With Takeout selected in the product panel, select Maintenance > Menu > Items > Item tab.
- Click the New drop-down arrow, select Standard as the item type, and click OK.
- Under the 'Settings' group bar, type a name for the deposit item in 'Short name.' The system automatically populates 'Chit name' and 'Long name' when you save.
- Select Ask for description to enable the system to replace the 'Short name,' 'Chit name,' and 'Long name' with deposit information on the check.
- Under the 'Assignments' group bar, select a tax group associated with a tax type for which there is a zero percent tax rate. Do not define a tax group for which there is a tax rate other than zero percent for the deposit item. Aloha Takeout cannot fully tender the check, if tax is calculated on this item.
- Select a category under which you would like deposits to report from the 'Sales/retail category' drop-down list.
- Select the Pricing tab.
- Select Ask for Price from the 'Pricing method' drop-down list. The system automatically enters the price based on the deposit amount selected on the Deposit screen.
- Select the General Settings tab.
- Select Revenue item.
- Click Save and exit the Items function or continue to the next procedure.
Note: Items configured as 'Revenue items' in the Aloha POS do not affect sales. When a customer adds a deposit to a future order, this transaction is not recognized as sales.
Note: Do not define a tax group for which there is a tax rate other than zero percent for the deposit item. Aloha Takeout cannot fully tender the check, if tax is calculated on this item.
Note: For other options in 'Pricing method' other than Ask for Price, such as Item Price, Price Level, or Quantity Price, clear Restrict price edit. Navigate to Restrict price edit by going to Maintenance > Business > Additional Features > Restriction settings bar.
Creating a deposit surrender item
A surrendered deposit occurs when a guest cancels or fails to pick up their order within company guidelines. You can perform the deposit surrender function to offset the cost of prepared food and labor costs. When this occurs, you must surrender the deposit through the Edit Deposits function on the ATO Deposit screen.
Aloha Takeout creates a new check and adds the deposit surrender item in the amount of the deposit selected on the Deposit screen. The system automatically closes the check to the Deposit tender you defined earlier. The system recognizes deposit surrender transactions as sales to offset the deposit payment received earlier.
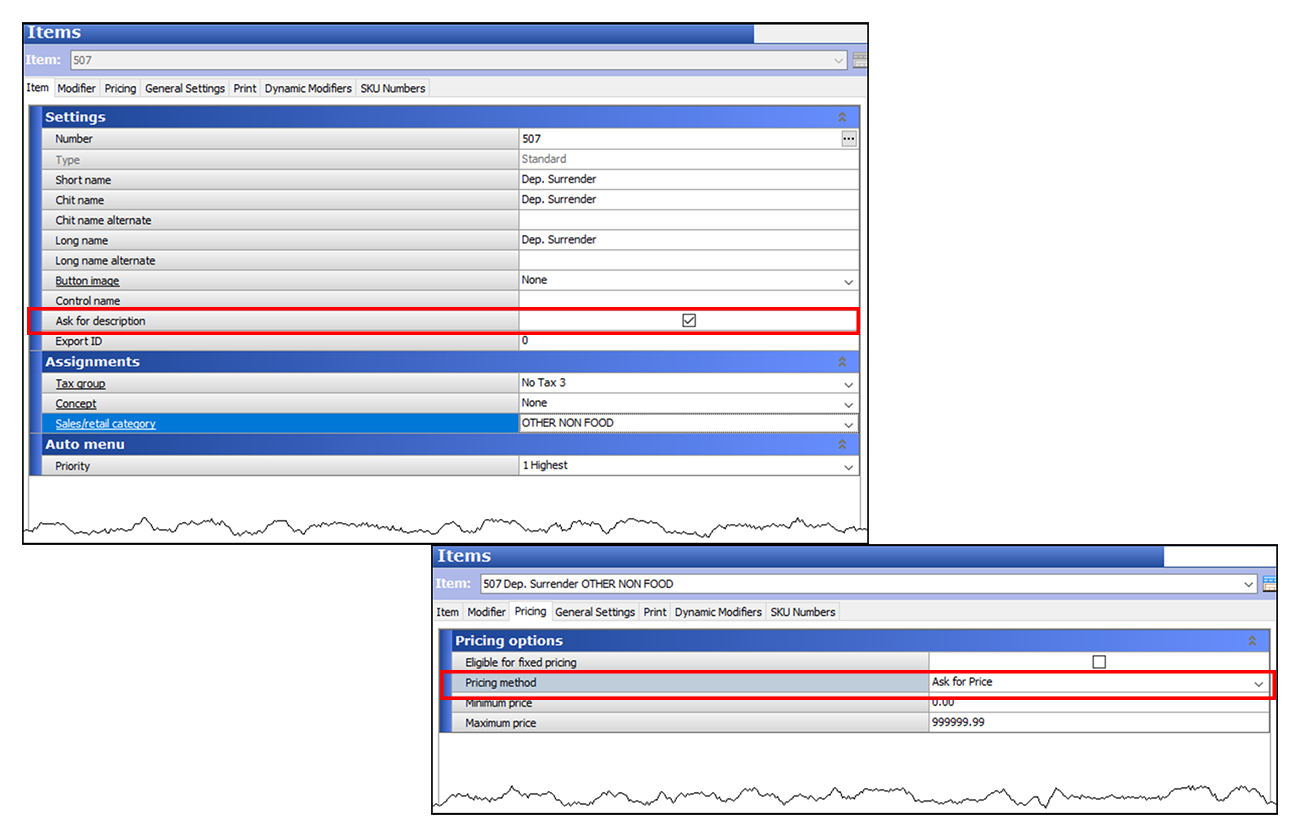
- With Takeout selected in the product panel, select Maintenance > Menu > Items > Item tab.
- Click the New drop-down arrow, select Standard as the item type, and click OK.
- Under the 'Settings' group bar, type a name for the deposit surrender item in 'Short name.' The system automatically populates 'Chit name' and 'Long name' when you save.
- Select Ask for description to enable the system to replace 'Short name,' 'Chit name,' and 'Long name' with deposit surrender information on the check.
- Under the 'Assignments' group bar, select a tax group to associate with a tax type for which there is a zero percent tax rate.
- Select a category under which you would like the deposit surrender item to report from the 'Sales/category' drop-down list.
- Select the Pricing tab.
- Select Ask for Price from the 'Pricing method' drop-down list. The system automatically enters the price based on the surrendered deposit amount selected on the Deposit screen.
- Click Save and exit the Items function.
See "Configuring Deposits for Future Orders".
Creating an unavailable item indicator
The unavailable item indicator prints on the kitchen chit when the system cannot order an item when releasing a future order due to:
-
The parent item is unavailable in Item Availability in the POS.
-
Modifier requirements are not met.
-
A modifier associated with the parent item is unavailable in Item Availability in the POS.
-
The parent or modifier item ID was deleted in Item Maintenance.
An Unavailable Items section prints in the Aloha Takeout header, alerting you that there are unavailable items on the order. This feature forces a kitchen chit to print, even when there is only one item on the order and it is unavailable.
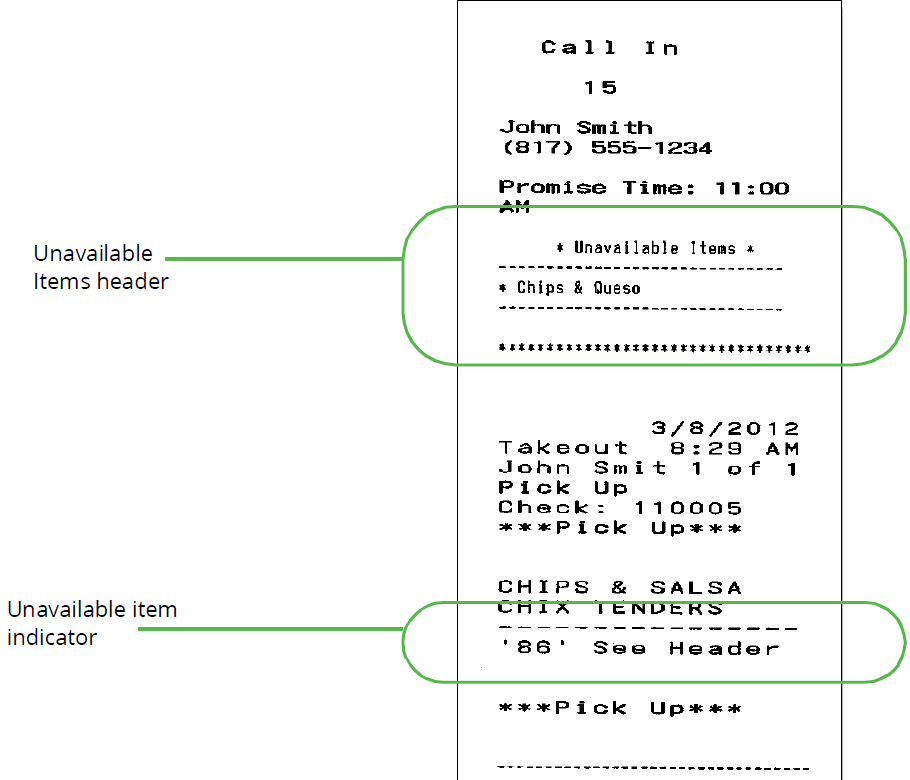
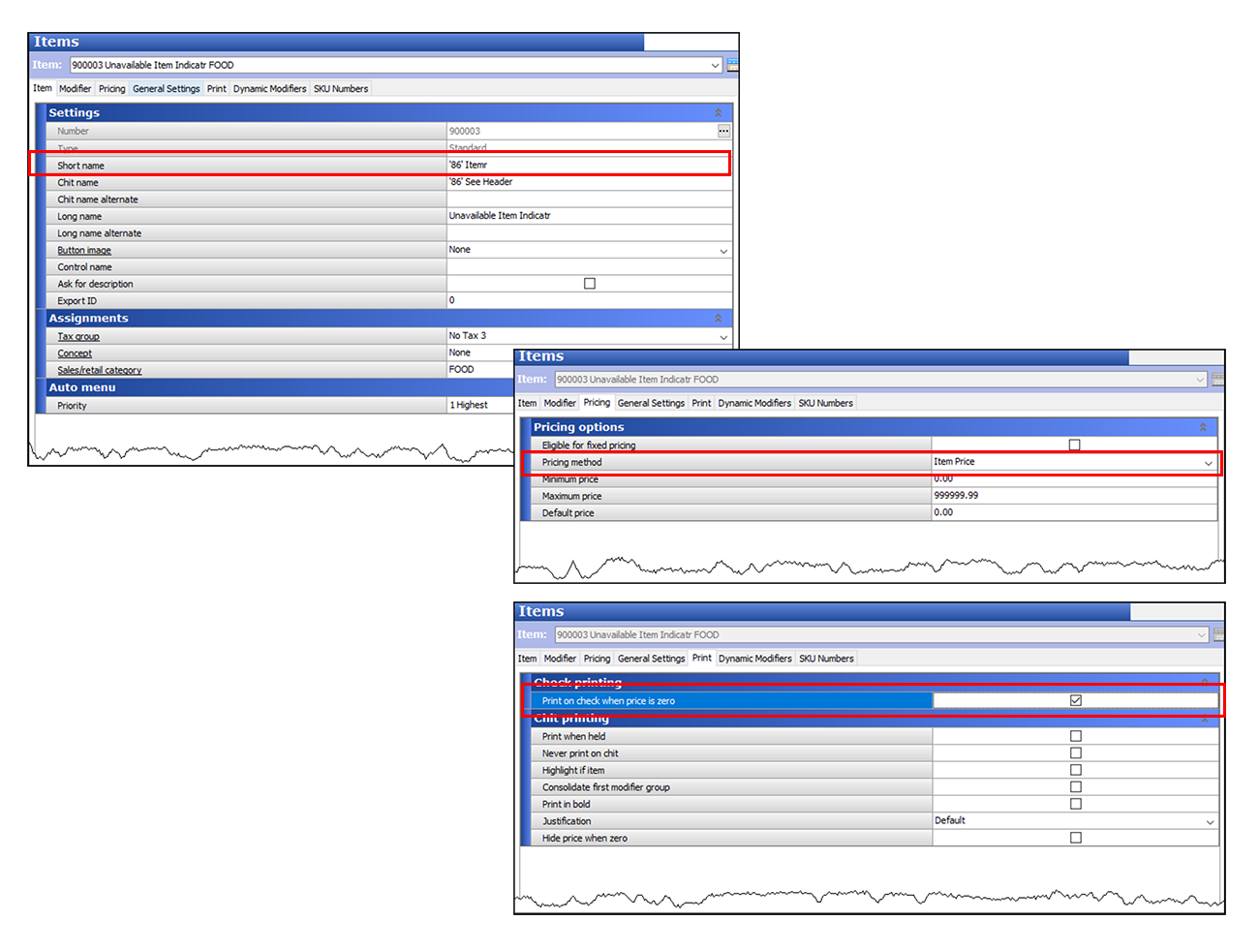
To create a POS item for use as the unavailable item indicator:
- With Takeout selected in the product panel, select Maintenance > Menu > Items > Item tab.
- Click the New drop-down arrow, select Standard, and click OK.
- Under the 'Settings' group bar, type text in 'Chit name,' to alert you an item could not be ordered when the system released a future order.
- Under the 'Tax Group' group bar, select a tax group associated with a tax type for which there is a zero percent tax rate.
- Select the sales/retail category under which you would like the unavailable items to report.
- Select the Pricing tab.
- Select Item Price from the 'Pricing method' drop-down list.
- Set the 'Default price' to 0.00.
- Select the Print tab.
- Select Print on check when price is zero.
- Click Save and exit the Items function or continue with the next procedure.
To route the POS item for use as the unavailable item indicator to all kitchen printers:
- With QS or TS selected in the product panel, select Maintenance > Menu > Item Routing.
- Select the item you created for unavailable items from 'Available' and click the right arrow to move it to 'Included.'
- Select the item you created for unavailable items in the previous step, click the printer group drop-down list, and select a printer group that includes to all kitchen printers to alert you of a missing item no matter where you are standing in the kitchen.
- Click Save and exit the Item Routing function.
Note: Do not associate the item created to indicate an unavailable item to a button on a submenu or modifier panel.
To associate the POS item as the 'Unavailable item indicator' in Aloha Takeout:
- With Takeout selected in the product panel, select Maintenance > Takeout Configuration > Takeout Settings > Printing tab.
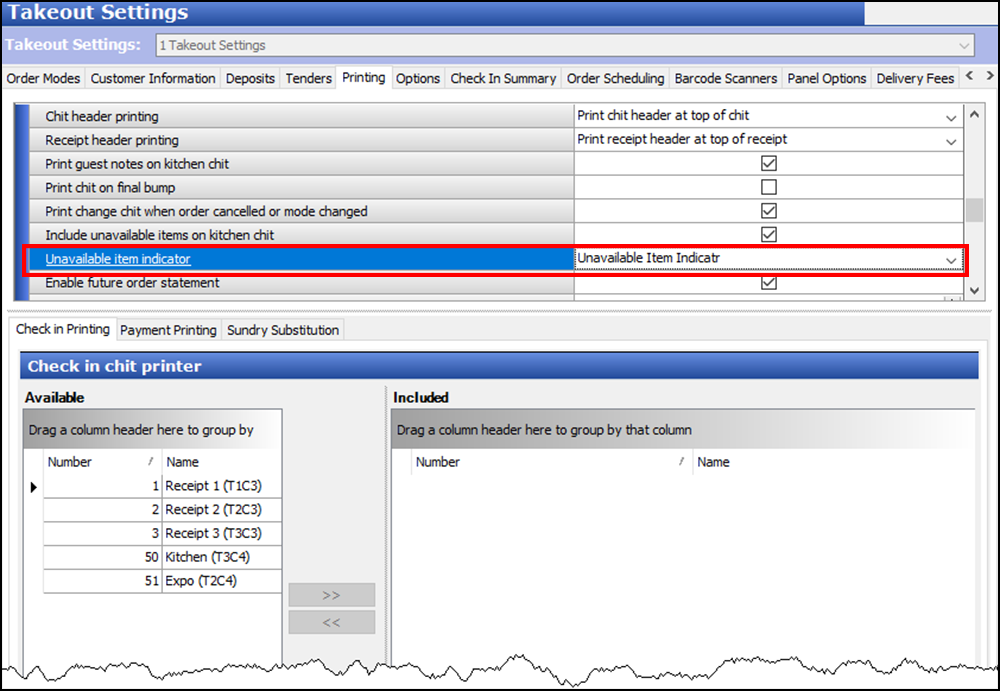
- Under the 'Printing' group bar, select Include unavailable items on kitchen chit.
- Select the item created in the POS as the unavailable item indicator from the drop-down list.
- Click Save.