Creating tenders for Aloha Takeout
In addition to credit card and cash tenders, it is necessary to create other tenders to support ATO functionality. These include:
-
A house account tender allows you to use POS house accounts with Aloha Takeout.
-
A prepaid tender allows you to pay and close orders placed by a delivery service.
-
A deposit tender reduces the balance due on the check by the deposit amount previously paid by the guest.
-
A tippable credit card tender allow customers to tip drivers in a delivery operation. Quick and counter service operations typically do not have tippable tenders, thus it may be necessary to create a tippable tender.
Once you define the above tenders, specify the POS tenders available in ATO.
To create a house account tender:
- With Takeout selected in the product panel, select Maintenance > Payments > Tenders > Tender tab.
- Click the New drop-down arrow, select House Accounts as the tender type, and click OK.
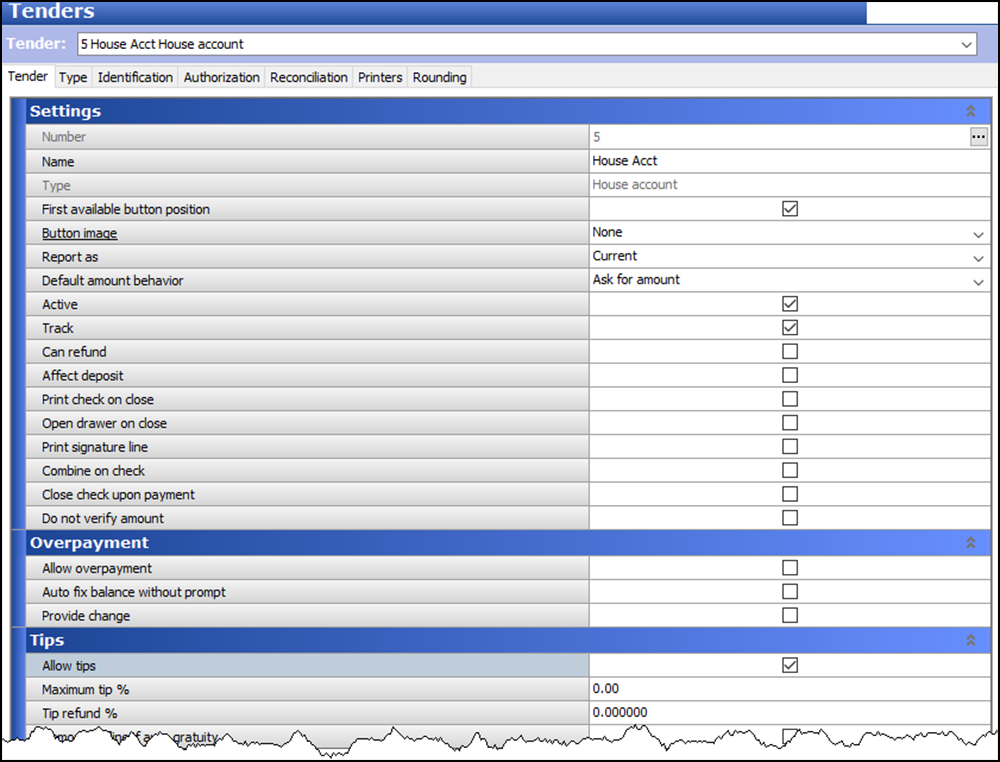
- Under the 'Settings' group bar, type a name to easily identify this as the house account tender.
- Select Active.
- Select Track.
- Under the 'Tips' group bar, configure the tip options, as necessary.
- Select the Identification tab.
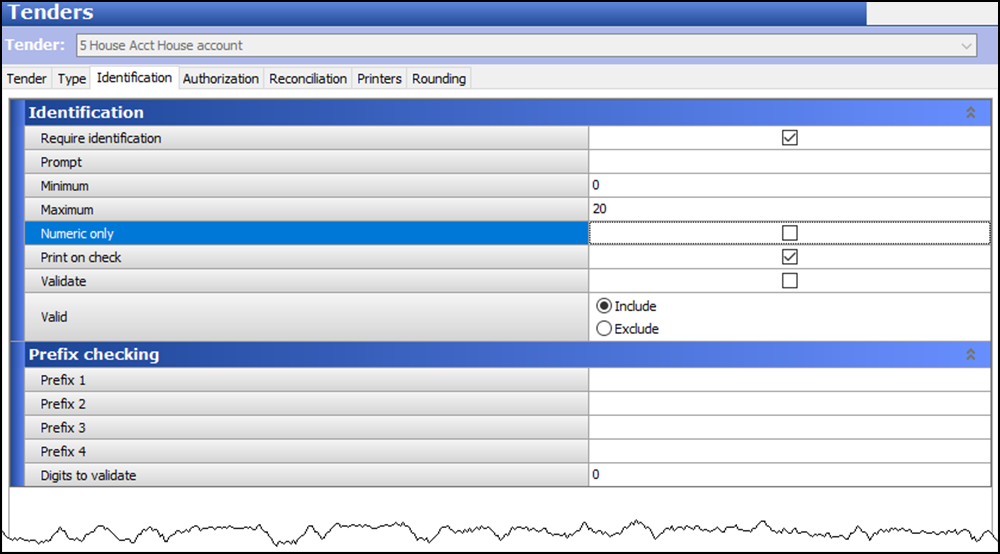
- Select Require identification.
- Set the minimum and maximum values to match your house account numbering system.
- Click Save and exit the Tenders function or continue to the next procedure.
Note: ATO passes the house account number associated with the customer through Aloha Connect to the POS.
To create a prepaid tender:
- With Takeout selected in the product panel, select Maintenance > Payments > Tenders > Tender tab.
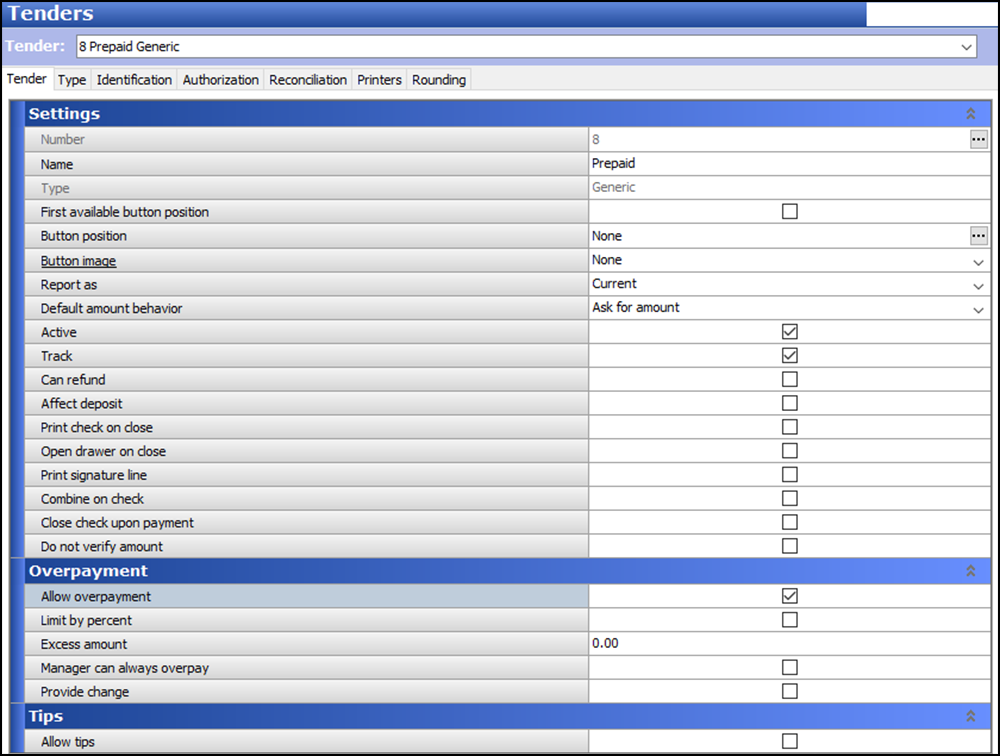
- Click the New drop-down arrow, select Generic as the tender type, and click OK.
- Under the 'Settings' group bar, type a name to easily identify this as the delivery prepaid tender.
- Select Active.
- Select Track.
- Under the 'Overpayment' group bar, clear Allow overpayment and under the 'Tips' group bar, clear Allows tips. This is because the delivery company pays the exact amount on the checks.
- Do not select any options on the Type tab, as the prepaid tender is a 'non-cash' generic tender.
- Click Save and exit the Tenders function or continue to the next procedure.
To allow use of the prepaid tender for the delivery service:
- With Takeout selected in the product panel, select Maintenance > Takeout Configuration > Takeout Settings > Options tab.
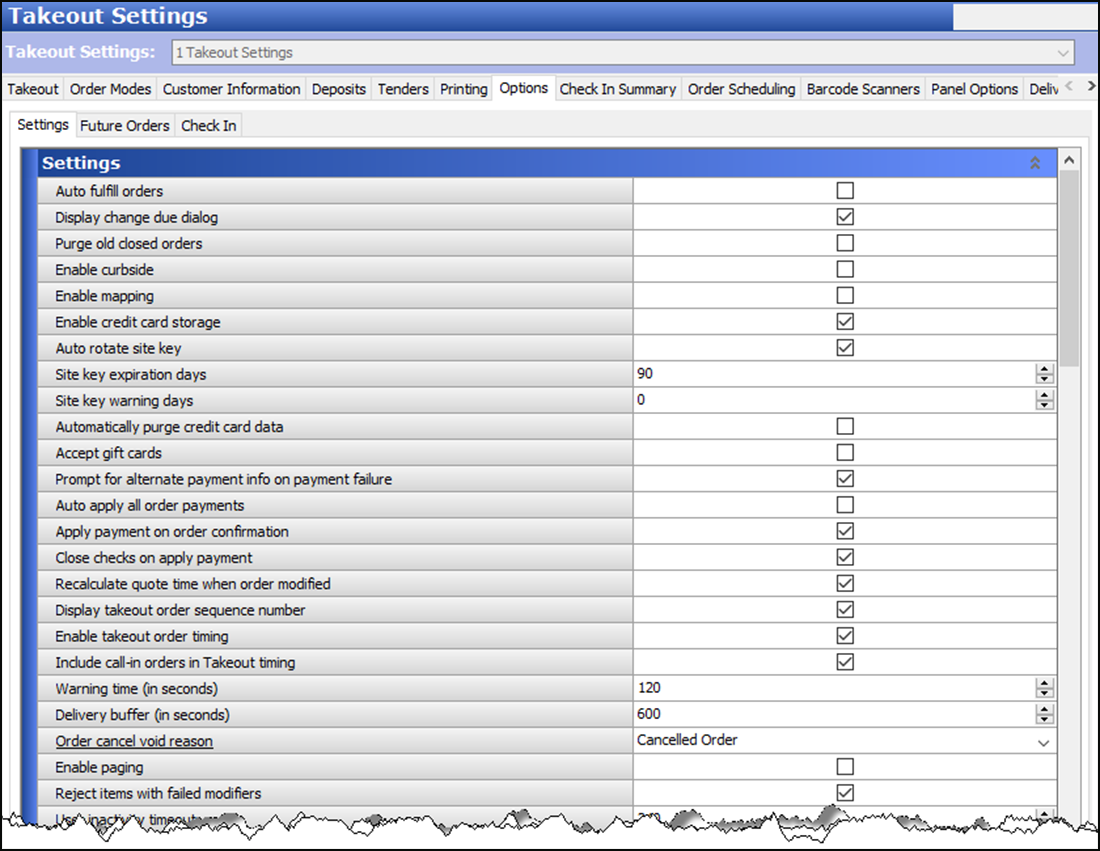
- Under the 'Settings' group bar, select Enable prepaid tender.
- Click Save.
To create a deposit tender:
- With Takeout selected in the product panel, select Maintenance > Payments > Tenders > Tender tab.

- Click the New drop-down arrow, select Generic as the 'Tender type,' and click OK.
- Under the 'Settings' group bar, type a name, such as Deposit, to easily identify the deposit tender.
- Select Active.
- Select Track.
- Under the 'Overpayment' group bar, clear Allow overpayment and under the 'Tips' group bar, clear Allows tips, because the system applies the exact amount of each deposit using this tender.
- Do not select any options on the Type tab, as the deposit tender is a 'non-cash' generic tender.
- Click Save and exit the Tenders function or continue with the next procedure.
You must create items for the Deposit feature. Once you create all deposit components, align the deposit tender in Aloha Takeout Configuration. See "Configuring Deposits for Future Orders".
To create tippable credit card tenders:
Note: The Aloha ID of the 'Report As' (non-tip) tender must be lower than the related 'Allows Tips' tender for all credit cards for this to work.
- With Takeout selected in the product panel, select Maintenance > Payments > Tenders.
- Select a non-tippable credit card tender.
- Click Copy.
- Type a copy to number or select a number from the drop-down list. We recommend adding 100 to the tender number from which you are making a copy and using the result as the new tippable tender, to make configuration and troubleshooting easier. The copied tender appears in Tender maintenance.
- Under the 'Settings' group bar, edit the name to easily identify this as a credit card tender that allows tips.
- Select the original credit card tender from the 'Report as' drop-down list. This allows the POS to consolidate the two credit card tenders (non-tipped and tipped) on the Payment report.
- Select Active.
- Select Track.
- Under the 'Tips' group bar, select Allow tips.
- Type the maximum tip %, or leave at 0.00 for no maximum.
- Clear Remove tip line if auto gratuity.
- Click Save and exit the Tenders function.
To align POS tenders for use with Aloha Takeout:
The Tenders tab in Takeout Settings allows you to specify the Aloha POS tenders that are available to Aloha Takeout. Aloha Takeout uses Aloha POS tenders to:
-
Close checks within the Aloha Takeout user interface or through an interface terminal.
-
Close checks to the tender associated with cash tender type in Takeout Settings, upon driver return.
-
Determine which tenders you can apply to future order deposits.
-
Define tippable credit card tenders for Quick Service operations.
-
Apply payments to house account orders.
Adding POS tenders on this tab provides the linkage between Aloha Takeout and the POS reporting structure.
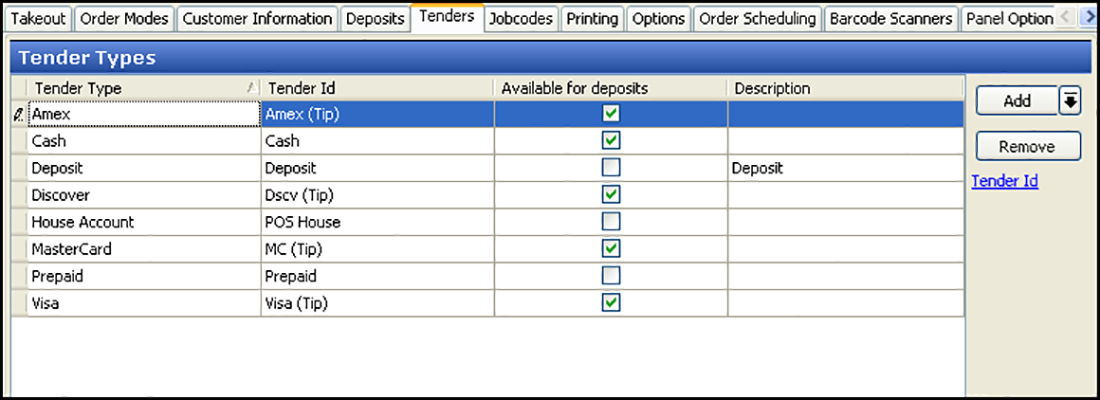
- With Takeout selected in the product panel, select Maintenance > Takeout Configuration > Takeout Settings > Tenders tab.
- Click the Add drop-down arrow, select an Aloha Takeout tender type, and click OK.
- Select a POS tender created for use with Aloha Takeout from the 'Tender ID' drop-down list.
- Select Available for deposits, if this button needs to appear on the Deposits screen.
- Type the text to appear on the button in 'Description.'
- Select Deposit tender to specify the generic tender created in the Tenders function in Aloha POS for Aloha Takeout to use when applying a deposit with rounding rules. If the deposit tender does not use rounding rules, select 'Default' from the drop-down list and Aloha Takeout uses the tender specified in 'Deposit tender' option in Takeout Settings > Deposits tab.
- Repeat this procedure as many times as necessary to add all the tenders you need to support accepting deposits or closing checks while using Aloha Takeout.
- Click Save.