Establishing requirements for capturing customer information
Collecting guest information is a critical part of building your client database so that you can market to your customers. You can establish default entries that appear in a new customer record the moment you begin creating it, with the ability to change the values, as well as require certain fields your employees must enter for the record. We recommend consulting with your marketing, operations, and training departments to find the right balance between order flow efficiency and customer data retention.
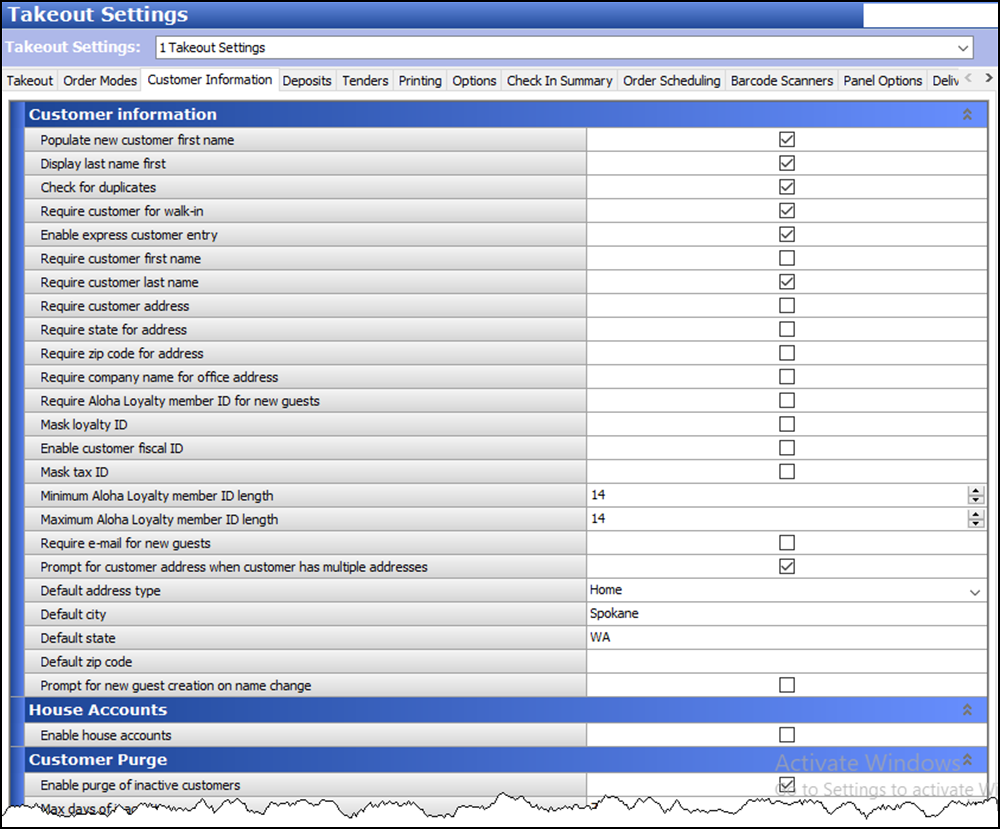
To configure customer name and profile parameters:
- With Takeout selected in the product panel, select Maintenance > Takeout Configuration > Takeout Settings > Customer Information tab.
- Under the 'Customer information' group bar, select Populate new customer first name to assume the first string entered in the search bar is the first name of the customer, for new customer record creation. Text after a space is interpreted as the last name.
- Clear Display last name first unless this is the way your operation addresses customers. If you select this option, the customer name appears on search results, order lists, guest checks, and kitchen chits in 'last name, first name' format.
- Select Check for duplicates to query first name and last name against existing customers in the database for potential duplicate records, when touching Add Guest. If a duplicate exists, a dialog box appears informing you the customer may already exist, and asking if you want to create a new customer record anyway.
- Clear Require customer for walk-in to use an entered search string as a tab name. This does not associate a customer record with a walk-in order (even if a guest record is selected). Selecting this option requires you to search for a walk-in customer in the ATO database, which is often unnecessary and can cause guest issues and service delays in the counter ordering process. Unless you require marketing information for walk-in customers, we recommend clearing this option.
- Select Enable express customer entry to display a condensed version of the Add Guest dialog. The express customer entry dialog displays one address, one phone number, and limited other fields required to create a customer record and start an order. You can add additional customer information at a later time by touching Edit Guest on any ATO screen.
- Select Require customer first name to require the entry of a first name for each customer record.
- Select Require customer last name to require the entry of a last name for each customer record. This helps maintain a viable marketing database.
- Select Require customer address to require the entry of the address for each customer record.
- Select Require state for address to require the entry of the state in which the customer resides for each customer record.
- Select Require zip code for address to require the entry of the zip code in which the customer resides for each customer record.
- Select Require company name for office address to require the entry of the company name for which the customer works for each customer record.
- Enable the Require Aloha Loyalty member ID for new guests to prompt for the customer loyalty ID when adding a new customer to the database. To allow employees to bypass or override this requirement, enable the Can override 'Require Loyalty Member ID for new guests' access level found in Maintenance > Labor > POS Access Levels. Aloha Takeout automatically performs an Aloha Loyalty assignment for customers associated with an Aloha Loyalty ID. Recommended Configuration: Selected for Aloha Loyalty sites.
- Select Mask loyalty ID to replace the loyalty identification number in the FOH with asterisks to protect the data and prevent fraud.
- Select Mask fiscal ID to replace the fiscal identification number in the FOH with asterisks to protect the data and prevent fraud.
- Select Mask tax ID to replace the identification number in the FOH with asterisks to protect the data and prevent fraud.
- Select Enable customer fiscal ID to allow you to enter a fiscal ID for an Aloha Takeout guest. An Add Fiscal ID button appears on the Customer Information tab of the Guest Record screen.
- Select Mask fiscal ID to replace the numbers of the fiscal ID with asterisks.
- Type the minimum and maximum number of digits allowed for an Aloha Loyalty member ID.
- Enable the Require e-mail for new guests to prompt for the customer's e-mail address when adding a new customer to the database. Note: To allow employees to bypass or override this requirement, enable the Can override 'Require e-mail for new guests' access level found in Maintenance > Labor > POS Access Levels.
- Enable Prompt for customer address when customer has multiple addresses for the select address dialog to appear when starting a new order for a customer that has both a home and an office address. When cleared, ATO uses the Default address type to associate the address with the order. You can touch Select Contact on the Pick Up or Dispatch screen to change to a secondary address or enter a one-time address.
- Select from Home or Business as the default address type each time you create a new guest record.
- Type a Default city, Default state, and Default zip code if all the addresses you service are within a single city, state, and zip code. Clear these options if you require employees to enter this information for each customer.
- Select Prompt for a new guest creation on name change to display a prompt when you attempt to change the name of a guest from the FOH, providing a choice between changing the name of the guest or creating a new guest record on the original guest record.
- Select No alert, Display notification on all terminals, or Display notification on release terminal from the 'Check in alert behavior' drop-down list to determine how the system displays a check-in message on an Aloha Takeout or POS terminal to notify an employee when a check-in action occurs, usually through an API call from a mobile application.
- Click Save.