Establishing the method for releasing future orders and deposits
You need to establish how to manage and release future orders to the kitchen for preparation. Aloha Takeout provides a number of ways for which you to configure the release of future orders for your operation. This section only discusses the following three operational scenarios:
- Method 1: ATO Controls the Order Release Aloha Takeout controls the release of an order for preparation based on promise and prep time. For delivery orders, you can also include delivery time in the calculation.
- Method 2: Staff Controls the Order Release You, or someone on your staff, manually controls the release of an order and the kitchen staff begins preparation based on the promise time printed on the chit.
- Method 3: Customer Controls the Order Release The customer controls the release of an order for preparation based on arrival time, by either using a beacon or a check-in process .
| Recommended Configuration in Takeout Settings: | Method 1: ATO Controls | Method 2: Staff Controls | Method 3: Customer Controls |
|---|---|---|---|
| Auto release future orders | ✔️ | ||
| Release on check in Also configure Check In button and optional check-in chit printing. | ✔️ | ||
| Release call-in orders based on preparation time | ✔️ | ||
| Release current day future orders immediately Requires setting a start time. | ✔️ | ||
| Enable order release window restriction Requires configuring a time window. | ✔️ |
Method 1: Configuring ATO control of order release
Configure ATO to control order release when you want the system to release each future order based on the promise and prep time for the order. In the case of an early arrival, you can use a Check In button to notify the kitchen staff without actually releasing the order. The kitchen staff determines if they can prepare the order in advance of the promise time and then you need to use the Release Now button to release the order.
SCENARIO: If the promise time of an order is 12:30 p.m. with a prep time of 10 minutes, ATO auto- matically releases the Call In order at 12:20 p.m. If this is an order for delivery, and the default delivery time is 20 minutes, ATO automatically releases the order at 12:00 p.m._
To allow ATO to control order release time:
- With Takeout selected in the product panel, select Maintenance > Takeout Configuration > Takeout Settings > Options tab.
- Under the 'Future orders' group bar, select Auto release future orders.
- Clear Release on check in.
- Clear Release call-in orders based on preparation time.
- Clear Release current day future orders immediately.
- Select Enable order release window restriction. When selected, this option controls the time frame during which the system can release future orders to the kitchen.
- Enter a start time that is after the ATO end-of-day routine runs and the kitchen staff is ready to prepare orders.
- Enter an end time that is before the ATO end-of-day routine runs and the kitchen is closed or no longer able to prepare orders. Orders scheduled to release after the end time release at the start time on the following day.
- Click Save and continue with the next procedure.
To set the default drive time quote for operations that offer delivery:
- With Takeout selected in the product panel, select Takeout Settings > Options tab.
- Under the 'Delivery' group bar, select Enable drive time.
- Click Save.
- Select Takeout Settings > Panel Options > Info Bar tab.
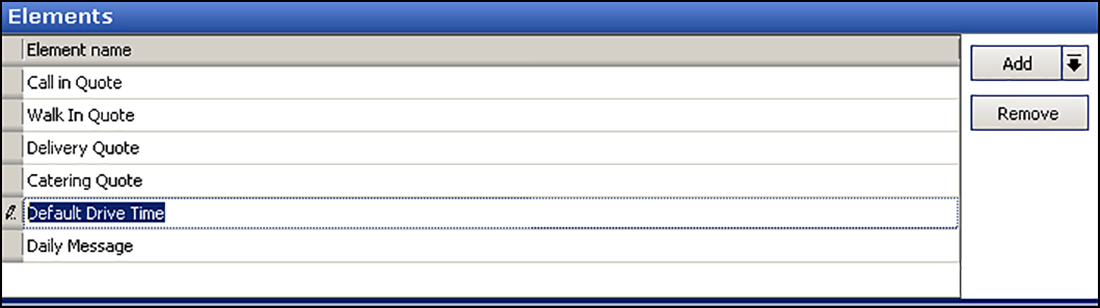
- Under the 'Elements' group bar, click the Add drop-down arrow, select Default Drive Time as the Element type, and click OK. This element adds the drive time quote to the Dashboard Settings screen, which allows you to enter and adjust a quote time throughout the day. If you want to reset the drive time quote to a default value during the end of day, continue to step 5; otherwise, continue to step 7.
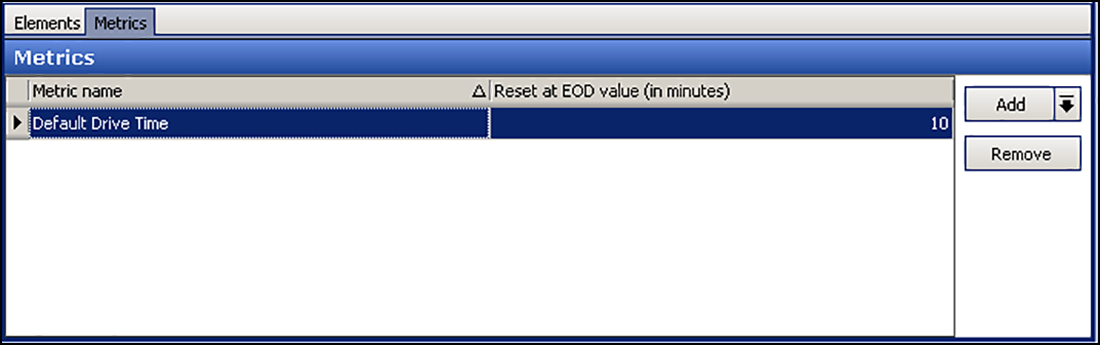
- Under the 'Metrics' group bar, click the Add drop-down arrow, select Default Drive Time as the Metric type, and click OK.
- In 'Reset at EOD value (in minutes),' enter the minutes for your default drive time.
- Click Save and continue to the next procedure.
To provide the ability to adjust the delivery drive time quote:
- With Takeout selected in the product panel, select Maintenance > Labor > POS Access Levels.
- Select an access level from the drop-down list.
- Under the 'Aloha Takeout' group bar, select Can adjust quote time.
- Click Save.
- Repeat this procedure for each access level that can adjust the delivery drive time quote.
- Exit the POS Access Levels function.
Method 2: Configuring staff control of order release
Configure ATO so that you, or someone on your staff, manually release future orders when received or well in advance of the promise time. The kitchen staff uses the promise time printed on the kitchen chit to time and prepare orders, as necessary.
SCENARIO: You arrive in the morning and select all future orders due for the next meal period or for the entire day, then touch Release Now. The system prints the orders to the kitchen with the promise time on the chit. Your kitchen staff organizes the orders and times the preparation accordingly. Repeat this procedure for new orders you receive throughout the day._
To allow staff control of order release:
- With Takeout selected in the product panel, select Maintenance > Takeout Configuration > Takeout Settings > Options tab.
- Under the 'Future orders' group bar, clear Auto release future orders. Clearing this option requires the manual release of future orders for preparation.
- Clear Release on check in.
- Clear Release call-in orders based on preparation time.
- Select Release current day future orders immediately. You must select a start time for orders to begin releasing to the kitchen so that your kitchen staff can manage the timing of the preparation of the orders.
- Clear Enable order release window restriction.
- Click Save and continue to the next procedure.
To enable the selection of multiple orders:
- With Takeout selected in the product panel, select Maintenance > Takeout Configuration > Takeout Settings > Panel Options > Future tab.
- Under the 'Settings' group bar, select Enable multi-selection to allow the selection of multiple future orders for release when you touch Release Now.
- Under the 'Actions' group bar, click the Add drop-down arrow, select Release Now as the Action type, and click OK.
- Click Save.
Method 3: Configuring customer control of order release
Configure ATO so that orders do not release for preparation until a customer arrives and checks in. Add a Check In button to as many ATO FOH screens as you want. This button appears with other action buttons on the right side of the screen and allows you to notify the kitchen when a customer who placed a future order arrives at your restaurant. If you want a check-in chit to print, you need to configure check-in chit printing.
SCENARIO: A customer calls in, places an order, and states they will arrive at your restaurant in an hour. When the customer arrives, use the Check In button to release the order to the kitchen for preparation._
To allow customer control of order release:
- With Takeout selected in the product panel, select Maintenance > Takeout Configuration > Takeout Settings > Options tab.
- Under the 'Future orders' group bar, clear Auto release future orders. Clearing this option requires the manual release of future orders for preparation.
- Select Release on check in. Selecting this option holds the release of a future order for preparation until a customer arrives and checks in.
- Clear Release call-in orders based on preparation time.
- Clear Release current day future orders immediately.
- Clear Enable order release window restriction.
- Click Save and continue to the next procedure.
To add the Check In button to the ATO FOH:
- With Takeout selected in the product panel, in Takeout Settings on the Panel Options tab, select the tab that correlates to the screen on which you want the Check In button to appear. You can add the Check In button to more than one ATO FOH screen.
- Under the 'Actions' group bar, click the Add drop-down arrow, select Check In as the Action type, and click OK.
- Use Move up and Move down to rearrange action buttons in the selected list and customize the order in which they appear on the ATO FOH screen.
- Click Save.
- Repeat this procedure for each Aloha Takeout tab on which to add a Check In button.
- Continue to the next procedure.
To configure the check in chit printer:
- With Takeout selected in the product panel, in Takeout Settings on the Printing tab, under the 'Check in printing' group bar, select Enable check in chit printing.
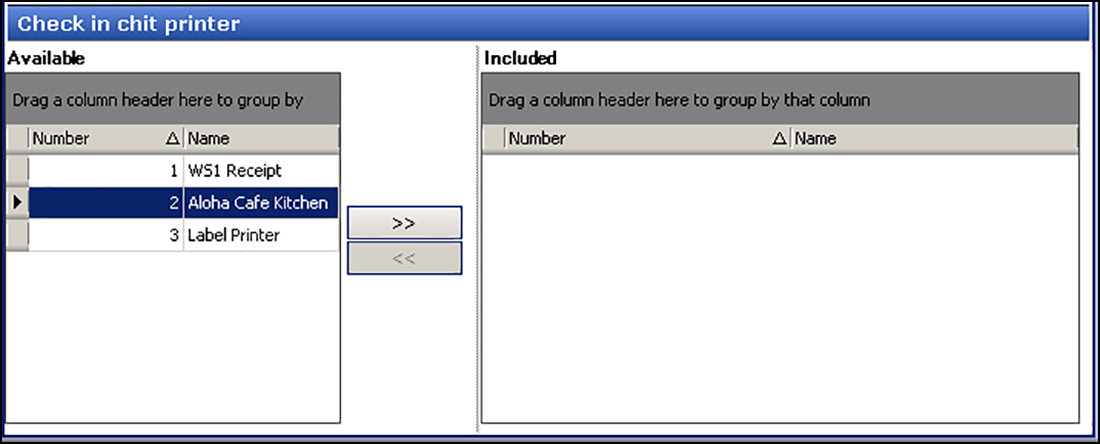
- Under the 'Check in chit printer' group bar, select the desired printer in the 'Available' list box and use the right arrows to move it to the 'Included' list box. Conversely, to remove a printer, select the printer in the 'Included' list box and use the left arrows to move it to the 'Available' list box.
- Click Save.