Configuring label printing in Aloha Takeout
This section guides you through the configuration required in Aloha Takeout to support label printing functionality.
Enabling label printing in Aloha Takeout
The label printing options in Takeout Settings allow you to enable and define the label printing behavior.
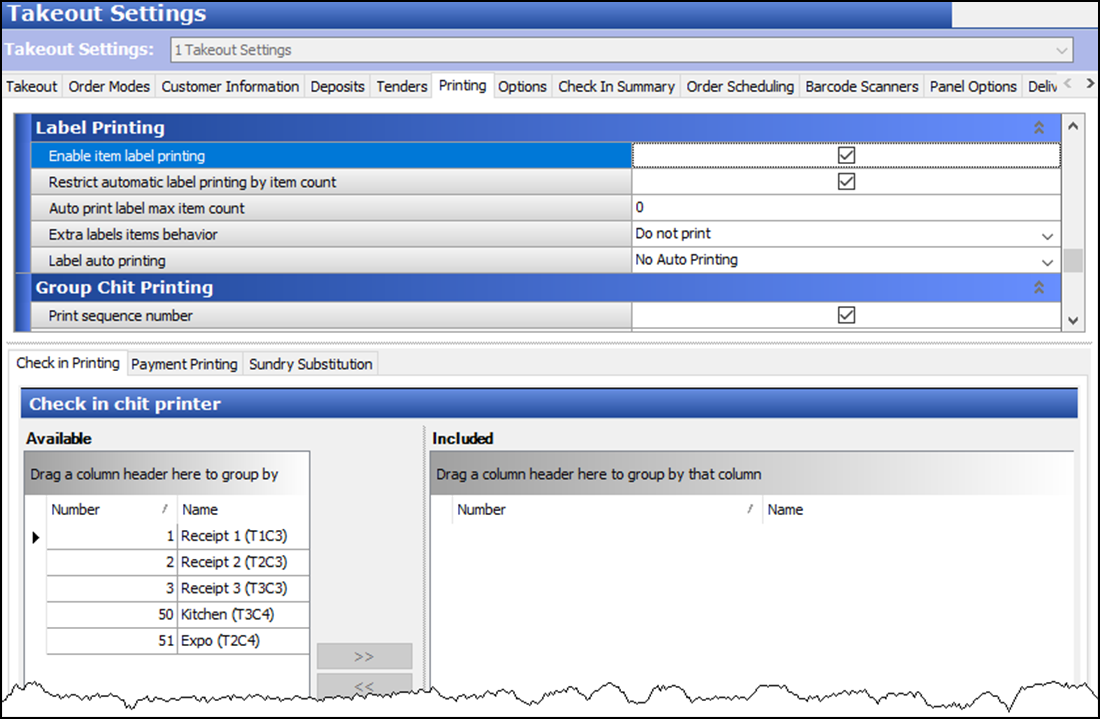
To enable label printing in Aloha Takeout:
-
With Takeout selected in the product panel, select Maintenance > Takeout Configuration > Takeout Settings > Printing tab.
-
Under the 'Label Printing' group bar, select Enable item label printing to activate the label printing feature. Selecting this option activates the following label printing options that define the contents of the labels and when they print.
-
Select Restrict automatic label printing by item count to disable label printing when an order contains a large number of items from the label printing category. This option reduces wasting labels on orders with a large number of the same item, such as 50 cheese pizzas. If necessary, touch 'Reprint Label' to print labels for the entire order. The system does not provide a means for reprinting individual item labels.
-
Type the maximum number of items on a check for which you want to print labels in 'Auto print label max item count.' When the number of items that would normally print labels exceeds this threshold, the system does not print labels. Recommended: 20.
-
Define how Aloha Takeout prints items that do not belong to a category associated with a label printer, such as the 20oz Coke, Ice Tea, and Onion Soup in Figure 1, using the 'Extra label items behavior' drop-down list. This feature helps you organize all items for a takeout or delivery order. These items print on labels based on the following options:
- Select Do not print to prevent non-label category items from printing on any label.
- Select Print on first label to print non-label category items only on the first label.
- Select Print on all labels to print non-label category items on all labels.
- Select Print on separate label to print a separate label containing all the non-label category items. If there are a lot of non-label category items, the label printer spans the non-label items on multiple labels.
-
Define when the labels print using the 'Label auto printing' drop-down list:
-
Select No Auto Printing to require employees to touch 'Reprint Label' to print labels manually.
-
Select Auto Print On Order Items to print items when an order is sent to the kitchen for preparation. Recommended Configuration.
-
Select Auto Print On Order Bump Prints to automatically print labels for the entire order, when you bump the last item on an order from Aloha Kitchen or Aloha KPS.
-
Select Auto Print On Order Entry Complete to print labels automatically when you touch a button that includes the ORDER_ENTRY_COMPLETE Custom Activity action.
Note: 'AutoPrintOnOrderBump' is supported only in Quick Service, and only in versions 6.4.13 and later. Additionally, Label Auto Printing options enable ATO to print labels the first time the order is sent, bumped, or complete. If you add items to an order, touch 'Reprint Labels' to print labels for all items within a label category on the check.
-
-
Click Save and continue to the next procedure.
Defining label printing order modes in Aloha Takeout
Aloha Takeout allows you to select the order modes for which you want to print labels. For example, you may want to print labels for takeout and delivery orders, but not for catering.
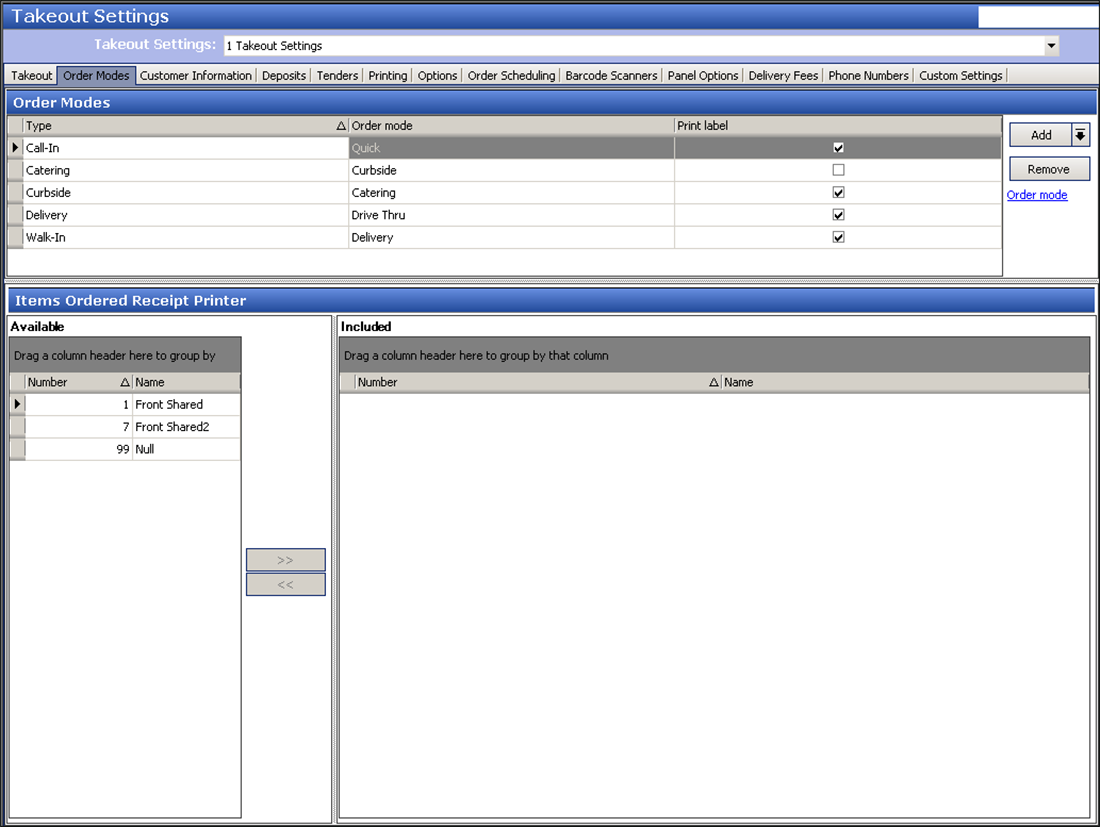
To select order modes for label printing:
- Select the Order Modes tab.
- In the 'Print label' column, select each order mode for which you want to print labels.
- Click Save and exit the Takeout Settings function.