Creating a label printer in Aloha POS
You can define more than one label printer to print labels at designated stations. You must also select which categories of items print at each label printer.
To create a label printer:
- With Takeout selected in the product panel, select Maintenance > Hardware > Printers.
- Click the New drop-down arrow, select Aloha Takeout as the printer type and click OK.

- If using CFC, select the store in which to add the printer.
- Type a name that easily identifies the label printer, based on the location or function of the printer, such as Expo, Salad, or Pizza.
- Select the model of the label printer from the 'Model' drop-down list.
- The Bixolon SLPD420 is an Ethernet label printer connected to a port on the Aloha switch. (Radiant part number — PR10296)
- The Zebra LP2844 is a serial label printer connected to a COM port on an Aloha Takeout terminal. This printer must be sourced outside of NCR.
- The Datamax E4203 is supported for legacy installs only. This printer is no longer sold with Aloha Takeout through NCR.
- The Epson TM-L90 is a network label printer.
- Select Use native network interface, if using the Bixolon SLPD420 Ethernet printer.
-
Type the IP address set on the Bixolon printer in 'Network Address.' See "Configuring Bixolon label printers".
-
Accept the default port number of 9100, unless your network administrator requires another port number.
—OR—
Clear Use native network interface to configure the serial Zebra LP2844 and Epson TM-L90.
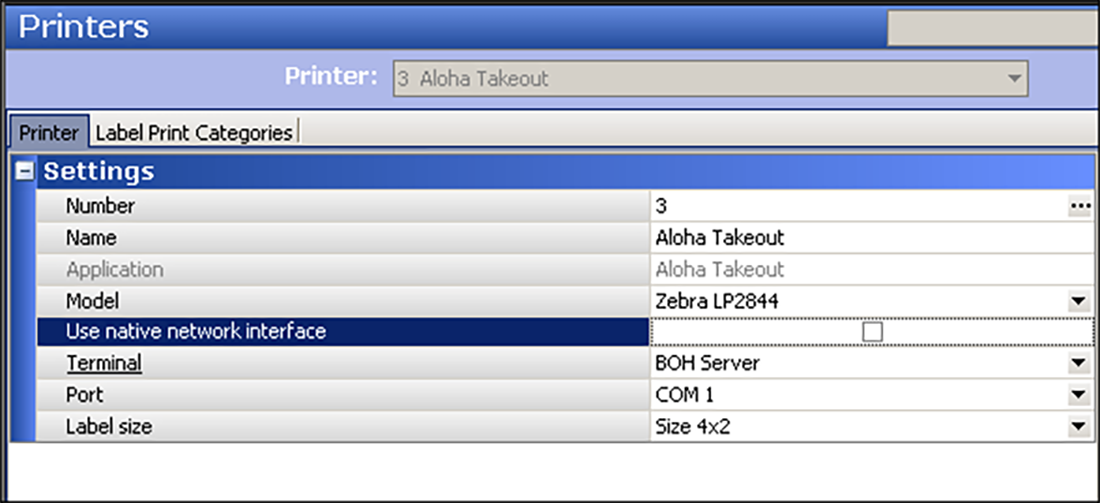
-
Select the terminal to which the Zebra LP2844 or Epson TM L90 is connected from the 'Terminal' drop-down list.
-
Select the COM port to which the label printer is connected from the 'Port' drop-down list.
-
- Select the size and orientation of the label to match the label roll stock that you load in the printer.
- Select Size 4x2 from the drop-down list, to print labels in landscape orientation. Recommended for pizza operations.
- Select Size 2x4 from the drop-down list, to print labels in portrait orientation. Supported on the Datamax and Zebra only Recommended for sandwich operations.
- Select the Label Print Categories tab.
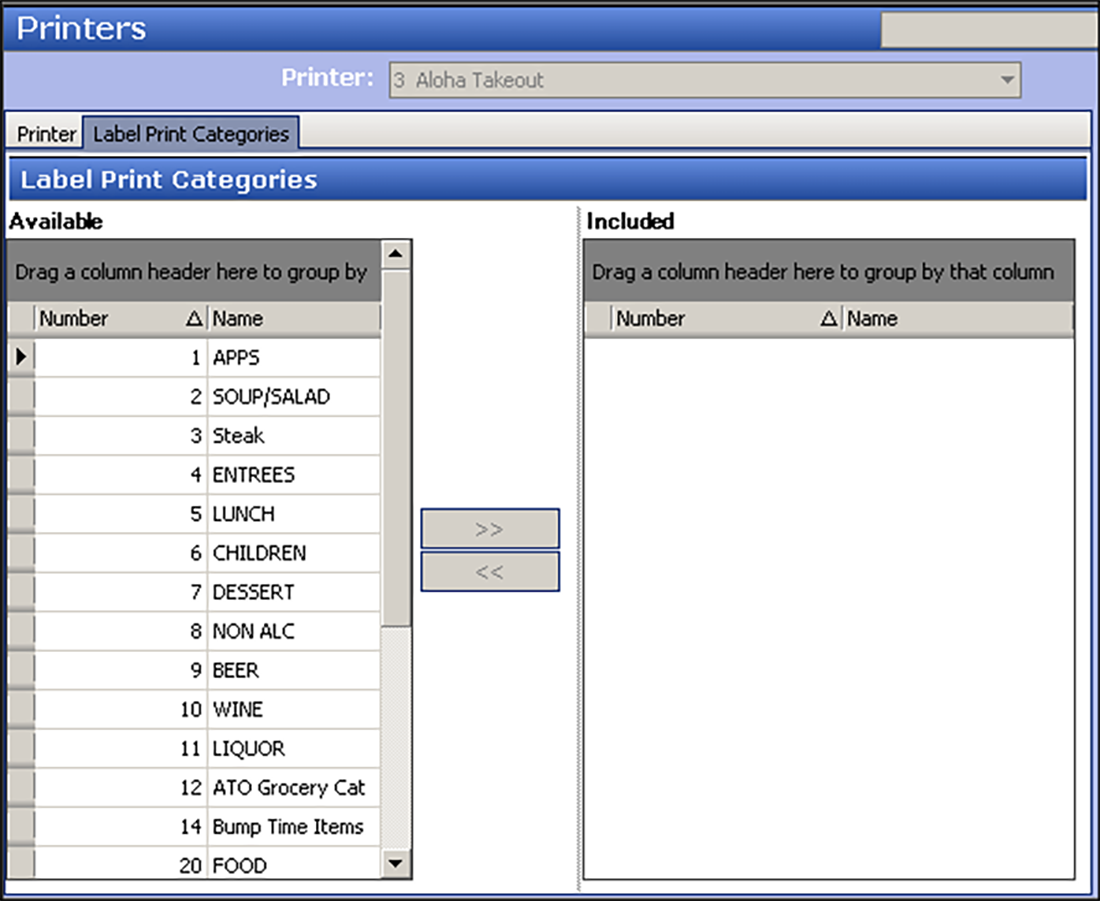
- Select a category and click the right arrow to move the selected category from the 'Available' list to the 'Included' list.
- Repeat step 8 to include any other category for the label printer.
- Click Save.
- Repeat this procedure for each label printer.
- Click Save and exit the Printers function.