Enabling Source and Destination
When you enable the Source and Destination feature, you also determine whether to prompt the ATO employee for the source and destination for every order mode or just for specific order modes. For example, you many want to prompt for an order source for a delivery order because it could originate from one of many delivery aggregators, but it may not make sense to prompt for an order source for a call-in order because a call-in order is always submitted by a phone call. If you select 'Always prompt for source' or 'Always prompt for destination,' the system always displays a prompt regardless of the selections made under the Order Modes group bar.
Note: Aloha Takeout has preset order modes to which you align POS order modes in Maintenance > Takeout Configuration > Takeout Settings > Order Modes tab.
To enable Source and Destination:
- With Takeout selected in the product panel, select Maintenance > Takeout Configuration > Source and Destination.
- Select the Settings tab.
- Click New to create a new record.
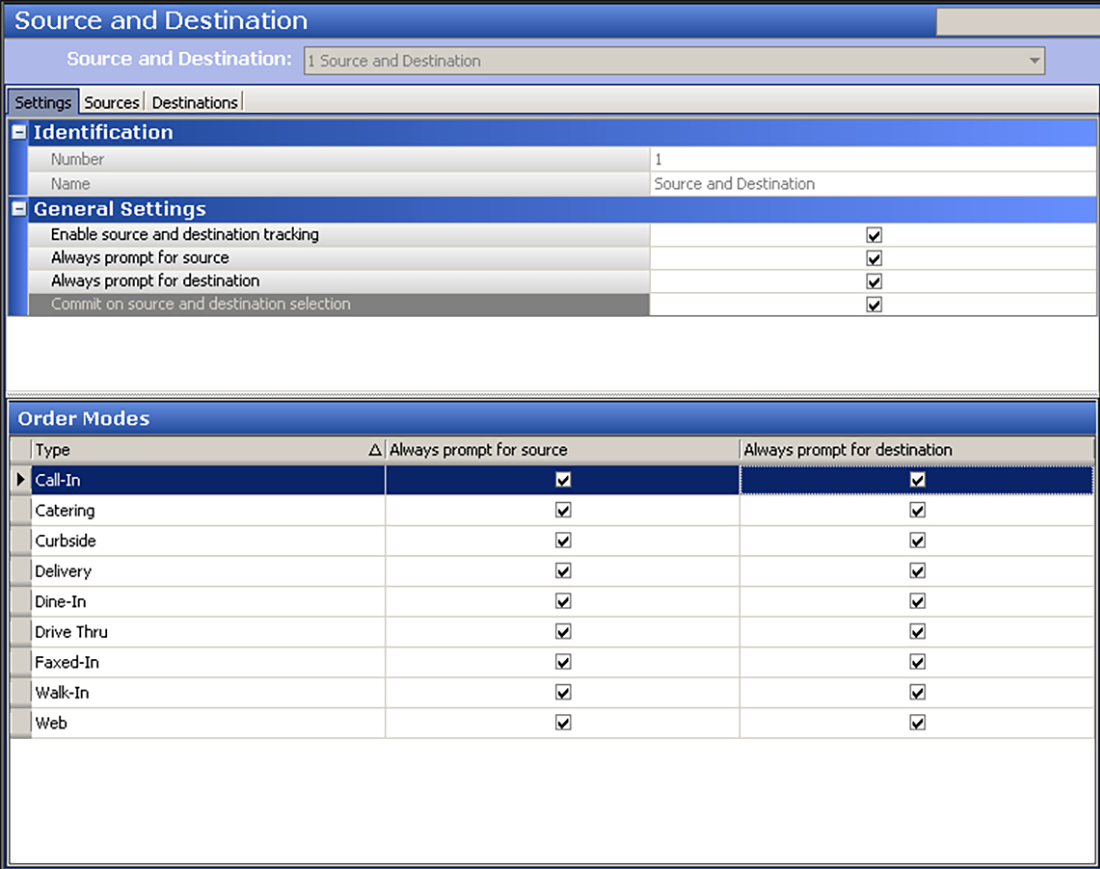
- Under the 'General Settings' group bar, select Enable source and destination tracking to activate the Source and Destination feature and enable all options under the 'General Settings' tab.
- Select Always prompt for source to prompt you for the source (how the order originated) every time you start a new order, regardless of the order mode.
- Select Always prompt for destination to prompt for the destination (how the guest is to receive the order), every time you enter a new order, regardless of the order mode.
- Select Commit on source and destination selection to enable you to select a source and destination without the need to touch OK to proceed.
- Under the 'Order Modes' group bar, select Always prompt for source to prompt for the source (how the order originated) only when you enter a new order for this order mode.
- Select Always prompt for destination to prompt for the destination (how the guest is to receive the order) only when you enter a new order for this order mode.
- Continue to the next procedure.
Adding order sources
You must add each order source required for indicating from where an order originates. If the order source you need is not available, you can add up to 20 custom order sources. For example, if you use a new delivery partner that is not in the list, enter the partner as a custom order source.
To make order sources active:
- Continuing from the previous procedure, select the Sources tab.
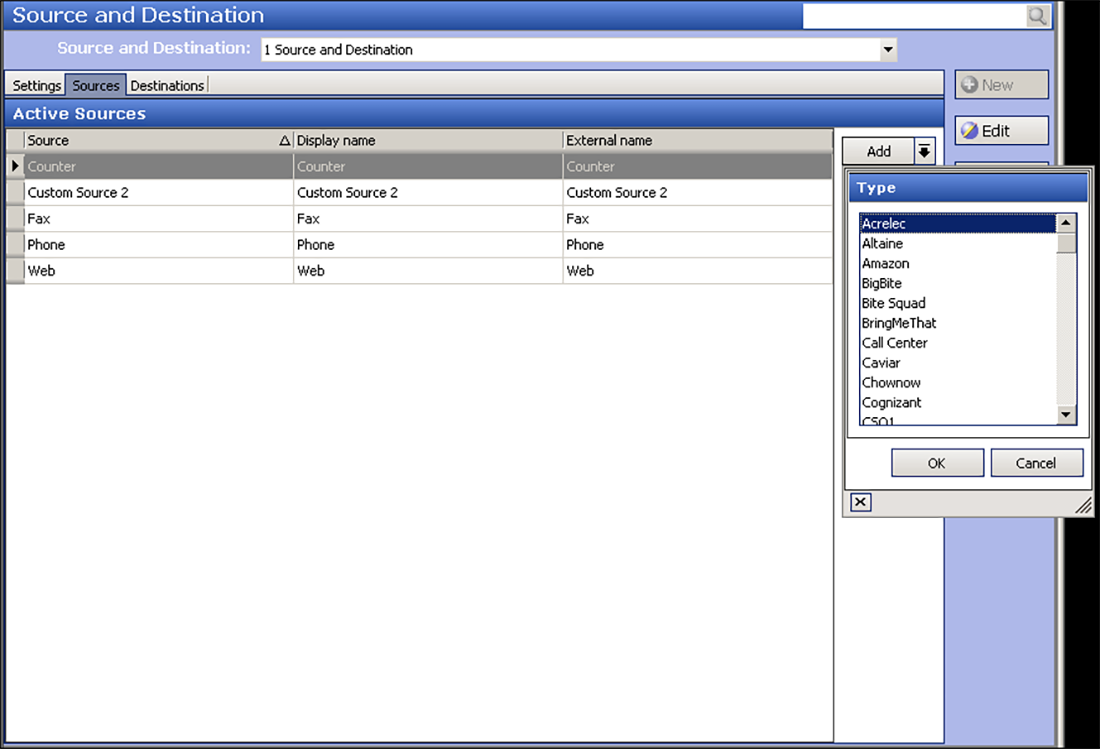
- Under the 'Active Sources' group bar, click the Add drop-down arrow, select an order source, and click OK. A new row appears.
- If needed, type a name to appear on the ATO FOH for the selected order source in 'Display name.' Typically, you keep the same name of the order source; however, if you are adding a custom order source that is not defined in Aloha Takeout, change the name to reflect the name of the order source.
- If needed, type a name to appear in the API call for the selected order source in 'External name.' Typically, this column is for an API user and used by external applications.
- Repeat steps 2 through 4 for any other order source you want to add.
- Continue to the next procedure.
Adding destinations
You must add each destination required for indicating the supported methods by which you allow consumers to receive orders. If the destination you need is not available, you can add up to 20 custom destinations.
To make order destinations active:
- Continuing from the previous procedure, select the Destinations tab.
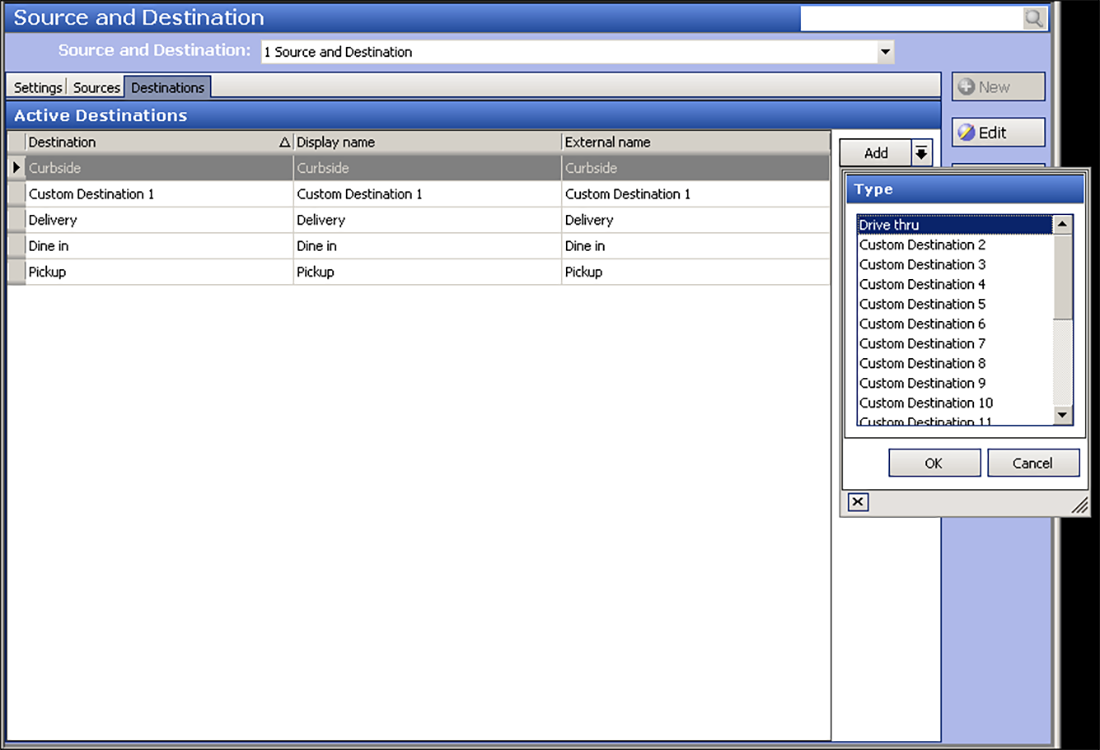
- Under the 'Active Destinations' group bar, click the New drop-down arrow, select a destination from the list, and click OK. A new row appears.
- If needed, type a name to appear on the ATO FOH for the selected destination in 'Display name.' Typically, you keep the same name of the destination; however, if you are adding a custom destination that is not defined in Aloha Takeout, change the name to reflect the name of the destination.
- If needed, type a name to appear in the API call for the selected destination in 'External name.' Typically, this column is for an API user and used by external applications.
- Repeat steps 2 through 4 for any other destination you want to add.
- Continue to the next procedure.
Associating each source and destination with an order mode
On the Matrix tab, you associate each source and destination with an order mode. A single order mode may have one or more sources or destinations and you must have a default source and destination defined.
To associate each source and destination with an order mode:
- Continuing from the previous procedure, select the Matrix tab.
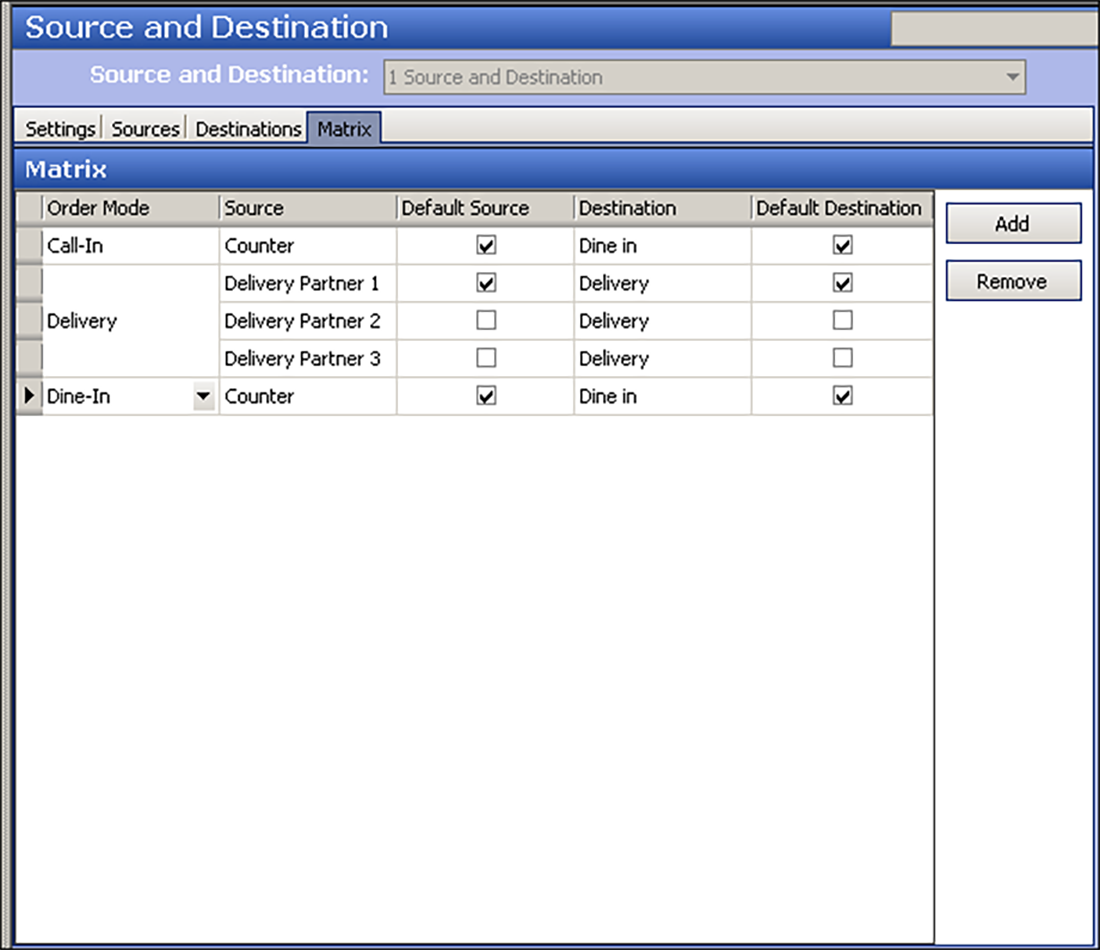
- Under the 'Matrix' group bar, click Add. A new row appears for edit.
- Select an order mode from the 'Order Mode' drop-down list.
- Select an order source from the 'Source' drop-down list.
- Select Default Source if this is the default source selection for the selected order mode.
- Select a destination from the 'Destination' drop-down list.
- Select Default Destination if this is the default destination for the selected order mode.
- Repeat steps 2 through 7 for each association to include in the matrix.
- Click Save and exit the Source and Destination function.