Creating flex tax rules of the 'Always' method needed to support Tax by Destination
In the scenario, it is necessary to create four 'Always' flex tax rules, one for the store location of 76155, one each for the ZIP codes to which the store delivers, 76021 and 76039, and a fourth for delivered bottled beverages.
To create an 'Always' flex tax rule for your store location:
Note: If you have previously created an 'Always' flex tax rule for your store location, skip this procedure and move to the next one to create 'Always' flex tax rules for each jurisdiction for which you must support tax regulations.
- With QS or TS selected in the product panel, select Maintenance > Taxes > Flex Tax Rule.
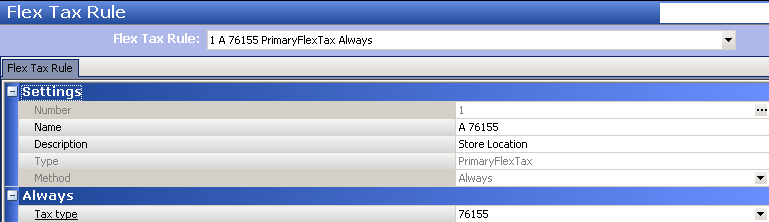
- Click the New drop-down arrow, select Primary as the tax type, and click OK.
- Accept the system assigned number or click the Ellipsis (...) button to choose your own number.
- Type a name for the flex tax rule. We suggest using 'A' for 'Always' followed by the ZIP code. In the scenario, the name is 'A 76155.'
- Type a description to help identify this flex tax rule, such as 'Local Store.'
- Select Always from the 'Method' drop-down list.
- Select the tax type you created for the store location from the 'Tax type' drop-down list.
- Click Save.
To create an 'Always' flex tax rule for each delivery area for which you are subject to tax by destination:
- While still in the Flex Tax Rule function, click the New drop-down arrow, select Primary as the tax type, and click OK.
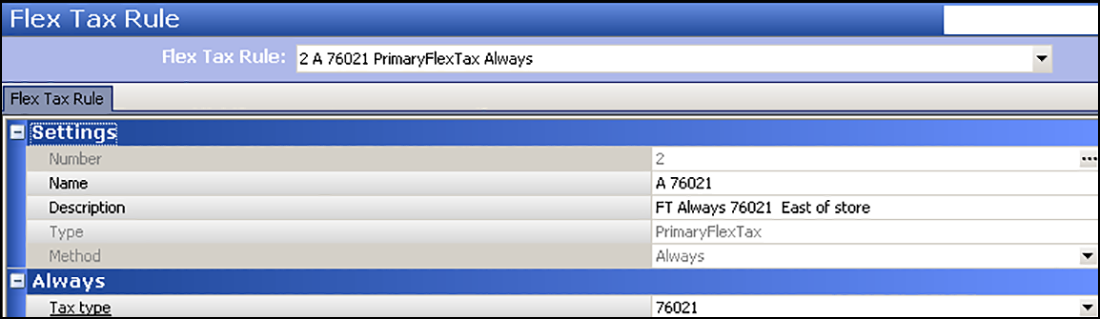
- Accept the system assigned number or click the Ellipsis (...) button to choose your own number.
- Type a name for the flex tax rule. We suggest using 'A' for 'Always' followed by the ZIP code. In the scenario, the name is 'A 76021.'
- Type a description to help identify this flex tax rule, such as a geographical location followed by the ZIP code or a major street followed by the ZIP code.
- Select Always from the 'Method' drop-down list.
- Select the corresponding tax type you created for this delivery area.
- Click Save.
To create an 'Always' flex tax rule for each additional tax rule you need to support:
- While still in the Flex Tax Rule function, click the New drop-down arrow, select Primary as the tax type, and click OK.
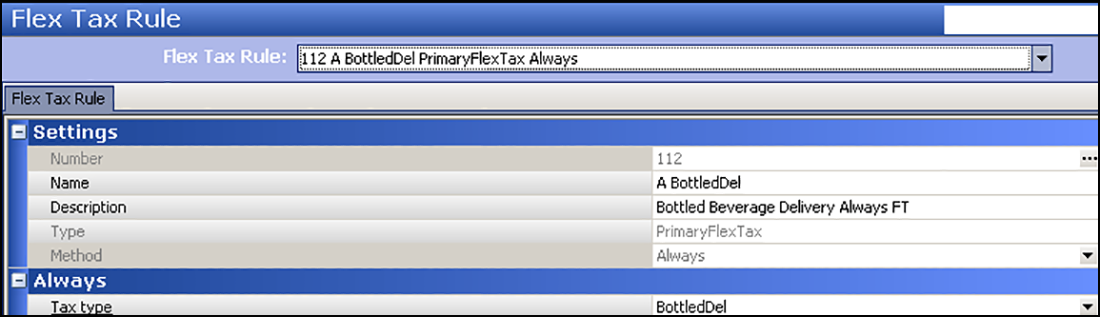
- Accept the system assigned number or click the Ellipsis (...) button to choose your own number.
- Type a name for the flex tax rule. We suggest using 'A' for 'Always' followed by an identifier for the rule. In the scenario, the name is 'A BottledDel.'
- Type a description to help identify this flex tax rule.
- Select Always from the 'Method' drop-down list.
- Select the corresponding tax type you created for this tax rule.
- Click Save.