Configuring order modes for use with BSL ordering
Aloha Takeout supports several order modes that are mapped with order modes from the Aloha POS system.
- Call-in
- Catering
- Curbside
- Delivery
- Drive-thru
- Faxed-in
- Walk-in
- Web
You must share the POS order mode ID with the third-party delivery service for them to use. When the delivery service submits an order with that order mode ID, Aloha Takeout recognizes that the order is from that service. The most logical mode to use is the order mode mapped to ‘Web’ in Aloha Takeout; however, if the site supports several delivery services, you must leverage another of the supported order modes. For example, if you currently do not use the ‘Call-in’ order mode, create a POS order mode for the ‘TakeItAway’ delivery service, link the order mode to ‘Call-in’ in ATO, and share that POS order mode ID with ‘TakeItAway’ so they can use it.
To do this, first create a new order mode in the POS system. Do not use an existing order mode that is in use. Implement a naming convention to identify specific delivery services. In this example, we used TIA for the fictitious ‘TakeItAway’ delivery service.
Note: As of ATO v19.x, you must define a Source and Destination record to address all order sources leveraged by an online ordering solution, such as a store website and a delivery marketplace. This enables the online ordering solution to inject orders into ATO. If this record does not exist, order injection fails. Refer to the Source and Destination Feature Focus Guide for more information.
To create an order mode in the POS system:
-
With Quick Service, Table Service, or Takeout selected in the product panel, select Maintenance > System Settings > Order Mode.
-
Under the ‘Settings’ group bar, type a name for the order mode, such as ‘ATO Call-TIA.’
Note: The character space is limited.
-
Select Active.
-
Leave all remaining options as their default unless otherwise instructed.
-
Click Save.
-
Repeat this procedure for any other order modes you need to create for a delivery service.
-
Exit the Order Mode function. Next, map the POS order mode in Aloha Takeout.
Note: Although allowed, do not attach these order modes to an interface terminal configuration in the Terminals function.
To map a POS order mode in Aloha Takeout:
- With Takeout selected in the product panel, select Maintenance > Takeout Configuration > Takeout Settings.
- Select the Order Modes tab.
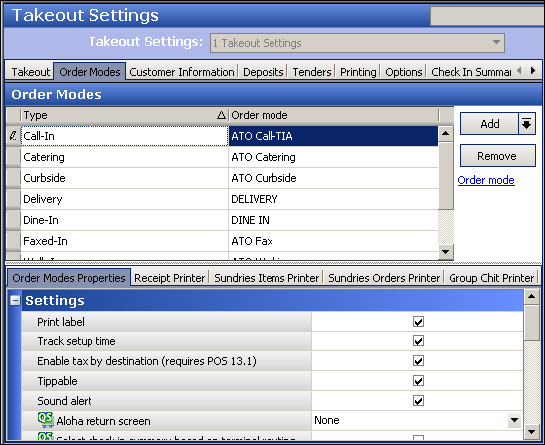
- If not already mapped, click the New drop-down arrow, select the order mode type, and click OK. The order mode appears in the list of ATO order modes.
- Select the corresponding POS order mode from the ‘Order mode’ drop-down list.
- Configure the remaining options as you would for any other mapped order mode in Aloha Takeout.
- Repeat this procedure for any additional order mode you need to map.
- Click Save and exit the Takeout Settings function.