Accepting a deposit
Deposits allow you to collect partial or full payment from customers for a future order. You can also add a deposit for a future order while on the Order Confirmation screen, to eliminate the need to first confirm the order and then navigate back to the order to add the deposit.
- Touch Future on the navigation bar to access the Future screen.
- Find and select the order for which you want to accept a deposit from the Future screen. See "Finding a Future Order."
- Touch Add Deposits on the right side of the screen. The Deposit Information screen appears.
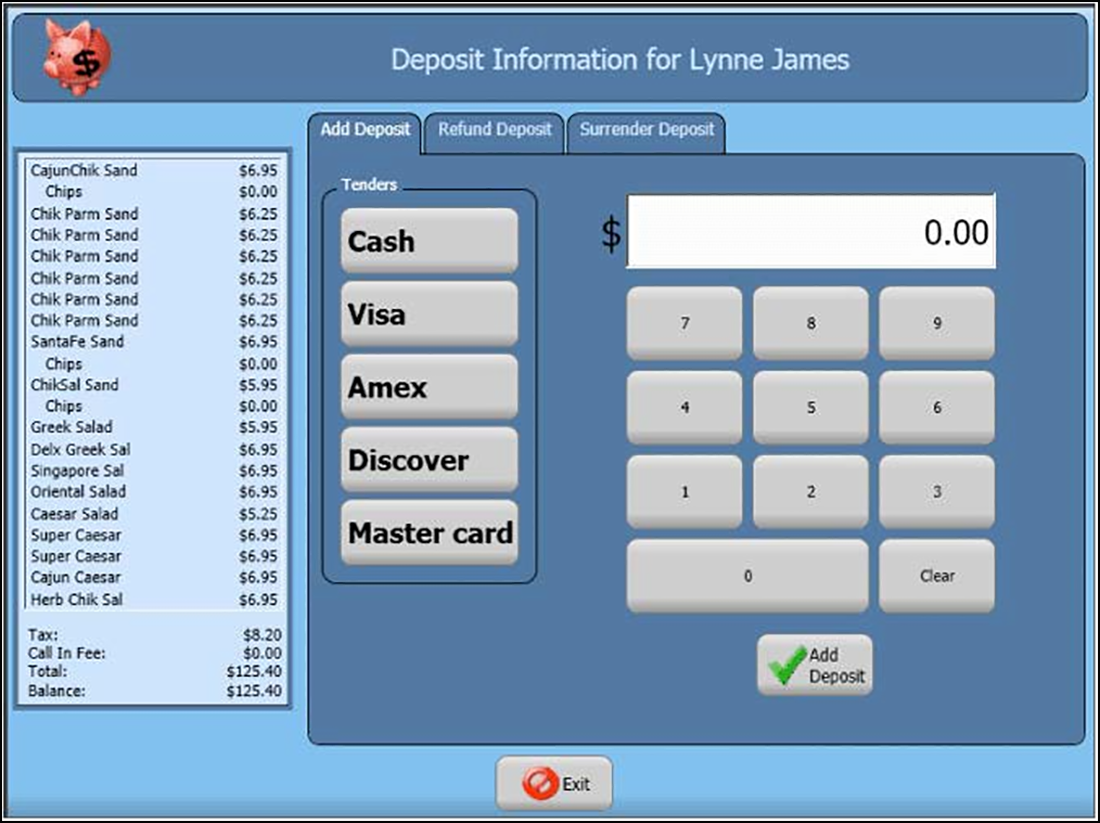
- Touch the appropriate tender button based on how the customer is paying for the deposit. If you select Cash, the deposit appears on the check on the left side of the Deposit Information screen. You are accountable for this amount in your checkout.
- Enter the deposit value using the numeric keypad.
- Touch Add Deposit. If the customer is paying with a payment card, the Enter Payment Information screen appears.
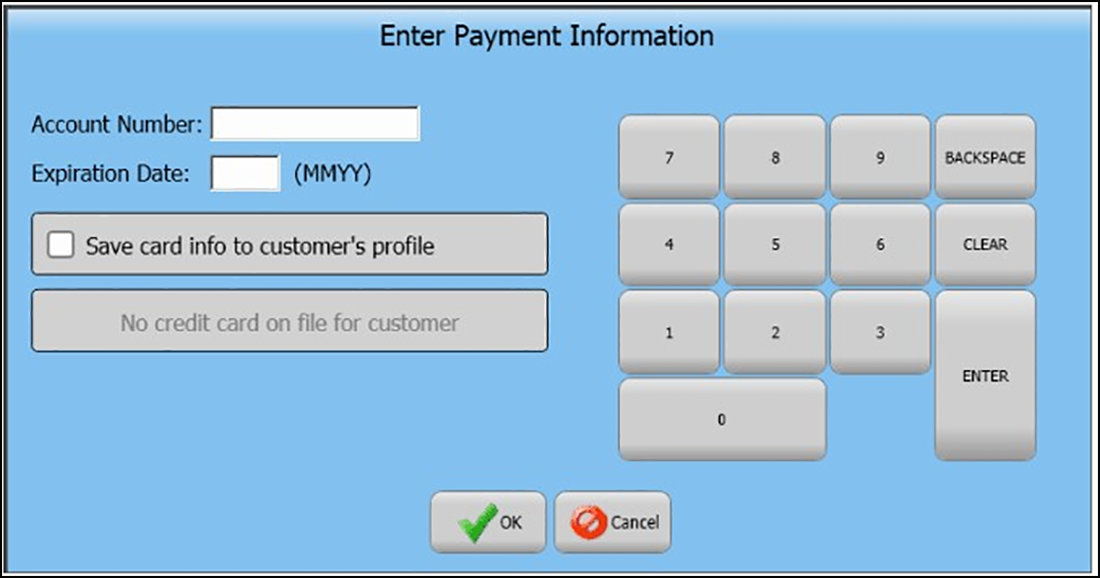
- Enter the card information or select Use credit card on file, if the card is already present in the system. (Note: If the card is not present, touch 'Save card info to customer's profile' to store and encrypt the customer's credit card information in the customer profile.)
- Touch OK. After the system approves the credit card payment, the deposit appears on the check on the left side of the Deposit information screen.
- Touch Exit.