Changing the date for one instance of a recurring order
SCENARIO: A customer with a recurring order for every Thursday wishes to change the order for one week from Thursday to Tuesday. You can accommodate the customer's request without re-entering the entire order. It is necessary to add a pattern for the one new instance of the order and a second pattern to cancel the old instance of the order.
-
Touch Future on the navigation bar to access the Future screen.
-
Find and select the order on the date for which you want to change the instance of the recurring order. See "Finding a Future Order" on page 26.
-
Touch Edit Recurrence on the right side of the screen.
-
Touch Add Pattern on the right side of the screen to add a date for the new instance of the order. The Schedule Pattern Wizard screen appears.
-
Touch One Time.
-
Touch the date button that follows the 'Occurring one time on' prompt.
-
Use the left and right arrows to select the date on which to add the new instance of the recurring order and touch Ok to return to the Schedule Pattern Wizard screen.
-
Touch Add Order on the right side of the screen.
-
Touch Ok.
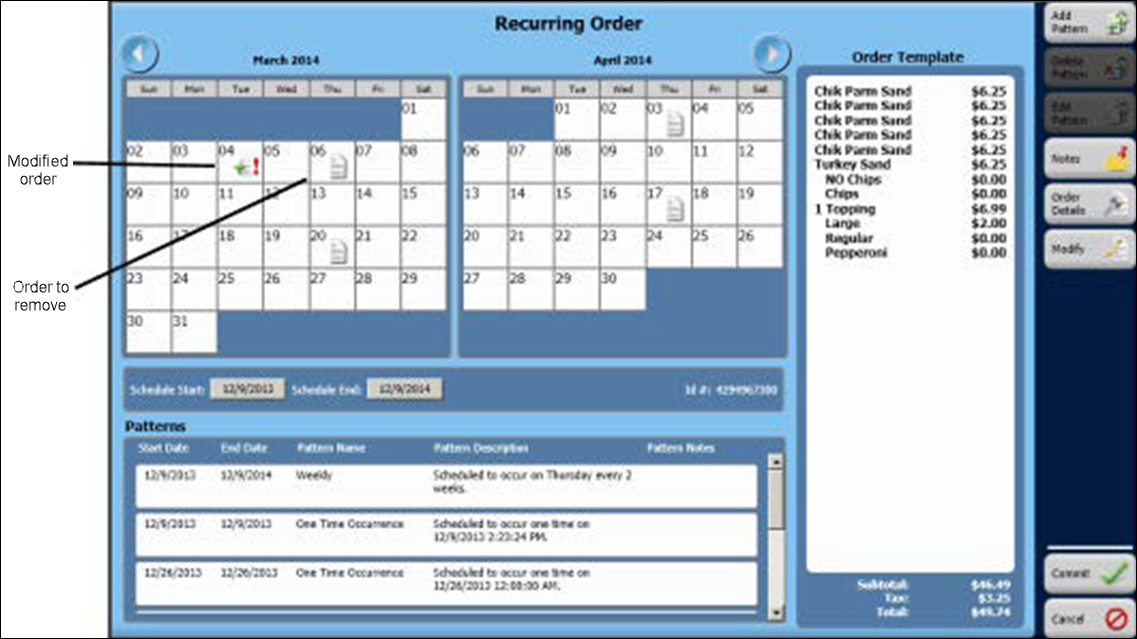
Note: The system places an order icon and a red exclamation mark on the new desired date. This only adds the new order. You still need to remove the order you are replacing.
-
Touch Add Pattern on the right side of the screen, to select the instance of the order you want to remove. The Schedule Pattern Wizard screen appears.
-
Touch One Time.
-
Touch the date button that follows the 'Occurring one time on' prompt.
-
Use the left and right arrows to select the date on which the instance of the recurring order to remove occurs and touch Ok to return to the Schedule Pattern Wizard screen.
-
Touch Remove Order on the right side of the screen.
-
Touch Ok. (A red exclamation 'X" appears over the order icon on the date selected.)
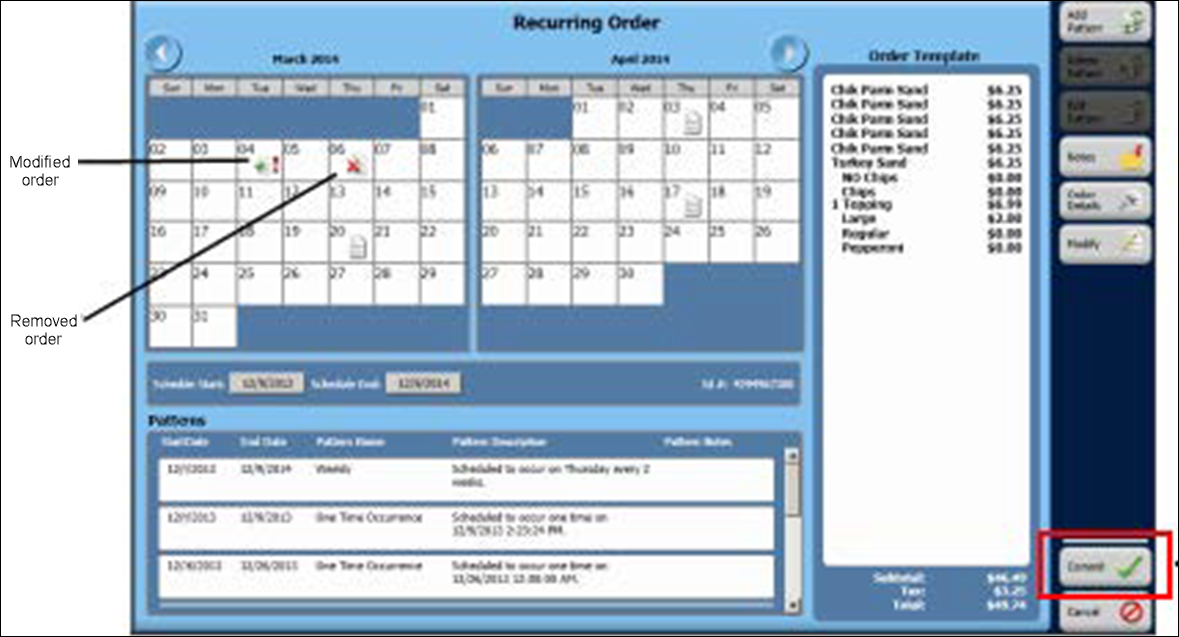
-
Touch Commit.