Using Delivery Area to dispatch delivery orders
ATO has a number of features to assist you in successfully managing your delivery business. If you used the delivery area configuration tool to create a delivery area, you can use both the Dispatch and Map screens to manage your delivery orders. If you did not, you can only use the Dispatch screen to manage your delivery orders. The command buttons on the Dispatch and Map screens are the same, although ATO adds additional enhancement to the Map screen. These enhancements, when discussed in this section, are noted as specific to the Map screen.
Using type-ahead address look up
Based on the starting and ending numbers of a street and the street name, when you start adding an address for a new customer, the system displays a drop-down list containing addresses within the delivery area that match the characters entered. As you continue to add numbers and characters to the address, the system automatically updates the results in the drop-down list with new matches for the search criteria. If the correct address does not appear in the drop-down list, you can still enter the address and accept the order for delivery.
Note: The 'type-ahead address' feature also works when entering a 'one-time address.'
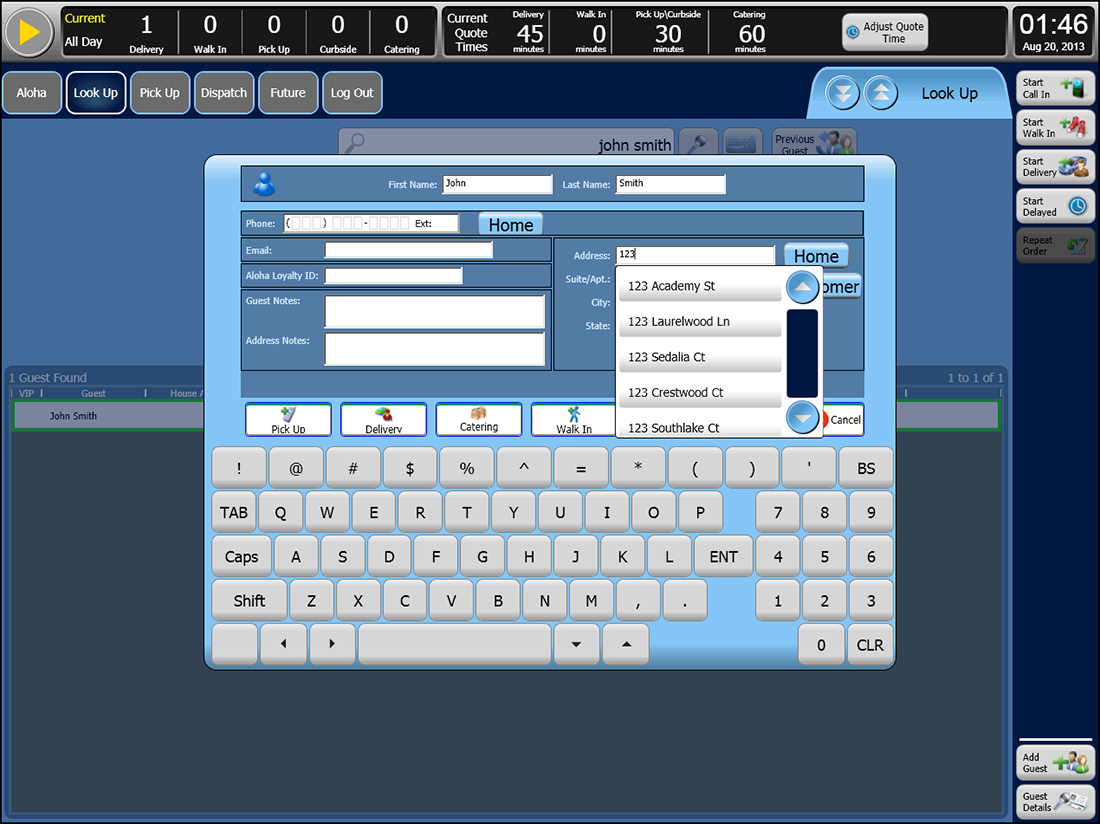
- Touch Look Up on the navigation bar to access the Look Up screen.
- Touch Add Guest to begin entering a new customer in the Aloha Takeout database. The customer information screen appears.
- Type the first name, last name, and phone number.
- Select the Address box.
- Type the full street number of the address. A drop-down list appears with streets that contain the street number you entered.
- Touch the space bar to add a space in the address.
- Type characters of the street name. As you enter characters, the system continues to reduce the number of matches. Continue to type characters of the street name until the correct street address appears in the drop-down list.
- Select the street from the drop-down list. The system populates the city, state, and postal code, if defined for the delivery area and based on hierarchy.
- Touch an order mode to save the customer record and start the order.
To enter an address outside the delivery area:
-
Touch Look Up on the navigation bar to access the Look Up screen.
-
Touch Add Guest to begin entering a new customer in the Aloha Takeout database. The customer information screen appears.
-
Type the first name, last name, and phone number.
-
Select the Address box.
-
Type the full street number of the address. A drop-down list appears with streets that match the street number you enter.
-
Touch the space bar to add a space in the address.
-
Type the full street name. If the address is not within the delivery area, a "No Matches Found" message appears in the drop-down list.
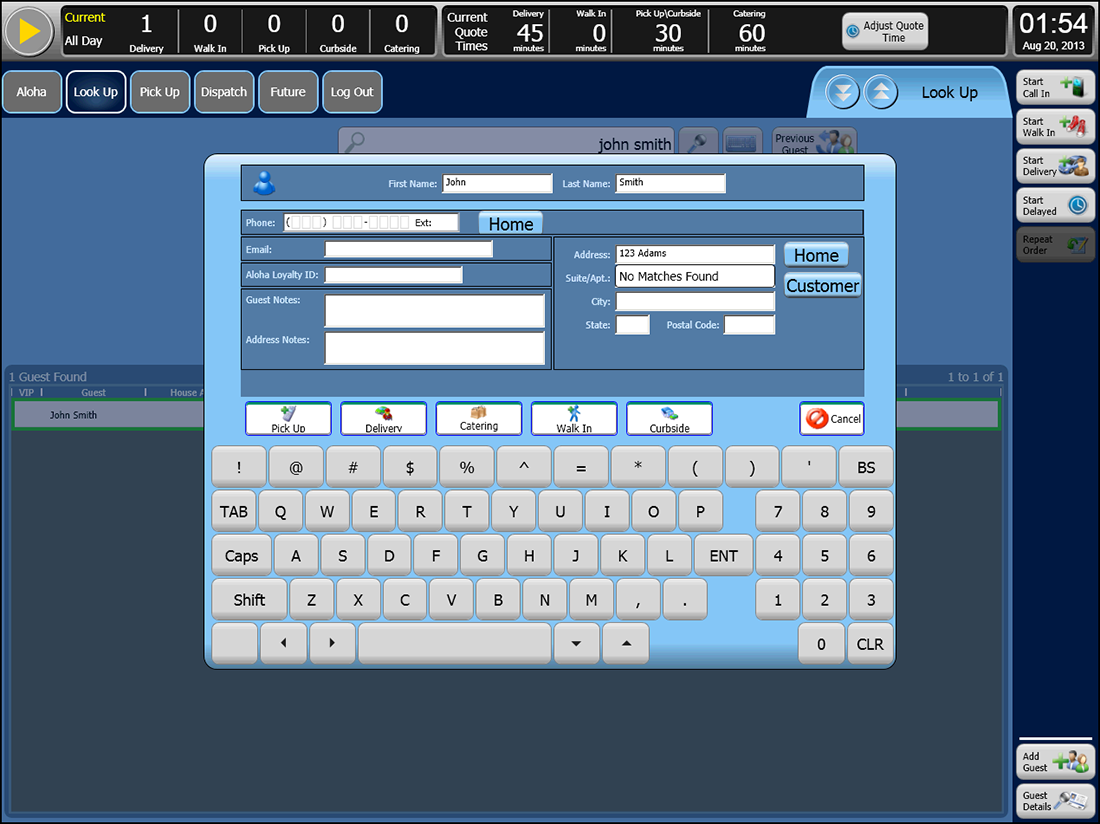
-
Continue typing the remaining address information, including street type, city, state, and postal code, if necessary.
-
Touch Delivery to start an order. The screen 'Use Authorized Access to authorize address not found in store delivery area' appears.
-
Touch Yes to proceed with the order to the restricted address.
-
Obtain authorization, if necessary. An employee with the ability to override restricted delivery must authorize this transaction.
If your access level allows you to override delivery area restrictions, touch Yes to allow the address and continue with the order.
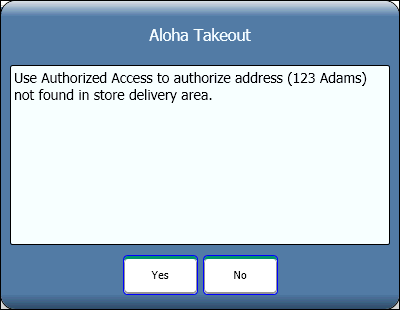
-OR-
If you cannot approve a delivery address override, request manager assistance. A manager or employee with sufficient access must enter their login credentials to allow the address and continue the order.
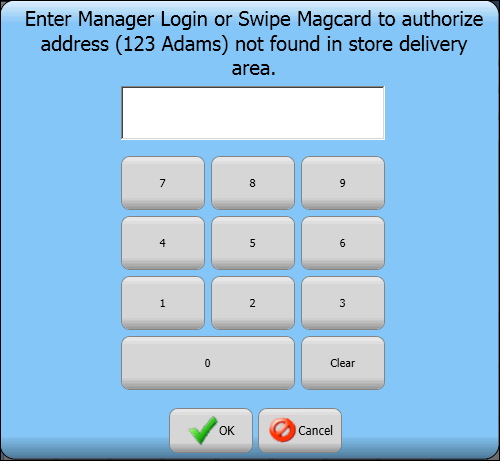
Note: Until you add the address to the delivery area, ATO requires an address override each time the customer at this address places an order.
Note: These instructions are the same for a customer whose address the system considers 'unmappable,' meaning not contained in your Map Pack data but does exist within your delivery area. An example of this would be a new road.