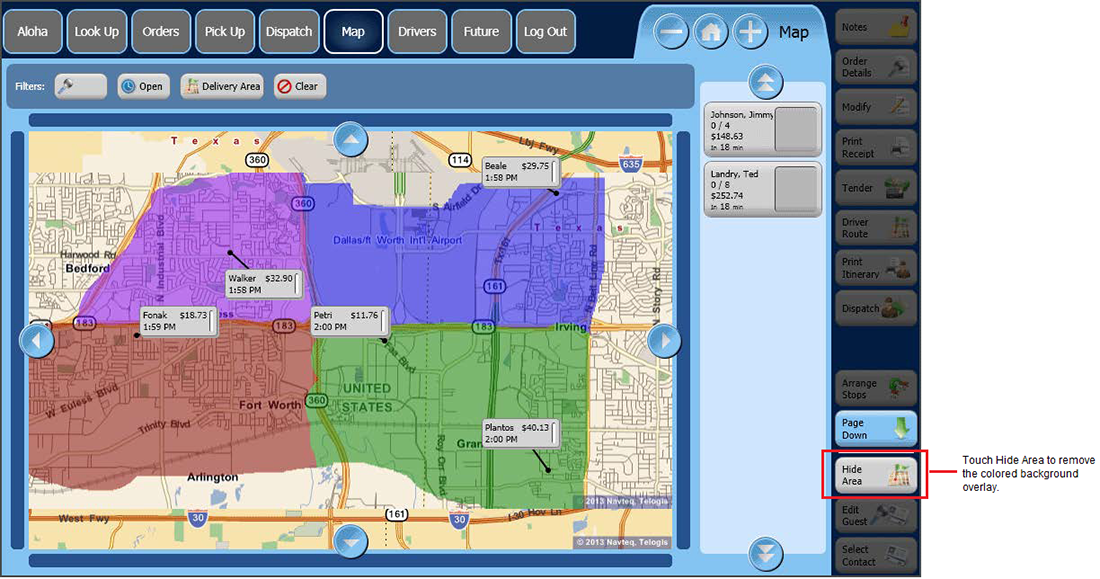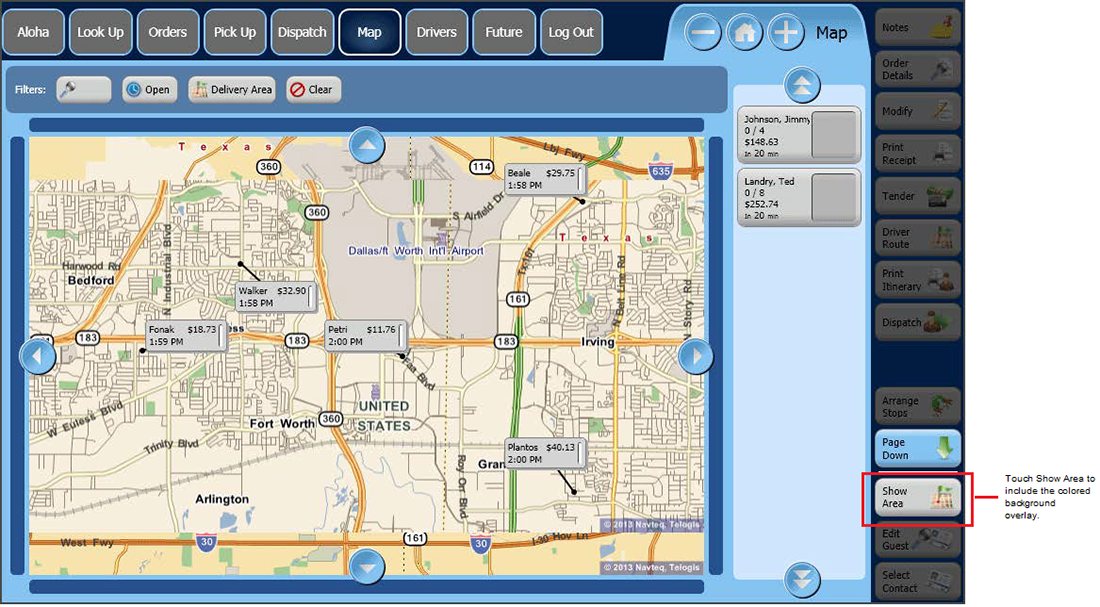Using features specific to the map screen
The Map screen on the ATO FOH uses the delivery area you created with the delivery area configuration tool. You can view your delivery orders on a map and dispatch your drivers with delivery orders in closer geographic proximity.
The Map screen contains a number of buttons to assist you in navigating the screen.
| Button | Description |
|---|---|
| Centers your view of the map on the Home View you set with the delivery area configuration tool. | |
| Zooms out one level on the Map screen. | |
| Zooms in one level on the Map screen. | |
| Moves your view of the Map screen north of the current view. | |
| Moves your view of the Map screen east of the current view. | |
| Moves your view of the Map screen south of the current view. | |
| Moves your view of the Map screen west of the current view. |
Using the map screen filters
The Map screen contains a number of filters to assist you in managing your delivery business. Each filter contains multiple options. The Map screen filters enable you to search for a delivery order, change the order status view, and change the area you are viewing.

Note: Touch Clear to cancel or clear any filter options or searches.
Searching for a delivery order by customer
SCENARIO: You want to locate a delivery order for a specific customer. You can search for the order on the Map screen.

- Touch Map on the navigation bar to access the Map screen.
- In the Filters bar, touch the magnifying glass to initiate a search. A search box appears.
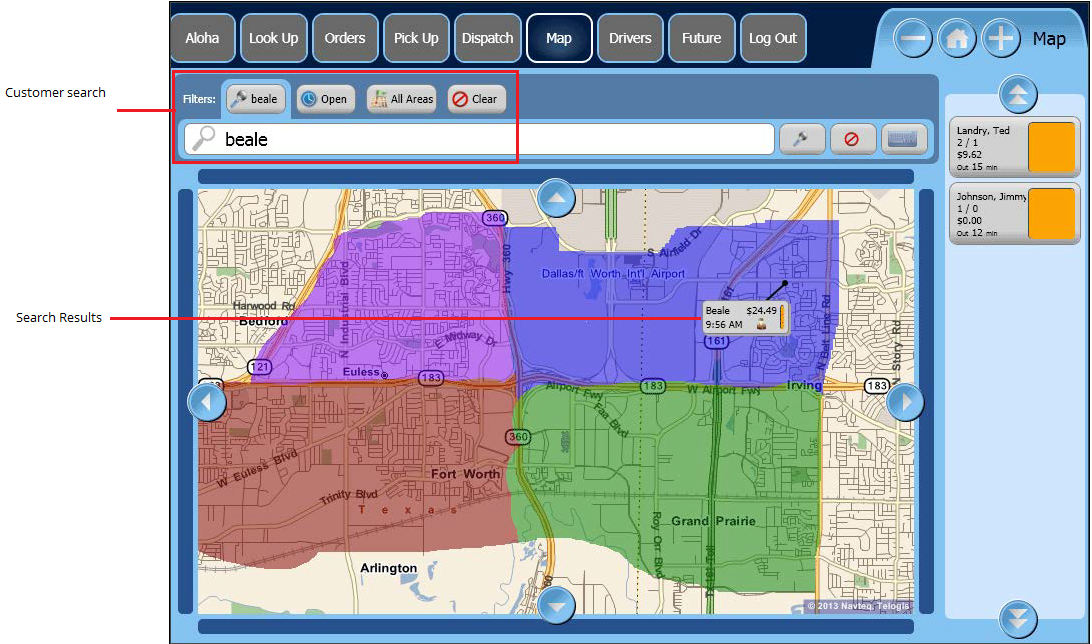
- Type the customer name or phone number in the search text box and press Enter. The search results appear on the Map screen.
Filtering delivery orders by order status
The Map screen contains order status filters, which enable you to view your delivery orders by 'All,' 'Unassigned,' 'Open,' or 'Closed.' When you select an order status, the system displays the selected button in blue.
Note: The area filter affects what you can view using an order status filter. If the area filter is set to any option other than All Areas, you can only see the filter results for that particular area.
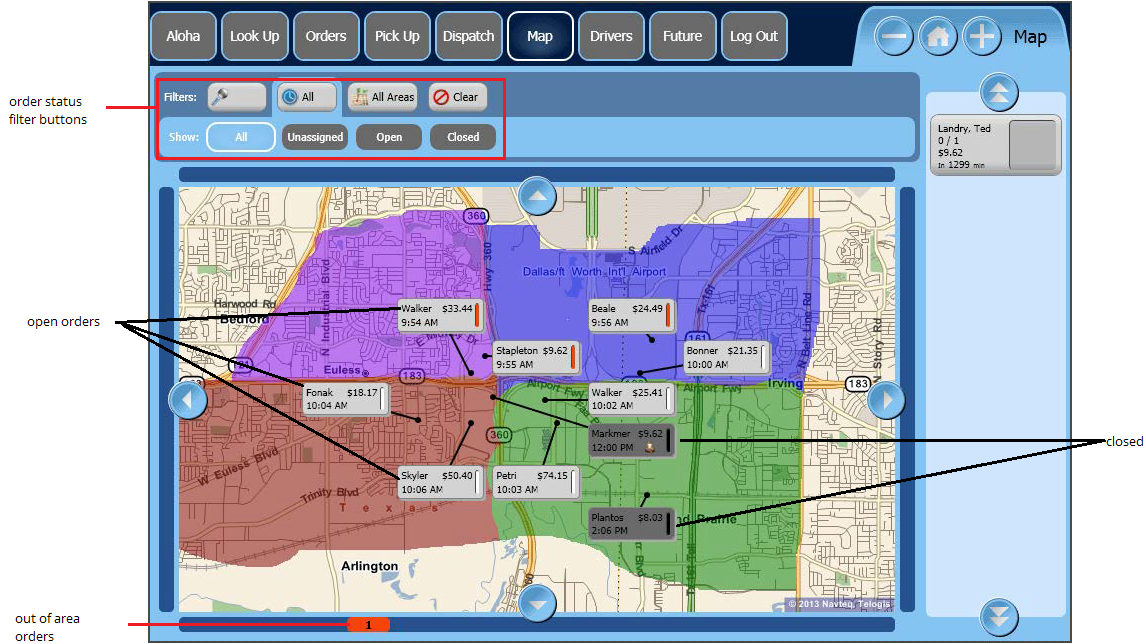
Use the All Orders filter to display all of your delivery orders. The system displays open orders in a light gray box and closed orders in a dark gray box.
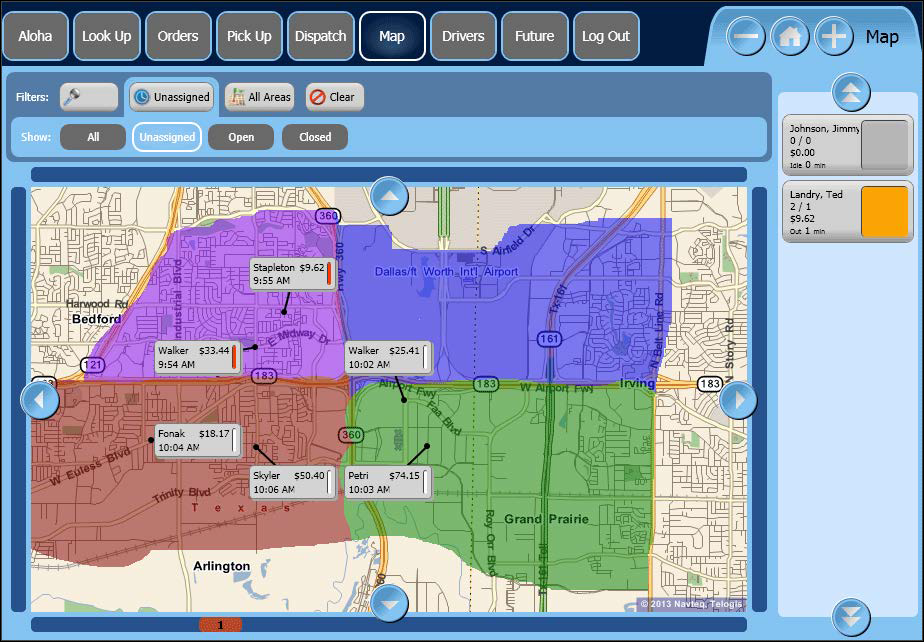
Use the Unassigned filter to display only delivery orders you have not yet assigned to a driver. An unassigned delivery order does not contain a driver icon inside the image of the order button.
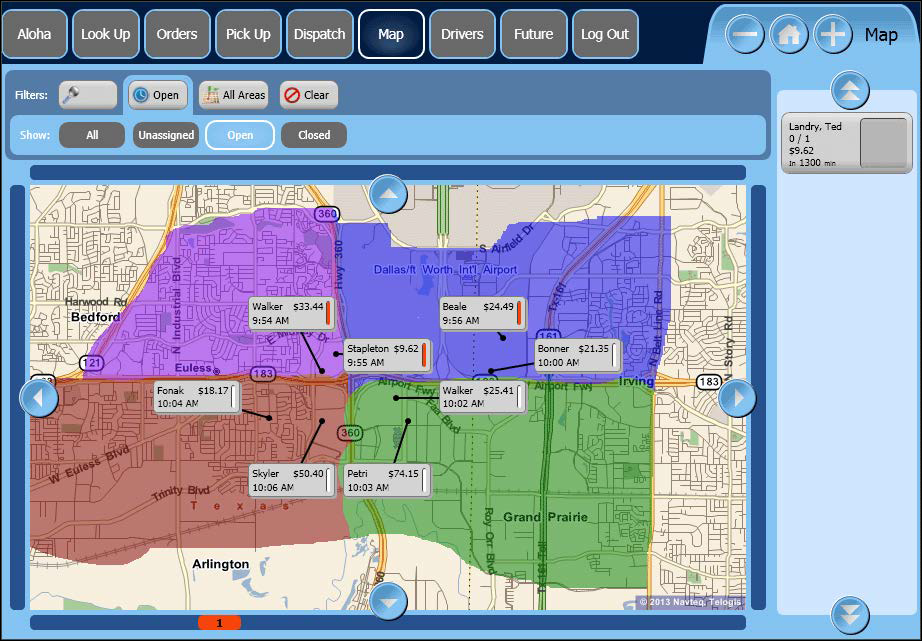
Use the Open filter to display only the delivery orders that have yet to be closed. These can be both assigned and unassigned orders.
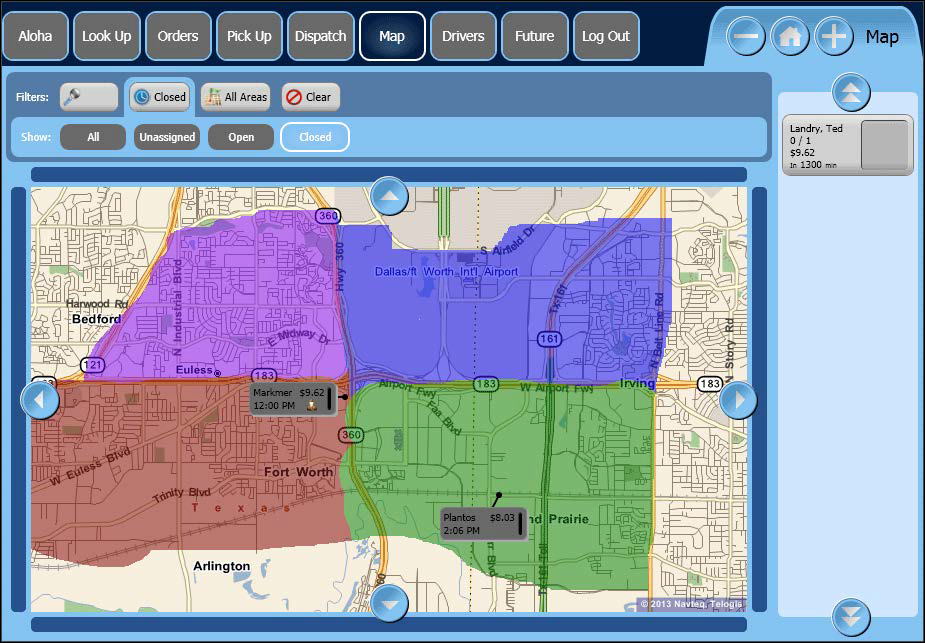
Use the Closed filter to display only the delivery orders that have been tendered.
- Touch Map on the navigation bar to access the Map screen.
- In the Filters bar, touch Order Status. The system displays the following options 'All,' 'Unassigned,' 'Open,' and 'Closed.'
- In the Show bar, touch the status to use for filtering your delivery orders.
Filtering delivery orders by area
The Map screen contains a filter which enables you to view your delivery orders by 'All Areas,' 'Out of Area,' 'Delivery Area,' or by delivery zones, if configured. When selecting a filter other than All Areas, you can only see orders for selected areas.
Note: The Order Status filter affects what you can view with the Area filter. If an Order Status filter is set to any other filter than All, then you can only see the Area filter results for that particular Order Status. If you are unable to find an order, select view All Orders in the system.
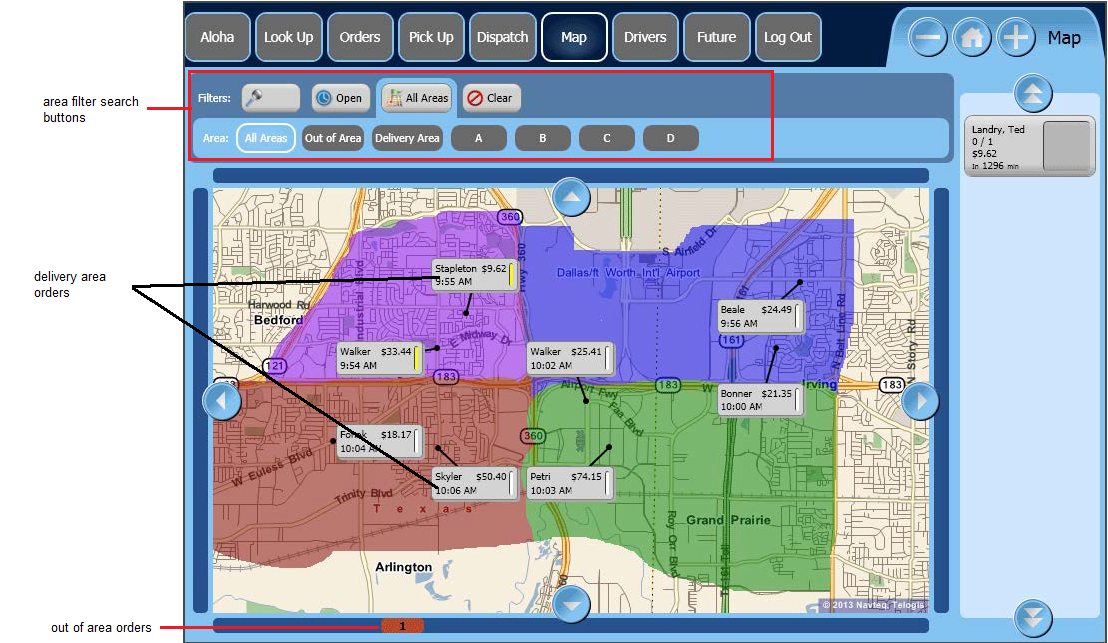
Use the All Areas filter to display all of your delivery orders on the Map Dispatch screen. Orders outside of the current view of the screen appear in the heavy blue bar that surrounds the map in the direction the order is located. For example, orders to the south of the current view appear on the bottom blue bar.
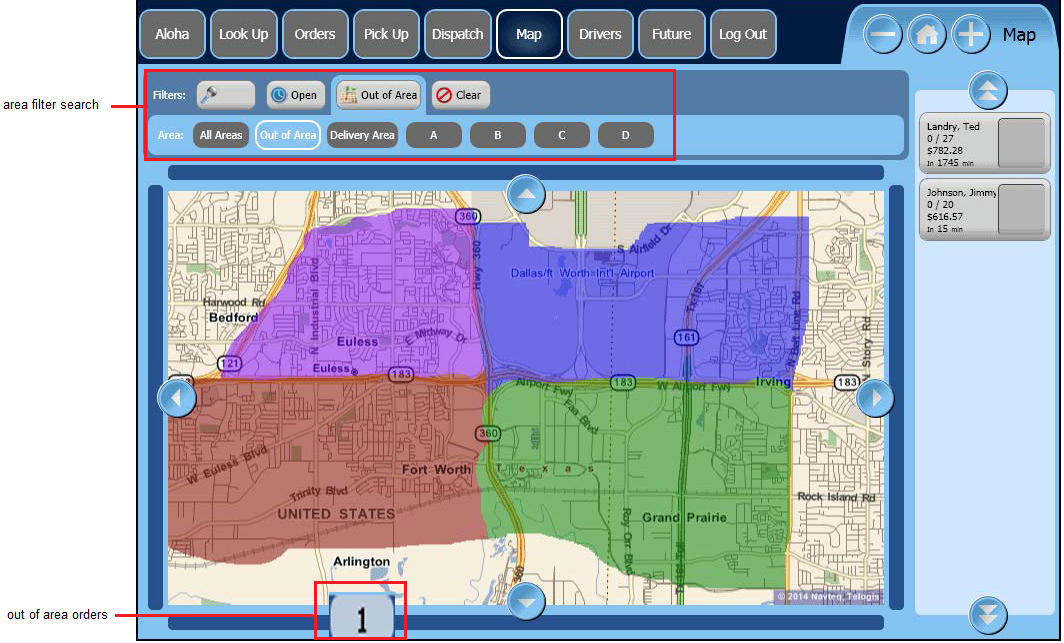
Use the Out of Area filter to clear all orders within your delivery area from your current view of the map. The Out of Area orders appear on the heavy blue bar surrounding the map in the direction the order is located. For example, orders to the south of the current view appear on the bottom blue bar.
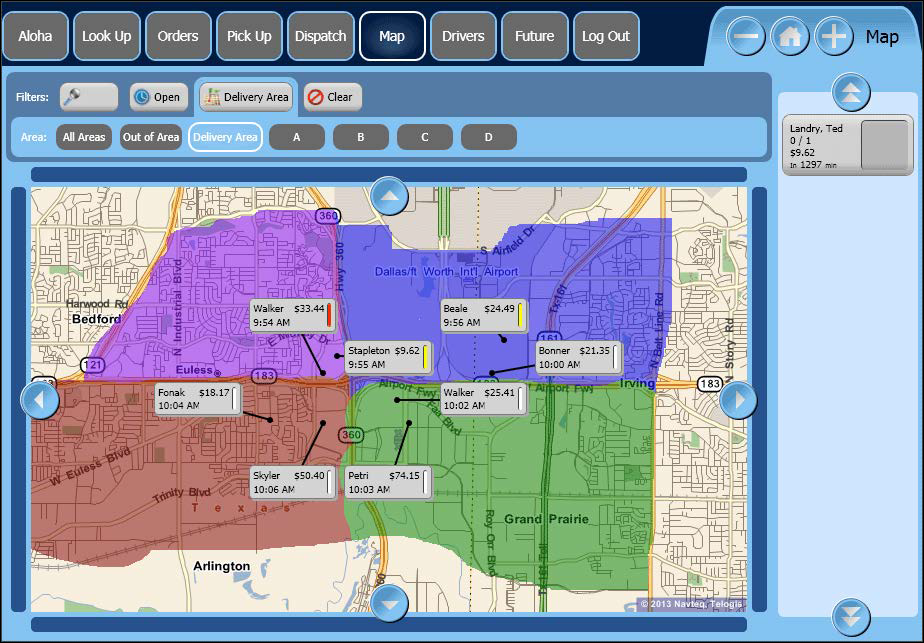
Use the Delivery Area filter to show only the orders within your delivery area. The system removes all Out of Area orders from the bars surrounding the Map.
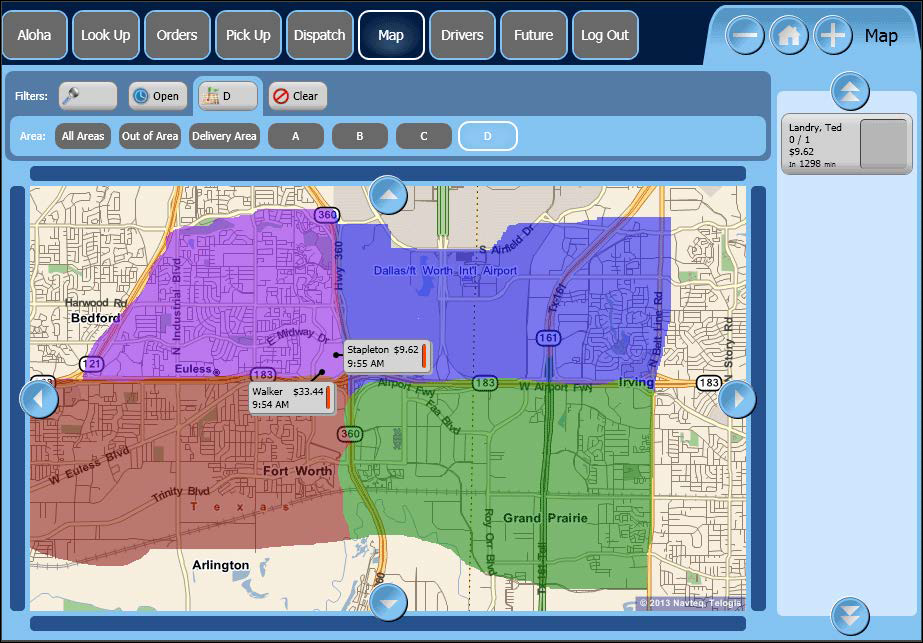
Use the Delivery Zone filter to show only the orders within the selected delivery zone. The system removes all orders for a separate delivery zone and any out of area orders from the Map view.
- Touch Map on the navigation bar to access the Map screen.
- In the Filters bar, touch the Delivery Area filter. The system displays the following options: 'All Areas,' 'Out of Area,' 'Delivery Area,' and any delivery zones, if configured.
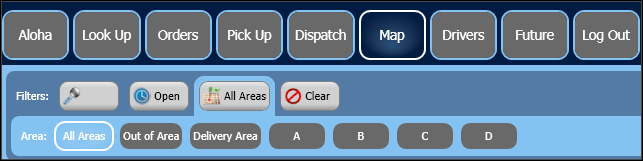
- In the Area bar, touch the area to use for filtering your delivery area.
Note: If an area does not appear in your Area bar, it is not available for use with your system.
Viewing orders with unrecognized addresses
SCENARIO: A customer provides you with a delivery address that the system does not recognize. In some instances, either due to new construction or a road name change, the Map Pack data does not contain the particular address information. Since the system cannot place the order on a specific location on the map, ATO places the order at the bottom of the Map screen in the Unmappable Orders bar.
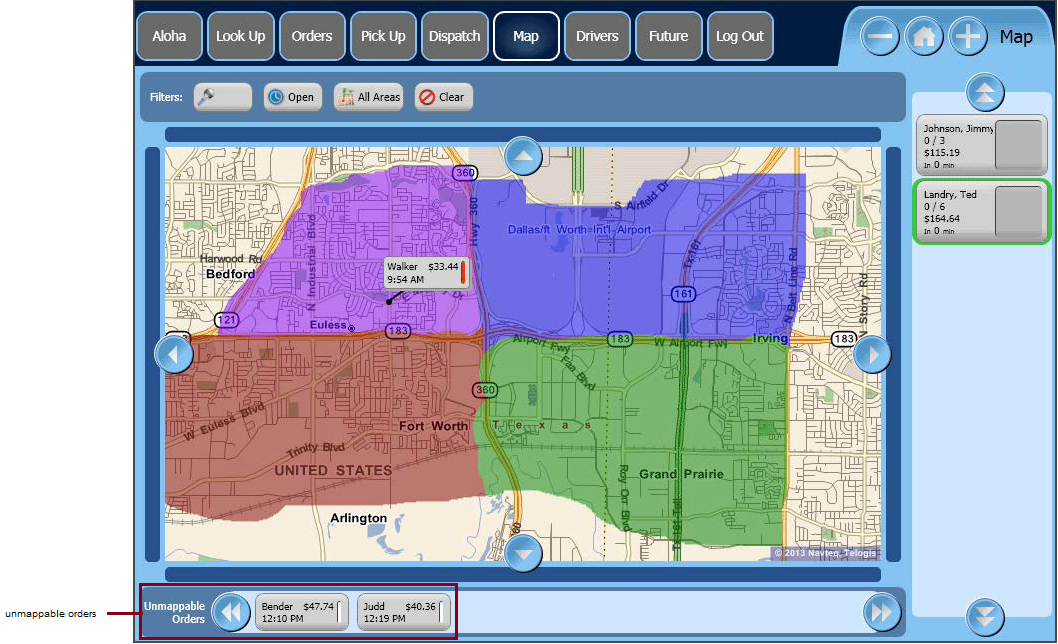
Note: If you change the delivery area filter from 'All Areas' or 'Out of Area' to 'Delivery Area' or a delivery zone, the system removes orders for which it does not recognize the address from view.
Viewing driver orders
When you dispatch a driver on a delivery run, you can view the specific order the driver is delivering. This feature only shows open, dispatched delivery orders for a driver. It does not show all orders for a shift, or any closed orders, for a driver.
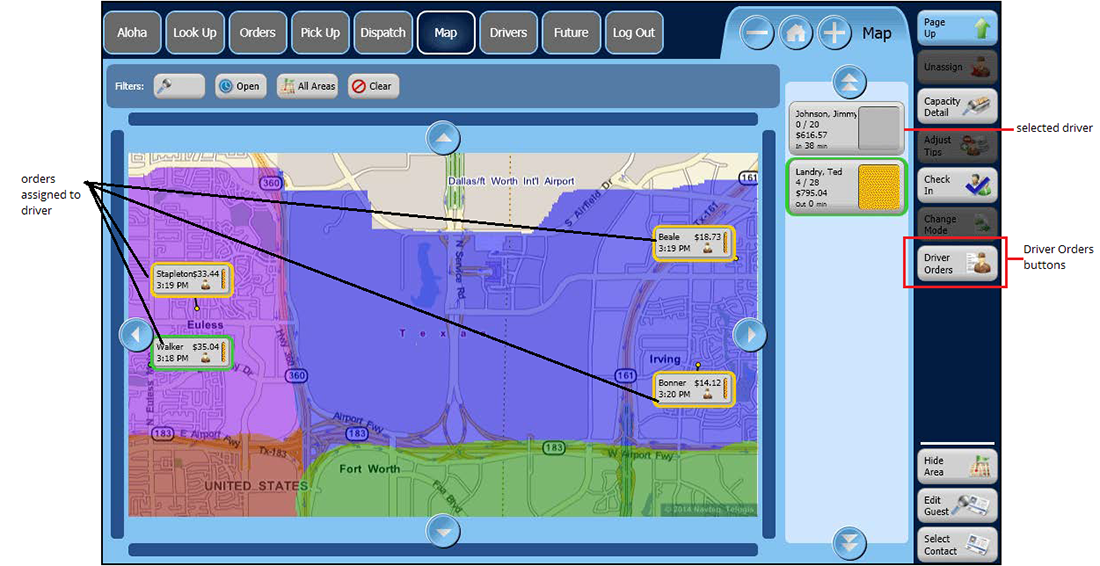
To view driver orders:
- Touch Map on the navigation bar to access the Map screen.
- Select a driver with open, assigned delivery orders.
- Touch Driver Orders. The system displays open, assigned delivery orders for the driver.
- In the Show bar, touch Clear to return to the Map screen.
Note: ATO BOH contains a number of reports regarding drivers and delivery orders. See the Aloha Takeout Report Guide for more information.
Removing the area and zone colors
The system refers to the colors that appear on the Map screen for your delivery area and zones (if applicable) as background colors. If it is not of concern to you that delivery orders cross over into different delivery zones and the background colors are a distraction to you, you can hide these background colors using the Hide Area Special Action button. Special Action buttons are command buttons on the lower right portion of the screen below the Command button panel. The Map screen adds two Special Action buttons, although only one is shown at a time.