Configuring upselling
You can configure Digital Ordering to prompt a consumer to purchase additional or related items through upselling. For example, you may want to promote a dessert with each dinner or a soup with each sandwich. This promotes suggestive selling and ultimately increases the total of the guest check. When a consumer adds an applicable item to the cart, the upsell items appear in the cart, based on the items already entered on the check.
Things to consider with the upsell feature:
- You must include upsell items that are already available on a submenu and accessible to the consumer.
- If the upsell item requires modification, Digital Ordering opens the page for the item to allow the consumer to add required, optional, and recipe modifiers.
- If one of the items configured as an upsell item already exists on the check, that item does not appear for upselling.
- The prompt to upsell an item appears to the consumer only at the time they add the trigger item to the check. If the consumer later decides to order the upsell item, they must navigate back through the menu to add the item to the check.
Creating a group of upsell items
You must configure a group of items to offer as an upsell. Mark each item available as an upsell item as 'Selected' in Each item available as an upsell item ordered as an upsell appears marked as 'selected' appears in the cart when an existing item prompt for the upsell. You can create as many groups as necessary.
To configure a group of upsell items:
- Log in to Web Admin.
- Select Designs > Upsell Configuration > Sales Item Group Setup.
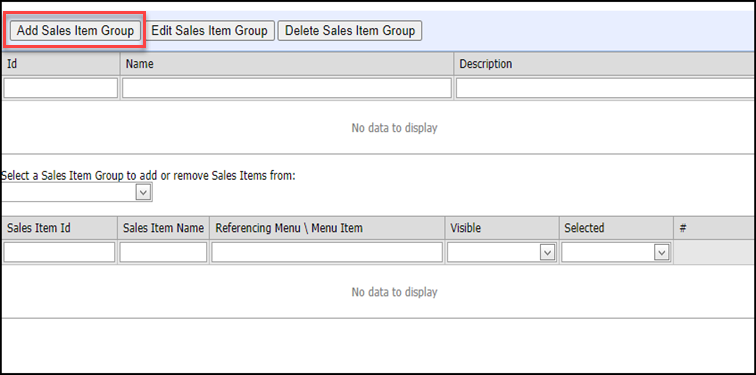
- Click Add Sales Item Group. The Add Sales Item Group dialog box appears.
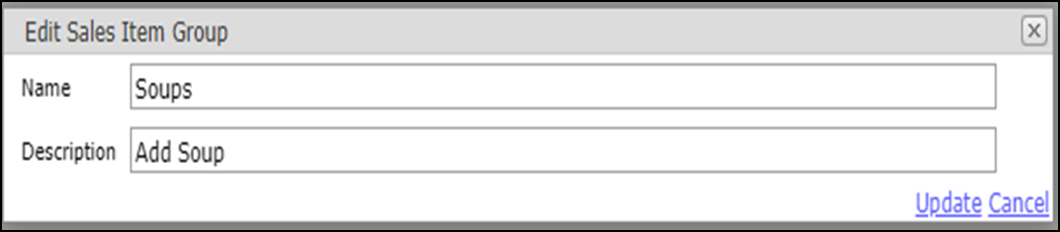
- Type a name for the upsell group.
- Type a description for the upsell group.
- Click Update.
- Select the sales item group you created from the 'Select a Sales Item Group to add or remove Sales Items from' drop-down list.

- Scroll through the list of pages and select a sales item to include in the sales item group.
- Click Edit in the last column to make the item available for selection in your sales item group.
- Click Selected.
- Click Update to exit edit mode for the item.
- Repeat steps 8 through 11 for each additional item to include in the sales item group.
- Exit the Sales Item Group Setup function.
Configuring the upsell suggestion
The configuration for the upsell suggestion is required; however, Digital Ordering overrides the text entered for the suggestion, and uses 'PEOPLE ALSO ORDERED.'
Note: Many options in the Upsell Suggestion Setup function only apply to Aloha Online Ordering and do not apply to Digital Ordering.
To configure an upsell suggestion:
- Select Designs > Upsell Configuration > Upsell Suggestion Setup.
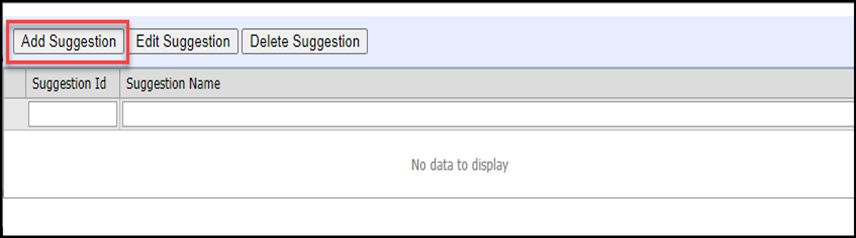
- Click Add Suggestion. The Add Upsell Suggestion screen appears.

- Type the text for the upsell suggestion. The text for the suggestion is not used with Digital Ordering; however, it is needed in the next procedure.
- Click Update.
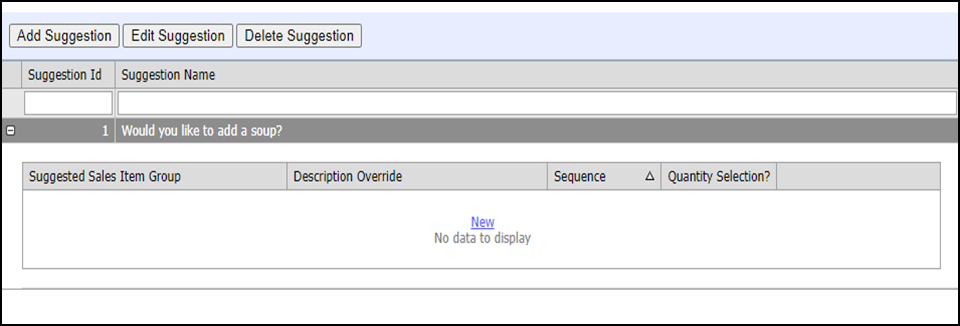
- Click the + icon to the left of the suggestion name.
- Click New in the middle of the screen.
- Select the sales item group you created from the 'Suggested Sales Item Group' drop-down list.
- Leave Override Description, Sequence, and Quantity Selection as the defaults, as they are not supported for Digital Ordering. The consumer can adjust the quantity of the upsell item once it is added to the cart.
- Click Update.
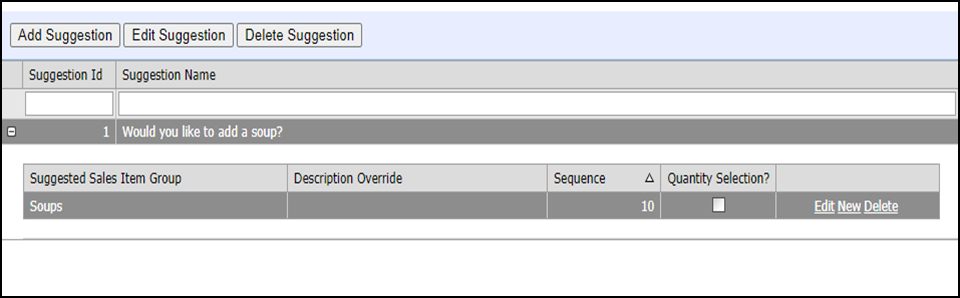
- If you have additional sales item groups to associate with the upsell suggestion, click New in the last column, and repeat steps 7 through 9.
- Exit the Upsell Suggestion Setup function.
Assigning items to trigger the prompt for upselling
After you create a group of upsell items and the upsell suggestion, then assign the items to trigger the prompt for upselling. When an assigned item appears on the check, and the consumer adds it to the cart, the associated upsell items appear.
To assign items to trigger the prompt for upselling:
- Select Designs > Upsell Configuration > Upsell Suggestion Assignment.
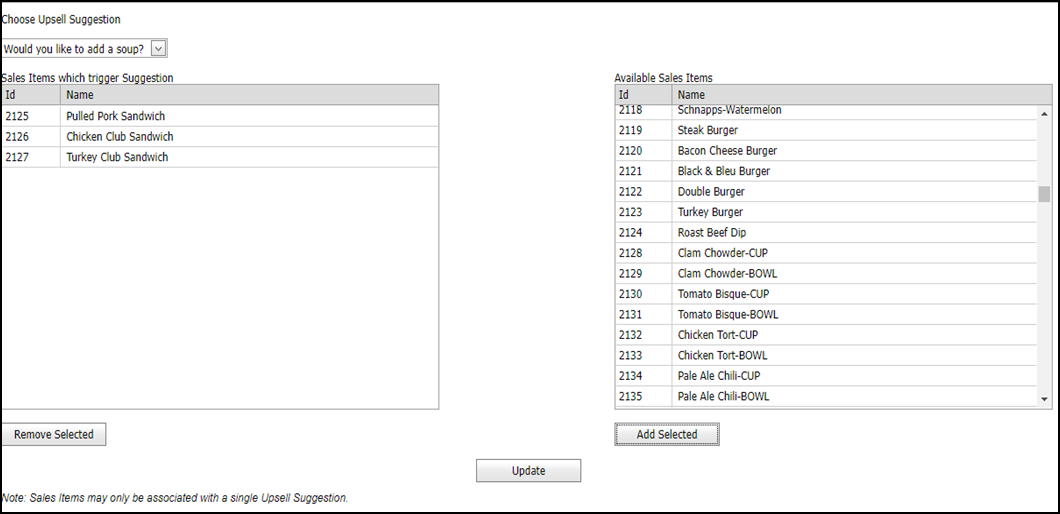
- Select the upsell suggestion from the 'Choose Upsell Suggestion' drop-down list.
- Select the item from 'Available Sales Items' and click Add Selected to move the item to 'Sales Items which trigger Suggestion.'
- To select multiple items, hold down Ctrl and select each item.
- To remove an item select the item from 'Sales Items which trigger Suggestion' and click Remove Selected to move the item to 'Available Sales Items.'
- Click Update.
Return to the main "Implementing Digital Ordering" page.