Configuring Cash Discounts in Aloha Cloud
In Back Office, configure a discount and the message to appear on the guest check.
To configure a cash discount:
Use Menu > Discounts to configure a single ticket level cash discount for all stores or for a selected store. Here you define the percentage or amount to use for the cash discount.
-
Log in to Back Office using Company view (All Stores) or select a specific store.
-
Select Menu > Discounts.
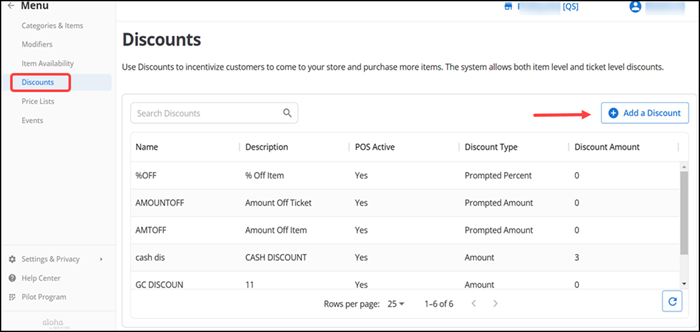
-
Click Add a Discount. The Discount Details screen appears.
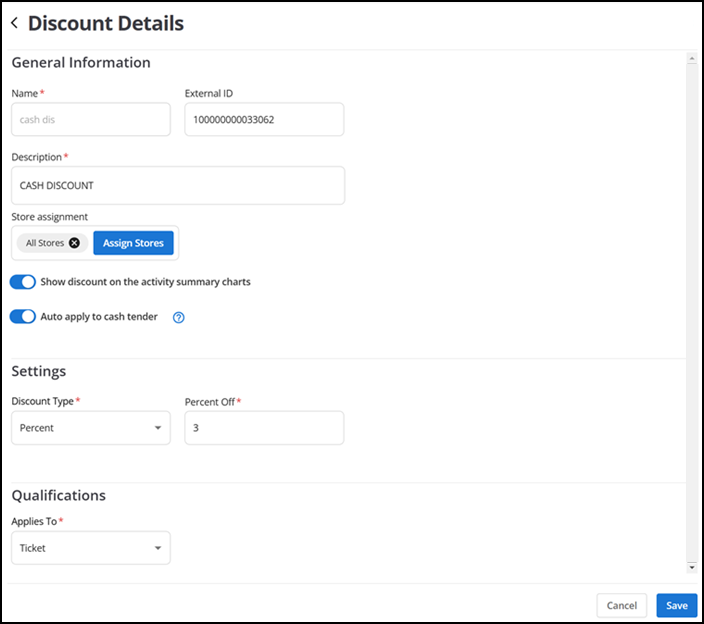
-
Under the 'General Information' group bar, type a Name, and Description.
-
Click Assign Stores and select one or more stores for the cash discount.
-
Select Show discount on activity summary charts to show the discount in the totals on the activity summary page for reporting.
-
Click Auto apply to cash tender to automatically calculate and display the discounted amount on the Cash button on the POS. When selected, the system disables other options on the screen.
-
Under the 'Settings' group bar, select the discount type from the drop-down list and enter the amount or percent.
-
Amount — Provides a discount in the form of a dollar amount, such as $3.00 off.
-
Percent — Provides a discount in the form of a percentage, such as 3% off. You can use decimals for the cash discount percent, such as 3.5.
Tip: A percentage cash discount is typically from one to four percent.
-
-
Under the 'Qualifications' group bar, leave Ticket as the default.
-
Click Save to save the changes.
If you attempt to configure a discount with 'Auto apply to cash tender' selected to a store that already has an auto apply cash discount in use, a message appear.
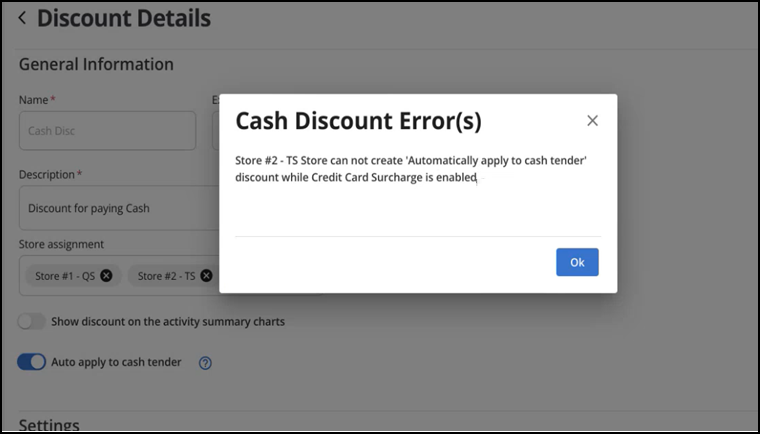
If you attempt to configure a cash discount for a store that already has a surcharge in use, a message appears.
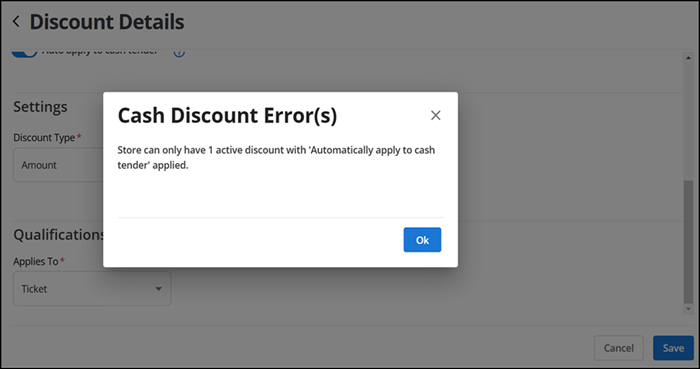
To add a cash discount message on a guest check:
To add more transparency to the consumer, you can add a cash discount message to print in the footer of the guest check. This benefits table service operations where the server delivers the check prior to payment.
- While still logged in to Back Office, select Settings & Privacy > Store. The Store Configuration menu option appears by default.

- Under the 'Receipt Information' group bar, type a cash discount message in 'Receipt Message,' such as 'Pay with cash and get a 3% discount.' Add the message with all other defined receipt messages as one.
- Click Save.
Continue to "Using Cash Discounts in Aloha Cloud."