Using Nested Modifiers
The following procedure demonstrates the screen flow that occurs when you use the POS to add the Steak Dinner Meal to a check based on the configuration performed in the sample scenario.
To add nested modifiers to an item:
-
Log in to the POS.
-
Tap Point-of-Sale and start a new order as normal.
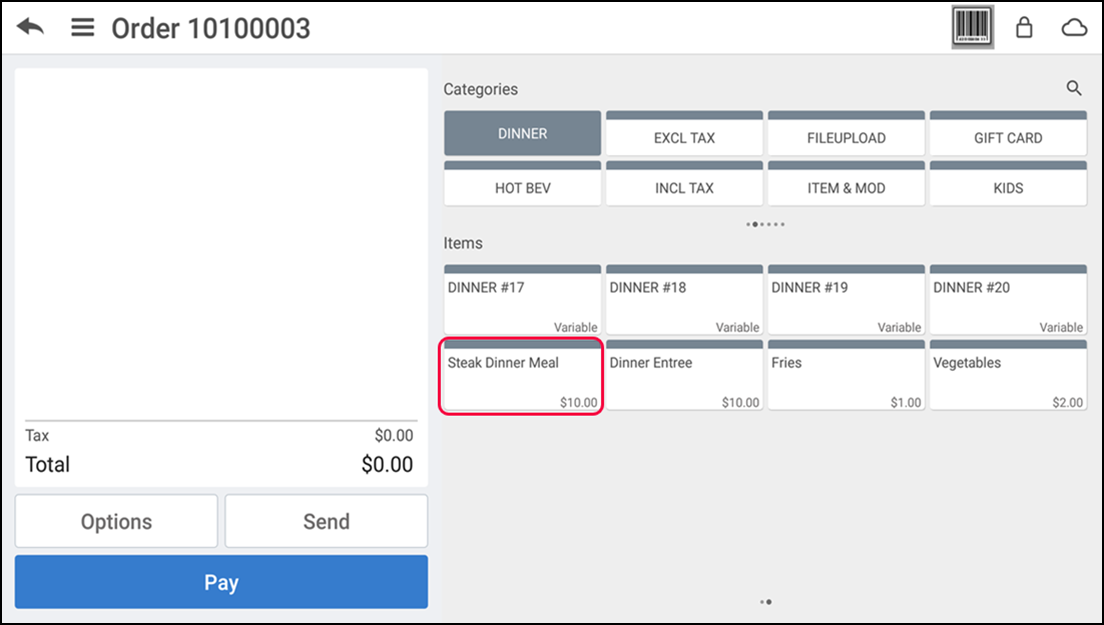
-
Select the category under which the Steak Dinner Meal menu item exists -OR- Use the Search feature to locate the Steak Dinner Meal.
-
Tap the Steak Dinner Meal item to add it to the guest check. The Modify Item screen appears with the SIDES modifier items already added to the check. These items appear in blue to indicate they are already added; however, you can click Modify to change the quantity of each, up to a maximum of three. The DRESSINGS modifier group for the Salads item indicates it is still a required entry.
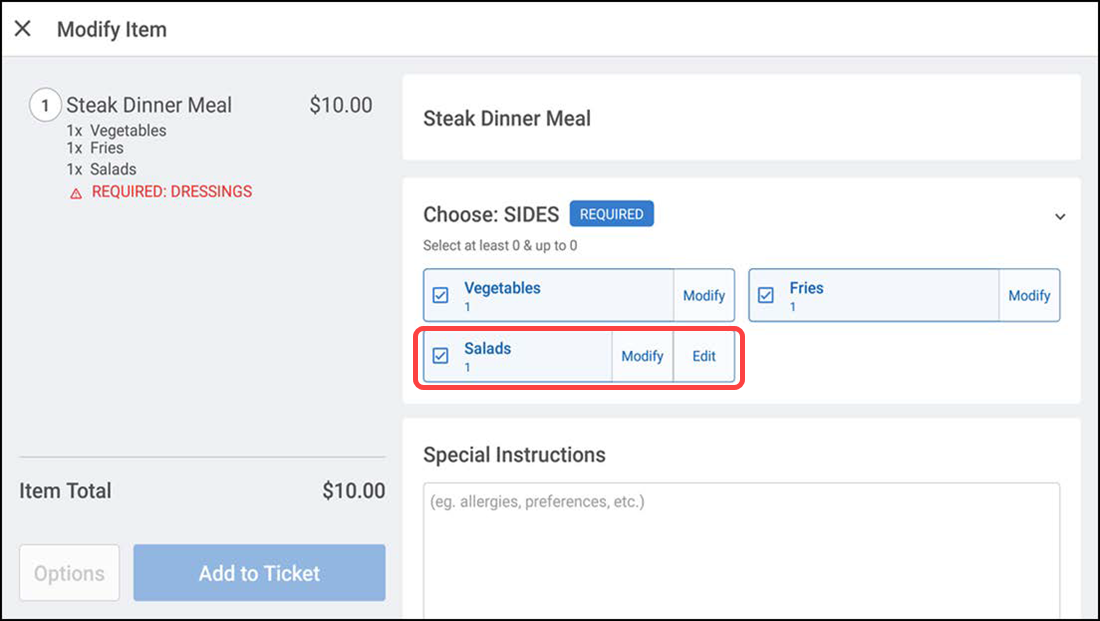
Note: The Edit button on a modifier selection indicates the modifier has second level modifiers you can apply to the item.
-
Tap Edit located on the Salads modifier in the Modify Item screen and the DRESSINGS modifier group appears.
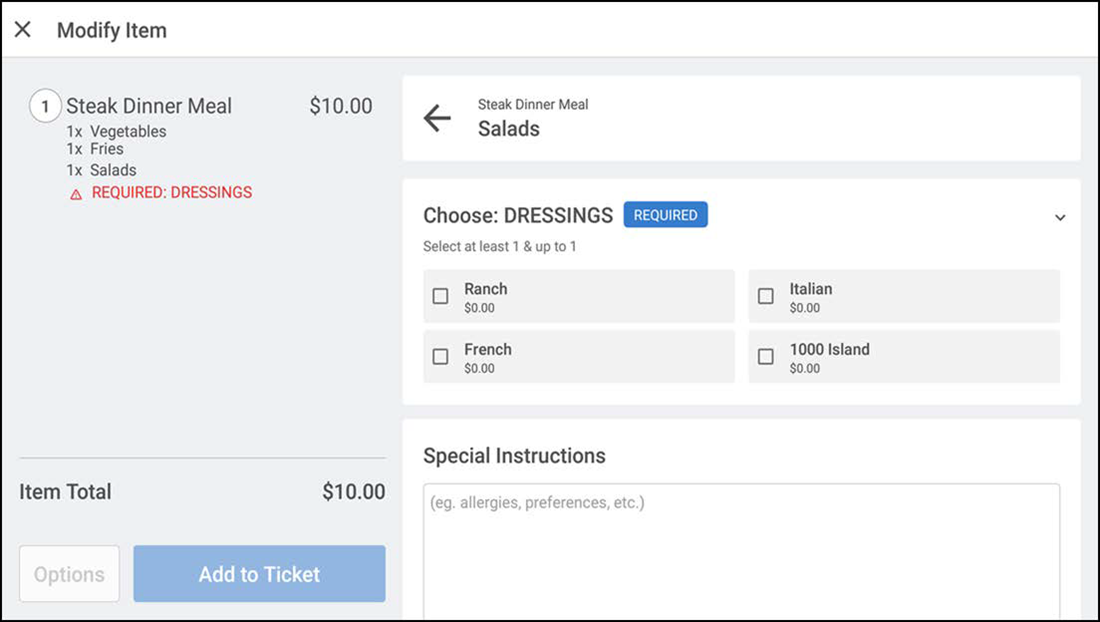
-
Tap a dressing choice and tap Add to Ticket. The nested modifier appears indented under the second level modifier on the check, for easy identification.
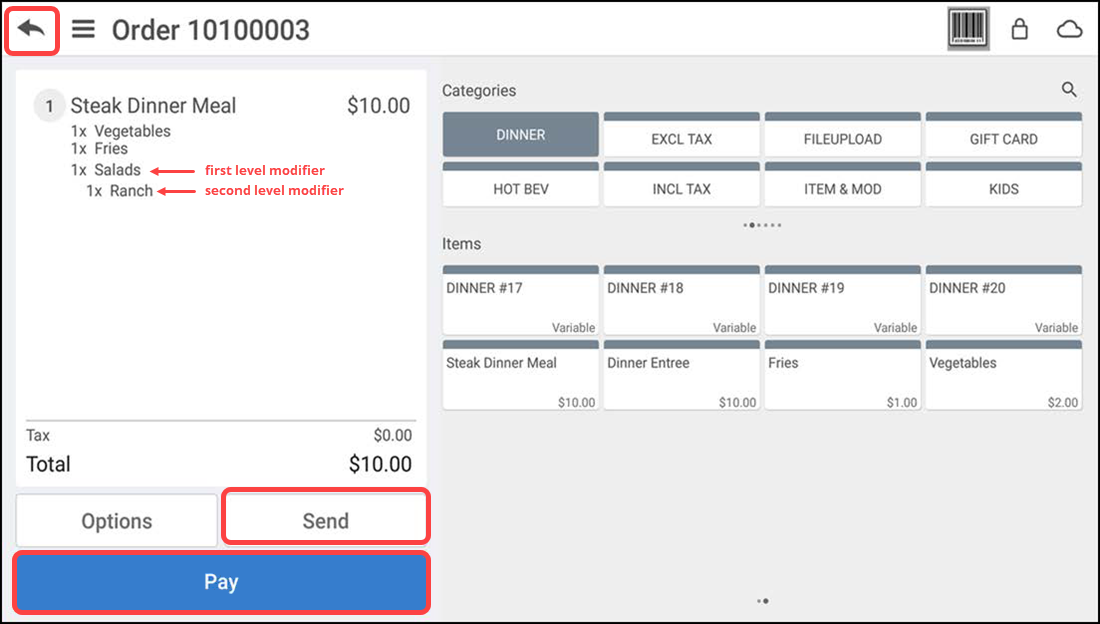
-
Tap Send to send the order to the kitchen.
-
To keep the check open for later payment, tap the back arrow in the top left corner, type a name for the order or accept the system assigned order number, and tap Save Order. When the guest is ready to pay, select the check from the open orders screen, tap Pay, and close the check as normal.
-OR-
To apply payment immediately, tap Pay and close the check as normal.
Return to the main "Implementing Nested Modifiers" page.