Adjusting tips
For each payment method in Back Office, if Credit Card Tips is enabled, you or your customers can add a tip to a credit card (not a gift card) sale. If you enter a tip amount that is more than the ticket total, the system alerts you about the incorrect amount entered.
The current 'Adjust Tip' screen offers additional filters that enable you to quickly navigate to specific transactions, improving the time it takes to adjust tips.
You can sort the transactions using the following filters:
- Amount — Low to High or High to Low.
- Ticket Number — Low to High or High to Low.
- Date — Newest to Oldest or Oldest to Newest.
- Server — A to Z or Z to A.
- Anomalies — Tip anomaly message guides/informs you about the provided tip percentage against the check total.
- Tip Amount — Sort by tip amount between $0.00 and $1.00.
- $0 Tips — Look for the $0 tip transactions.
To perform a tip adjustment:
-
Log in to the POS.
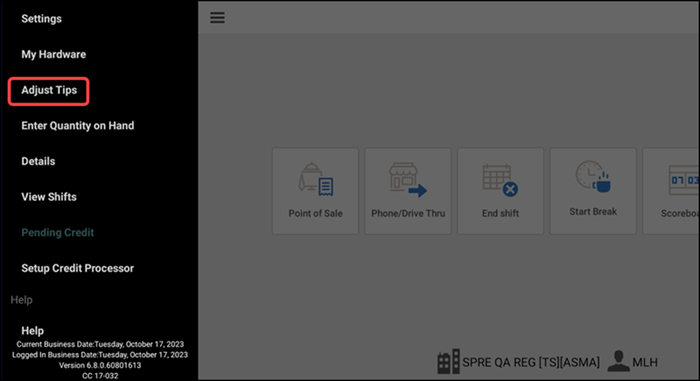
-
Tap the menu icon and select Adjust Tips. The Adjust Tips screen appears showing the total transactions against the adjusted transactions.
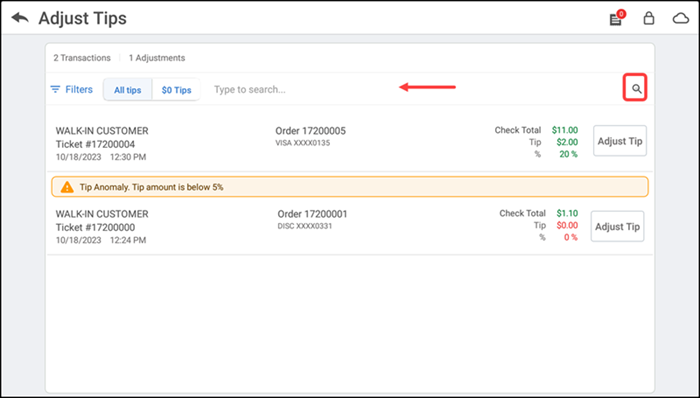
-
Type the last four digits of the credit card and tap the search icon to search the transactions or use the filters to filter the transactions. If required, tap Reset Filters to reset the search.
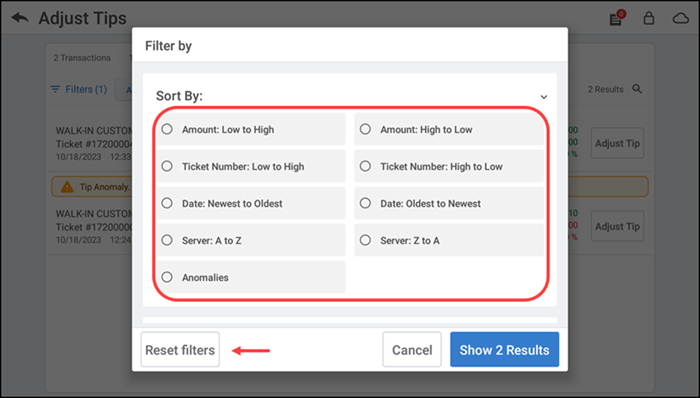
-
Once you locate the transaction, tap Adjust Tip. The slide out Adjust Tip screen appears.
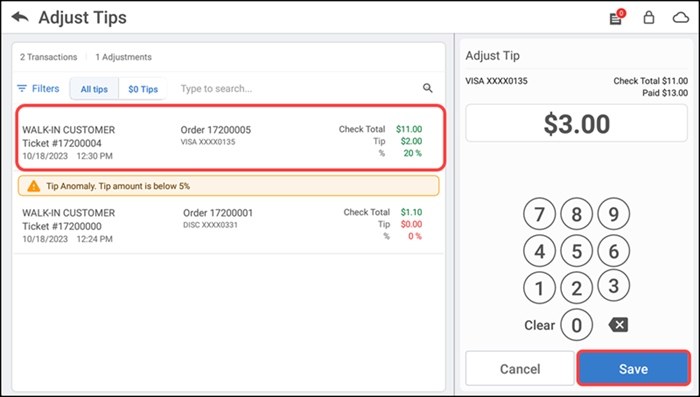
-
Type the adjusted tip amount. If you have exceeded the maximum number of tip adjustments and you do not have sufficient permission, the Manager Approval Needed screen appears indicating you have exceeded the limit.
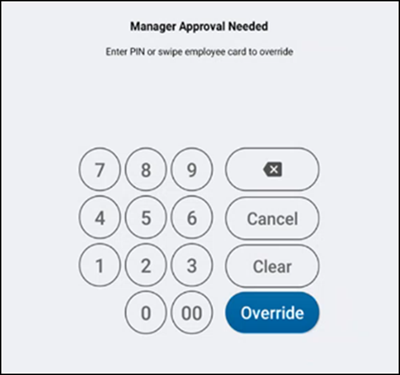
-
Ask an employee with adequate permission to authorize the operation.
-
An employee with adequate permissions enters their PIN and taps Override to continue with the operation.
-OR-
Tap Cancel to close the Manager Approval Needed screen.
-
Tap Save to confirm the adjusted tip amount.
Looking for resources or help with Silver? Click here.