Applying charges
You can automatically or manually apply a charge to a guest check. Automatically applied charges appear as soon as you select an order mode with an assigned charge. To apply the charges manually, you must select the charge from the Charges screen, then it appears as a line item on the guest check.
To manually apply a charge to a guest check:
-
Ensure the guest check to which to apply a charge is active on the order entry screen.
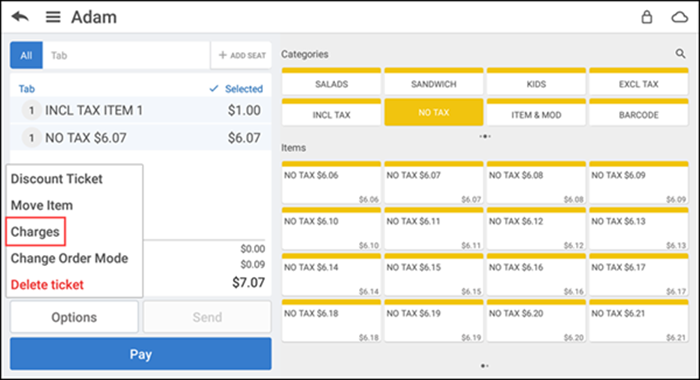
-
Tap Options located in the lower left corner of the order ticket window and then tap Charges to view a list of available charges.
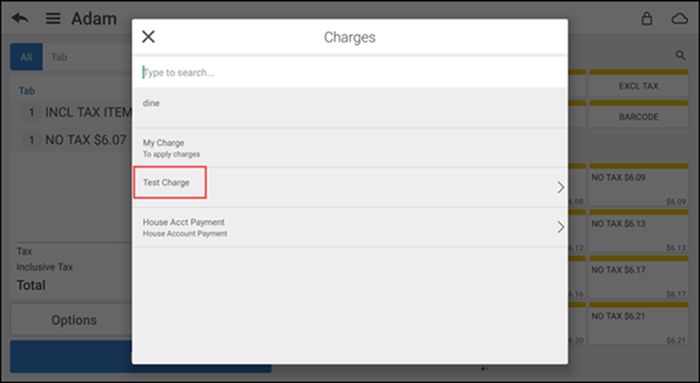
-
Select the charge to add to the guest check.
If the charge is based on a fixed amount, the system adds the fixed amount as a line item to the guest check.
If the charge is based on a percentage, the system calculates the percentage based on the sub-total and adds the calculated percentage as a line item to the guest check.
If the charge prompts for the price at the POS, the Charge Price screen appears. Type the amount of the charge and tap Done.
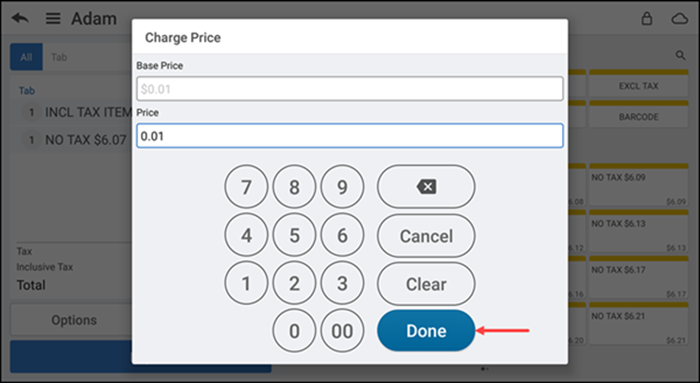
Once you apply the charge, it appears as subtext to the respective item in the guest check.
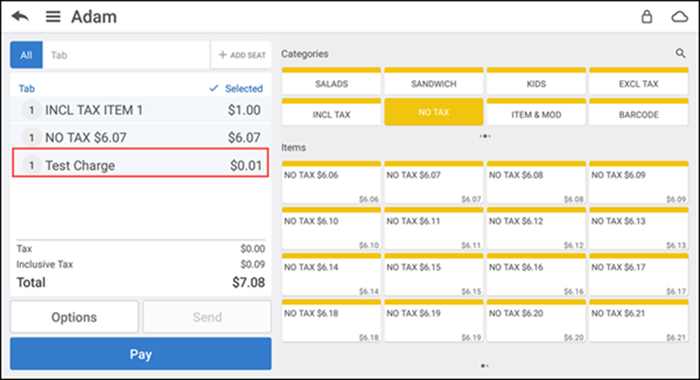
Note: To remove the charges associated with an item you must delete the respective item.
-
Tap Pay and complete the payment process, as normal.
Looking for resources or help with Silver? Click here.