Receiving payment for a house account at the POS
In addition to receiving payment for a house account in the Back Office, you can also receive payment at the POS. By adding a house account payment charge to the check, which then prompts you to select the customer linked to the house account. When you create your first house account, the system creates a house account payment charge. You may use this charge to receive payments or you may create additional charges by which to receive house account payments.
- Log in to the POS and navigate to the guest check.
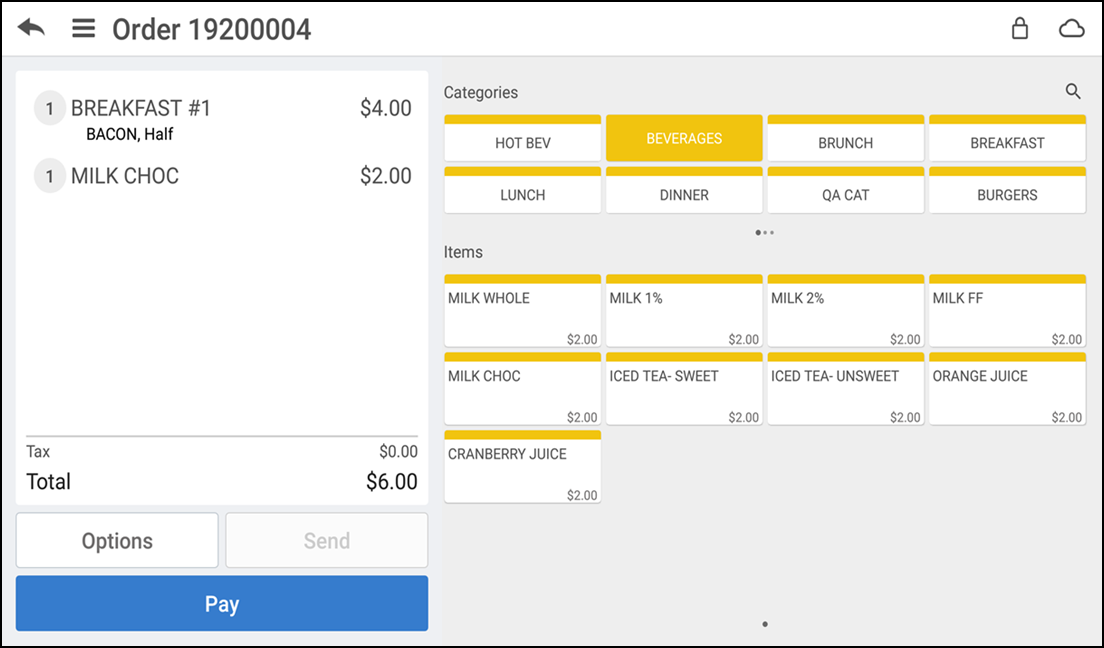
- Tap Pay to access the tenders screen.
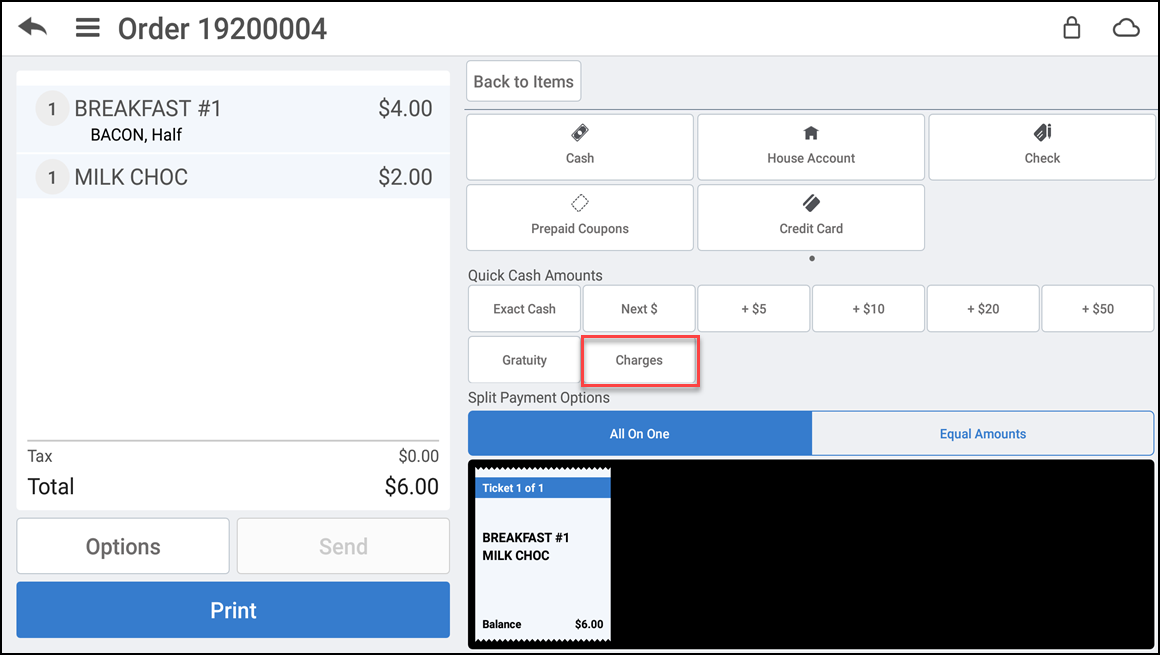
- Tap Charges.
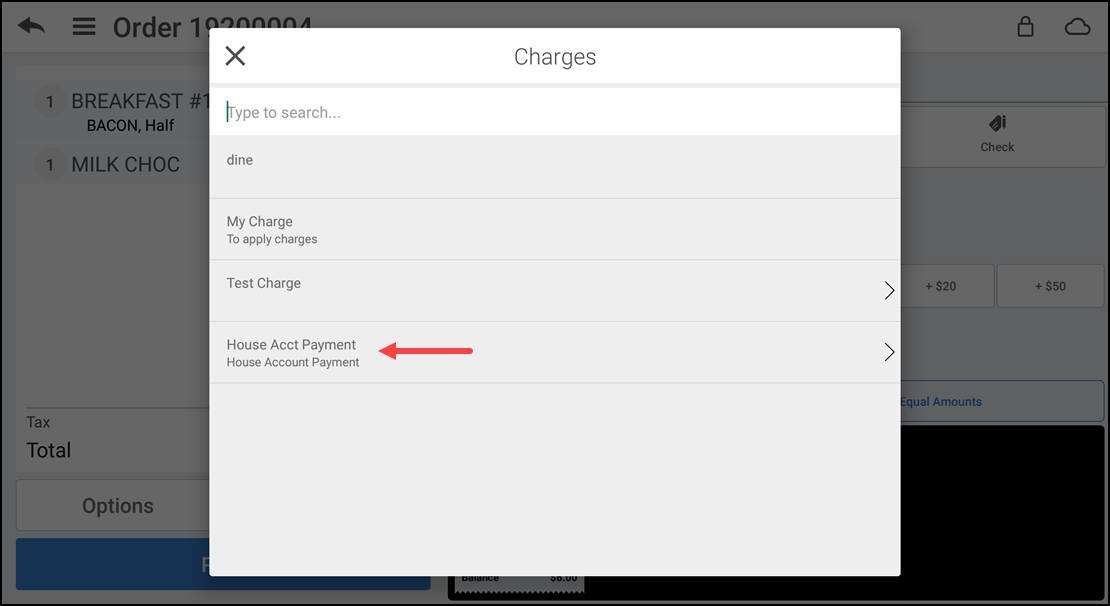
- Tap House Acct Payment. The Customers screen appears.
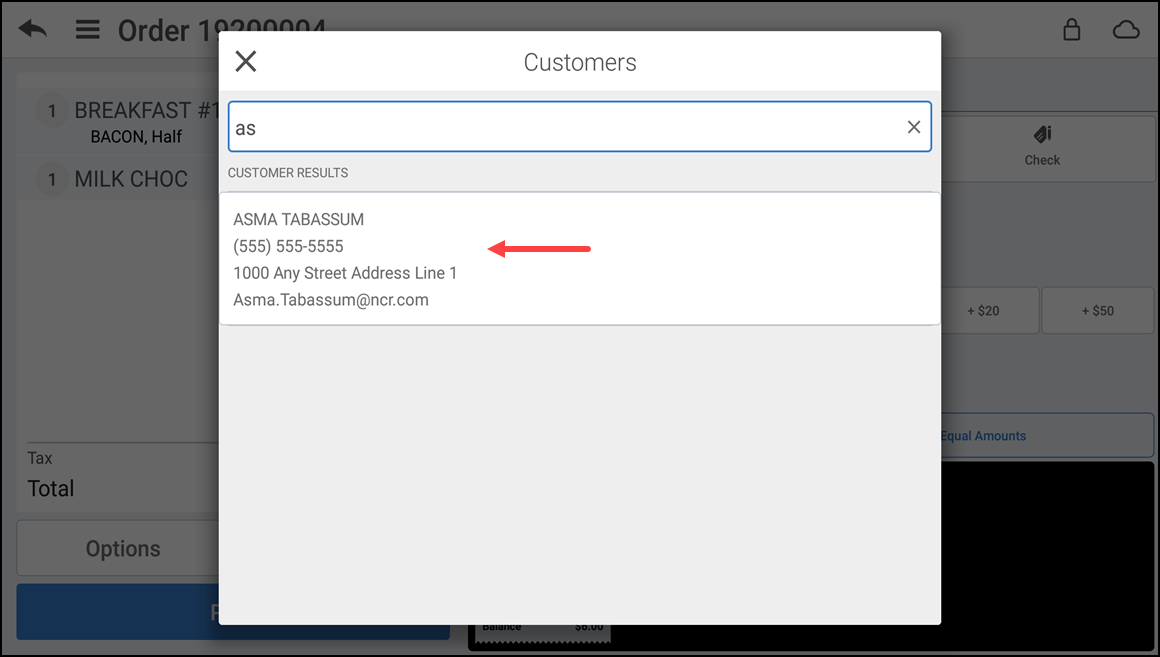
- Search for the customer linked to the house account. A list of customer names appears.
- Select a customer. The system loads the total balance due.
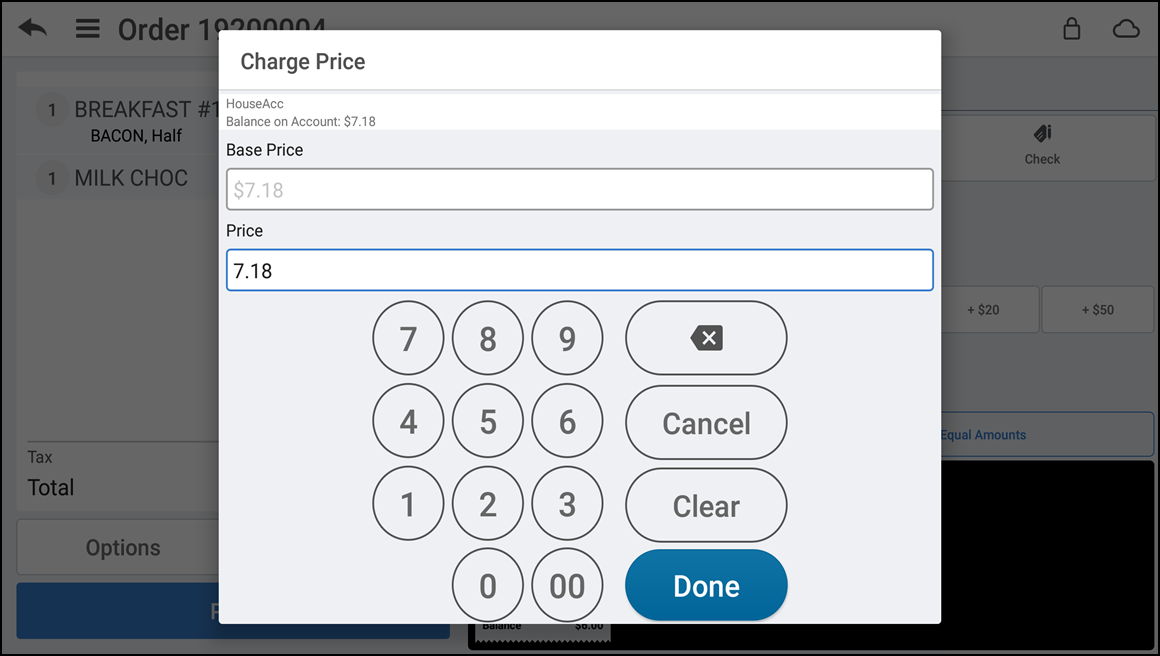
- Confirm the amount for payment.
- Tap Done.
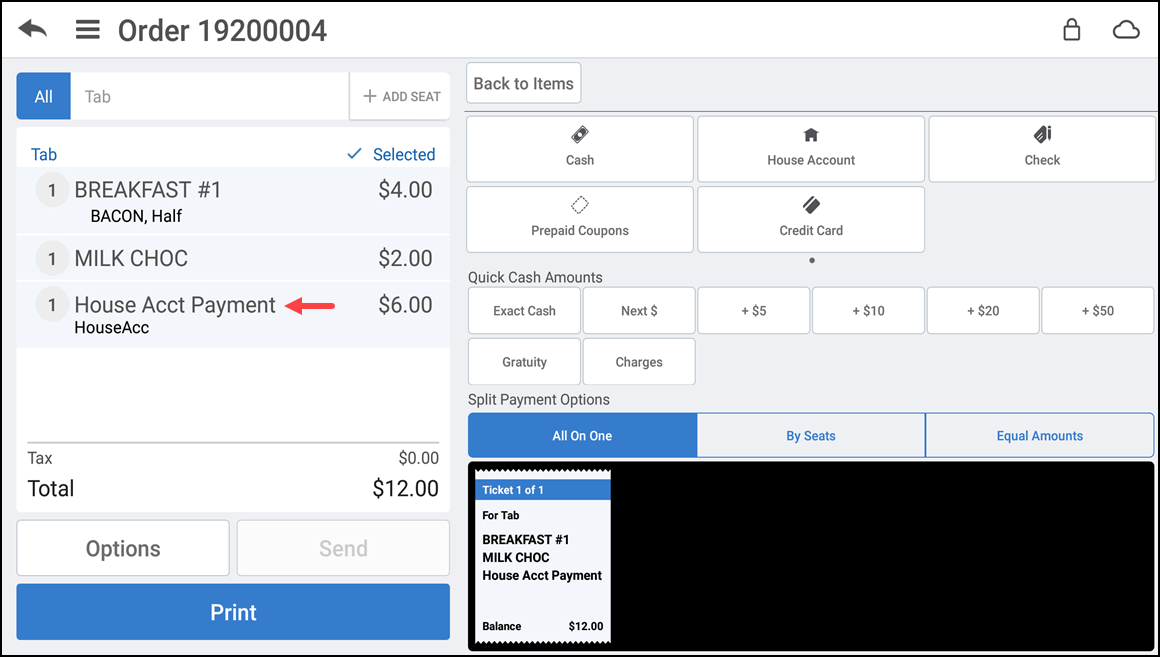
- Receive payment and close out the check as normal.
Looking for resources or help with Silver? Click here.